Spotlight is supplied with a time-limited trial key so you may test the product. When the trial key expires Spotlight reverts to a preview mode, which limits access to the Spotlight home page and one connection at a time. If you select to open a drilldown in preview mode the following message is displayed:
The current license does not allow access to this functionality.
When you enter a valid license key and authorization message in the License Viewer, you are licensed to use Spotlight on Oracle.
To enter a valid license key
While Spotlight is running
Notes:
Use Spotlight on Oracle to monitor your Oracle databases, detect and resolve problems.
|
Section |
Description |
|---|---|
| Connect to an Oracle Database |
Create / Modify / Delete connections to Spotlight on Oracle. Setup Spotlight Users and complete the Oracle User Wizard. |
| Spotlight on Oracle Home Page | The Spotlight home page shows the flow of information and commands between various sub-components and the size and status of internal resources such as processes, disk files and memory structures. |
| Spotlight on Oracle Alarms |
Spotlight alerts you to problems with your system by issuing an alarm. You can configure Spotlight in the level of severity that constitutes an alarm, to disable an alarm, and the actions Spotlight takes on raising the alarm. |
| Spotlight on Oracle Drilldowns | When you have isolated a problem, you can display a drilldown page, whose charts and tables provide a detailed breakdown of the underlying statistics. |
| Tune Your Oracle Database | A summary of steps you can take to tune Oracle using Spotlight on Oracle. |
| Spotlight on Oracle Tools: Explain Plan, SQL Optimizer, Space Manager | Supportive tools and help. |
Select the database.
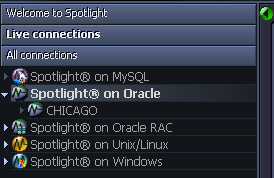
Notes:
Notes:
Click File | Connect

Select Spotlight on Oracle on the Connections menu.
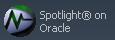
Double-click Add new connection.

Fill in the connection Properties | Details page. Oracle Connection Details
| Field | Description |
|---|---|
| Connection name |
This is the display name for the connection in Spotlight. Tip: Fill in the Connection String first. |
Oracle connection details
| Field | Description | ||||||
|---|---|---|---|---|---|---|---|
| Connection String |
Select the name of the database that you wish to connect to. This field can be entered in one of the following ways:
Note: When selected, the Connection name field resets to this value. You can then edit the Connection name field if required. | ||||||
| Oracle Username |
Enter the Spotlight Oracle user name. Oracle User Wizard Tip: If you enter a Username that does not exist, Spotlight will prompt you when you complete this dialog to create a new Spotlight user. Note: (Oracle 12c) As per Oracle guidelines, the Spotlight Oracle user needs to be of the form c##<username> when connecting to an Oracle 12c Container database. | ||||||
| Oracle Password | Enter the Spotlight Oracle user password. Oracle User Wizard | ||||||
| Oracle Home |
Select an appropriate Oracle Home. Select a location where Oracle client software is installed. Choose a home that contains a version of the Oracle client that is compatible with the Oracle server. For example, when using Spotlight to diagnose an Oracle 11g connection, use an Oracle Home that contains a sufficiently recent version of the Oracle client. Notes:
|
ASM is built into the Oracle database kernel. It simplifies the creation and space management in Oracle databases.
Note: Available only in Oracle 10g and later.
| Field | Description |
|---|---|
| Monitor ASM | Select to monitor the performance of Oracle's Automated Storage Management (ASM) technology. |
| ASM Connection String |
Enter the connection string required to link to the ASM database instance that is used for storage management for this Oracle database. Note: The TNSNAMES entry for the ASM instance must include the option (UR = A) for the Spotlight connection to work properly. |
| ASM Password |
Enter the user password for Spotlight to login to the ASM database instance. The user that Spotlight uses to login to the ASM database is SYS. This is the only user name that can provide access to ASM-specific information. Providing SYS access to an ASM instance does NOT create a security issue for the Oracle database, but you should limit access to the SYS account to trusted individuals. Because the SYS password is stored in encrypted format, non-privileged users can still access Spotlight on Oracle. To do so:
|
Server connection details
Note: Requires Server connection details | Monitor OS selected.
| Field | Description |
|---|---|
| Monitor ESX | Select to monitor the ESX Server that hosts the database. |
| ESX Web Service | Type or select the URL of the ESX Web Service that manages the virtual machine. |
| ESX Username |
Type the username required to connect to the ESX Web Service. Note: The username specified must have read only permissions for both the ESX virtual machine and the ESX host that the virtual machine resides on, or may reside on. |
| ESX Password | Type the password required to connect the specified user to the ESX Web Service. |
| Virtual Machine Name | Click ... to select the virtual machine. |
Spotlight Cloud
| Field | Description |
|---|---|
| Monitor on Mobile Device | Select to monitor this spotlight connection on your mobile device and upload data from this connection to Spotlight Cloud. For more information, see Spotlight on your favorite mobile device. |
Click Test to verify Spotlight can connect successfully with the details provided.
Note: For connections to virtual machines, testing the connection validates that Spotlight can connect to the Web Service using the specified username and password combination, and that the virtual machine exists. It does not check permissions, that the virtual machine is turned on, or that it is the same machine as the one specified in the Server Connection Details section.
Click Save password details (for this connection) to save all the entered password details.
Note: (Oracle 11g Release 2 and above) The Configuring Oracle User for Spotlight Dialog will open when the setup of the Spotlight User through the Oracle User Wizard is incomplete.