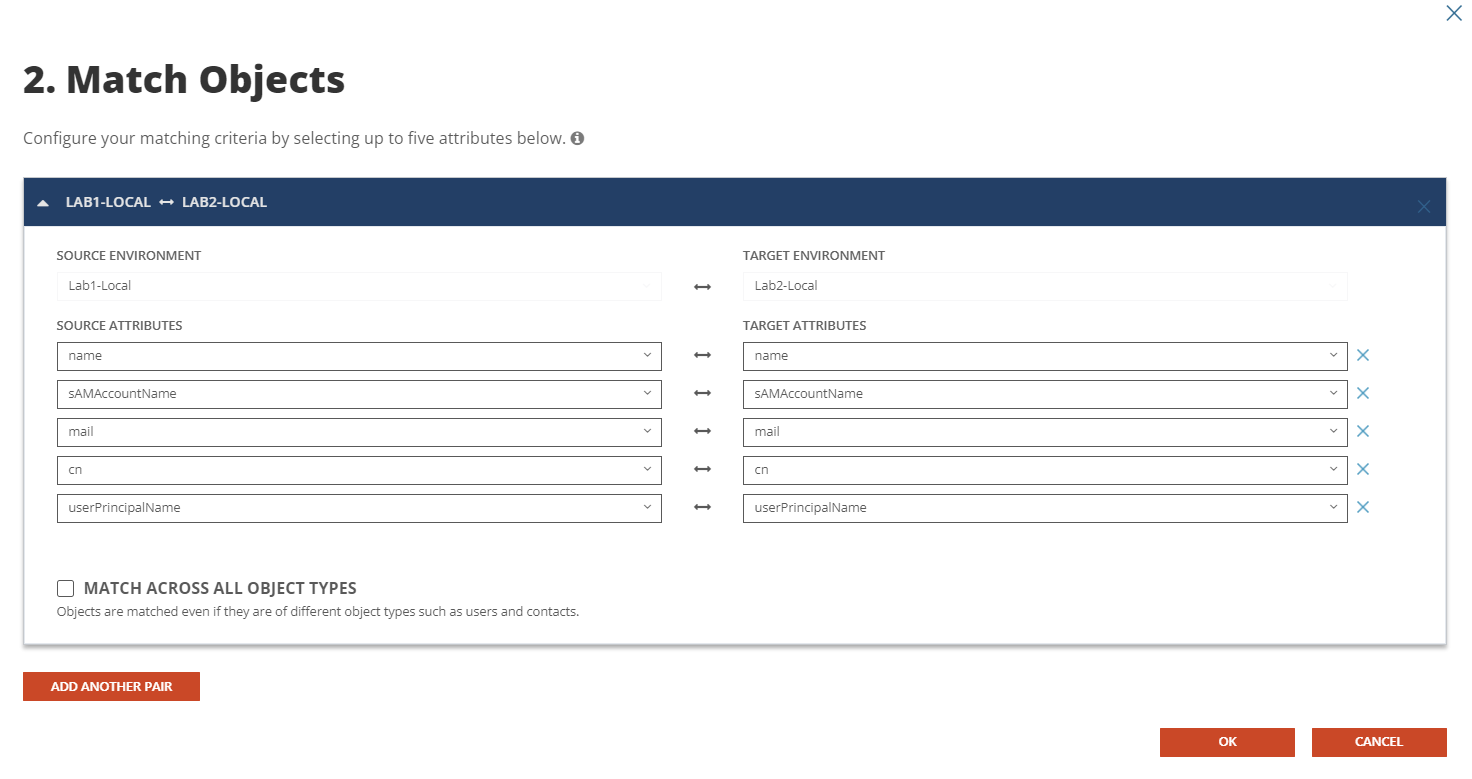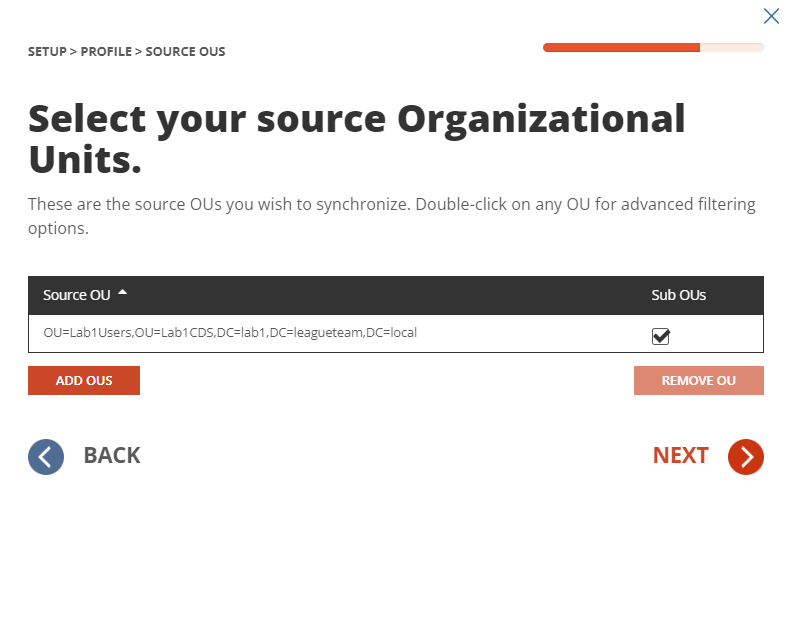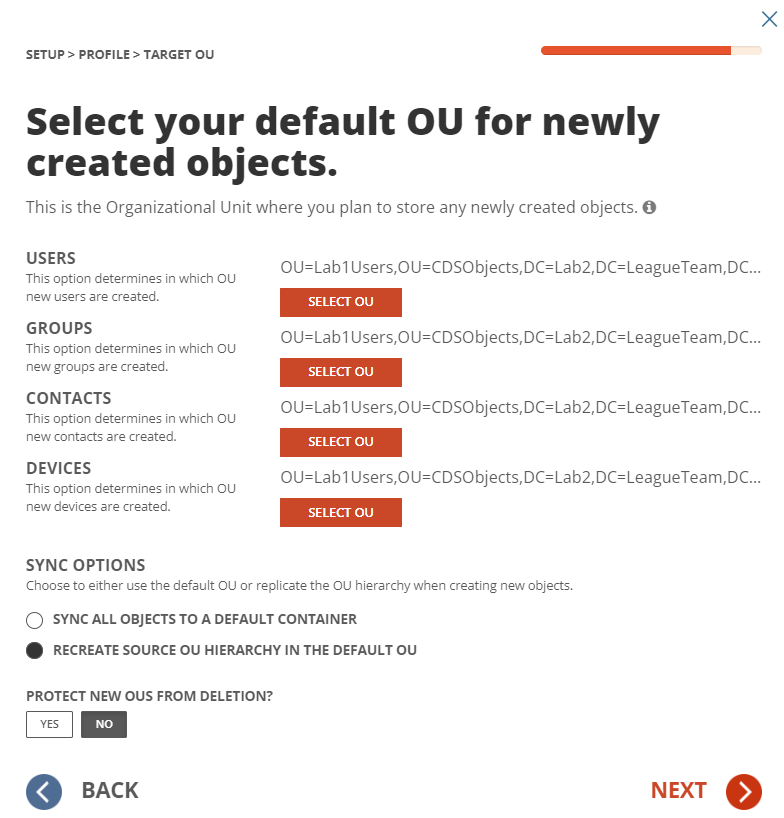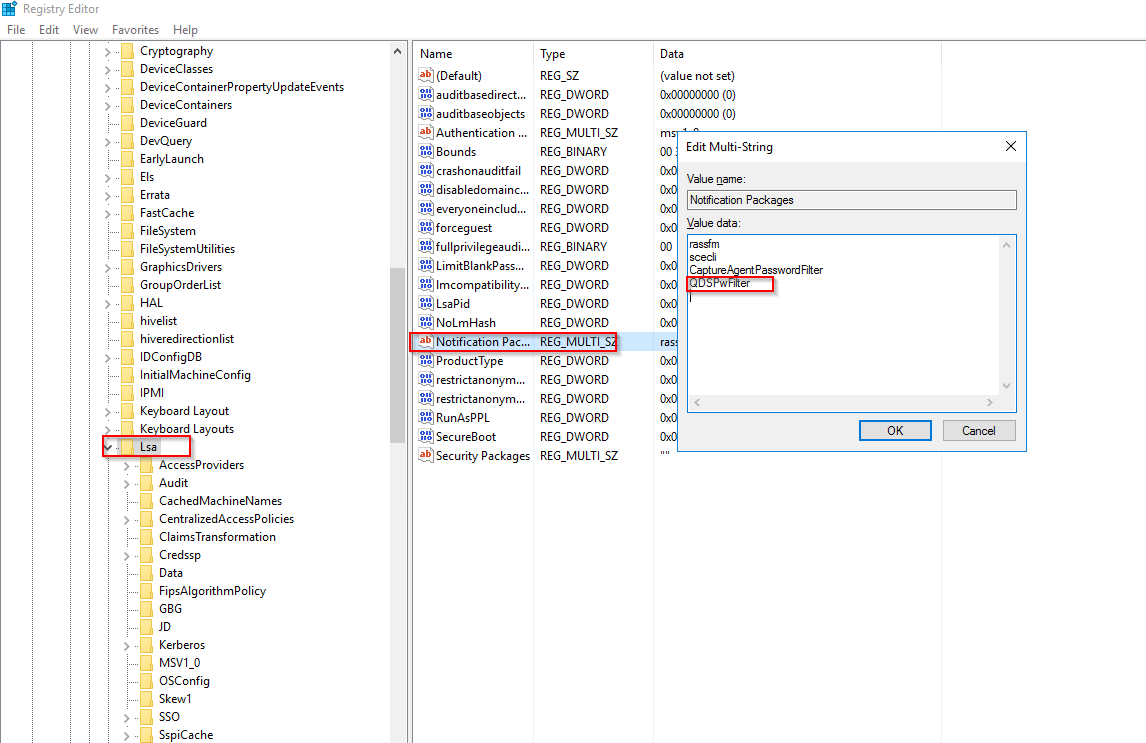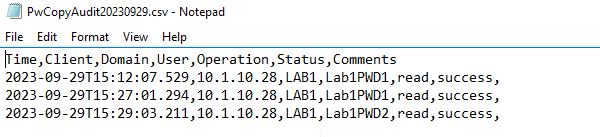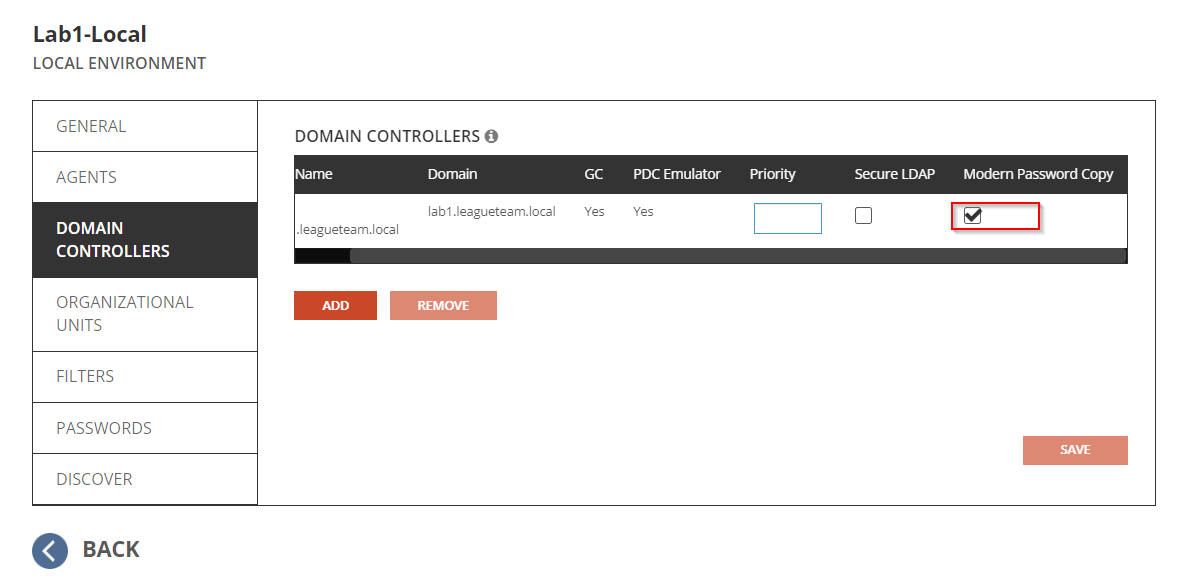Setup Workflows
Follow these steps to create two (2) new workflows for reading, matching, staging and writing data.
-
Navigate to Workflows.
-
Click the New button.
-
Name and describe the template, click Next.
-
Select the two (2) local Active Directory environments created previously, click Next.
-
Select ONE-WAY SYNC, click Next.
-
The screen presented next will be a pre-configured set of workflow steps to facilitate the flow of objects and attributes between your directories.
-
Start at the top of the steps, 1. Read From. Click the Select button.
-
Select the two (2) environments created previously the click OK.
-
Move to Match Objects
-
This is the step where you will decide on how to match existing objects across your local Active Directories
-
Matching is conducted by pairing sets of attributes to find corresponding objects.
-
Your two (2) environments may already have some attributes that can be used to find similar objects between the different directories, or you may need to set some to ensure accurate matching.
-
For the purpose of Password Synchronization, it is most important that existing objects are correctly matched to perform Password Synchronization.
-
Click the Select button to configure the Match Objects criteria for your source Local environment and target Local environment.
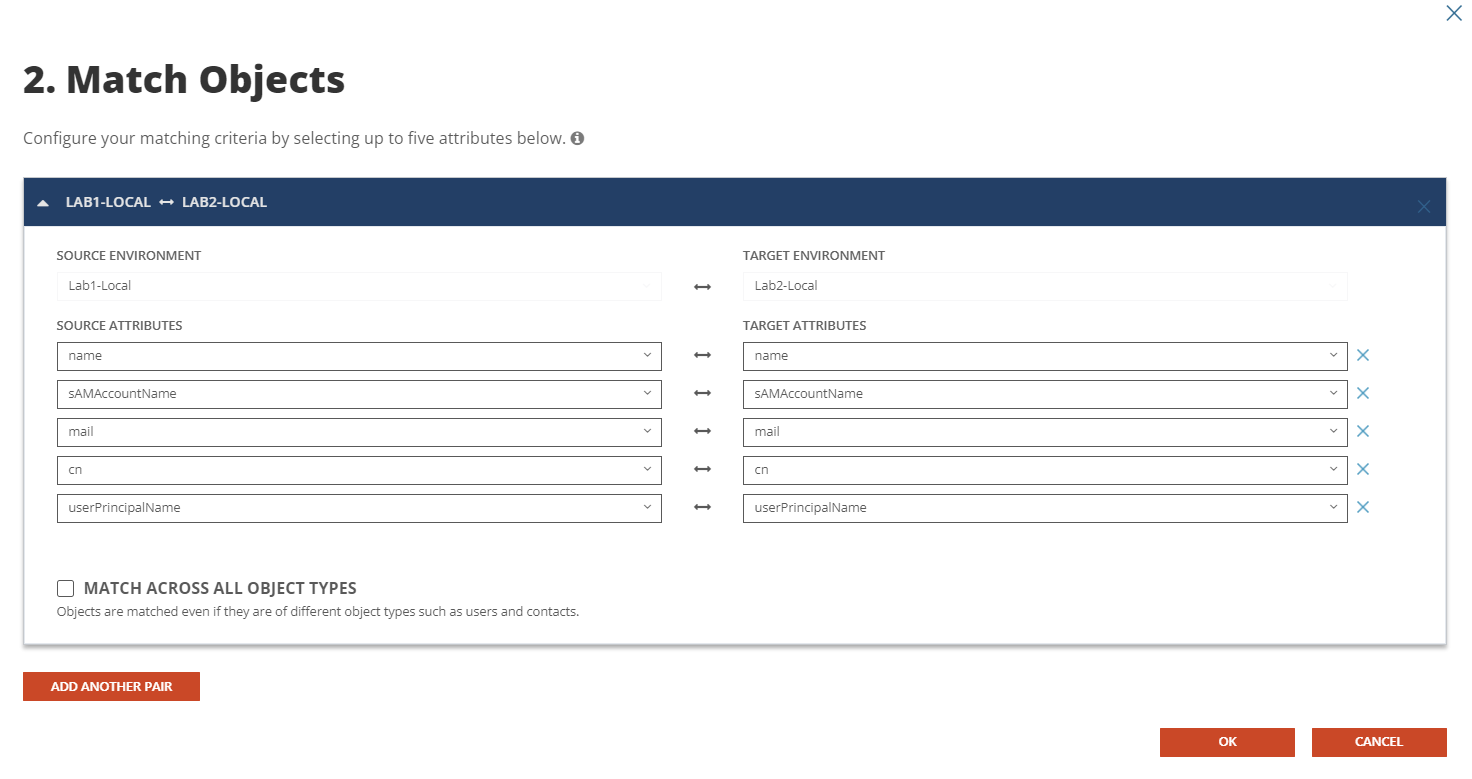
Figure 1: Example Match Objects Criteria
-
Select your source local environment from the drop-down menu.
-
Select your target local environment from the drop-down menu.
-
Choose your first attribute pairings, we will use WindowsEmailAddress for our first match criteria.
-
Choose the sAMAccountName attribute for the source and target fields.
-
To add more attribute pairs, click the Add Attribute button.
-
Additional pairings are evaluated as “OR” conditions. After the first match is found, the additional pairings are not assessed.
-
In our case we are adding three (3) additional attribute pairings to our criteria
-
cn – This attribute was added to ensure we can match existing objects based on CN.
-
UserPrincipalName – UPN was added to ensure uniqueness of the local part of the address string.
-
Mail – This attribute was added to ensure we can match existing objects based on Mail.
Note: Matching attributes should be reviewed and adjusted based on actual project scope; there isn’t a set matching rule that will fit all scenarios.
-
Ensure Match Across all object types is not checked in this case.
-
There is no need in this guide to Add Another Pair, click OK to close this configuration.
-
Drag a Stage Data workflow task from the left panel to the right under the Stage Data task mentioned above. Click the Select button to configure the fourth STAGE DATA workflow task for your target local to source local synchronization rule.
-
Select the “Local to Local Password Sync” template, click Next.
-
Select the source local environment as your source, click Next.
-
Select the target local environment as your target, click Next.
-
Select the default target domain name, click Next.
-
Select the source Organizational Units that will be in scope of the project by click on the ADD OUS button.
-
In the new OU pop-up window, select the OU that will be in-scope, check the INCLUDE ALL SUB OUS checkbox, click OK to close the pop-up.
-
Configure any Stage Data filter you like by double-clicking on the OU in the OUs list, it is highly recommended to set up a filter to limit the scope to perform a test on the first sync as part of the validation. Click Next.
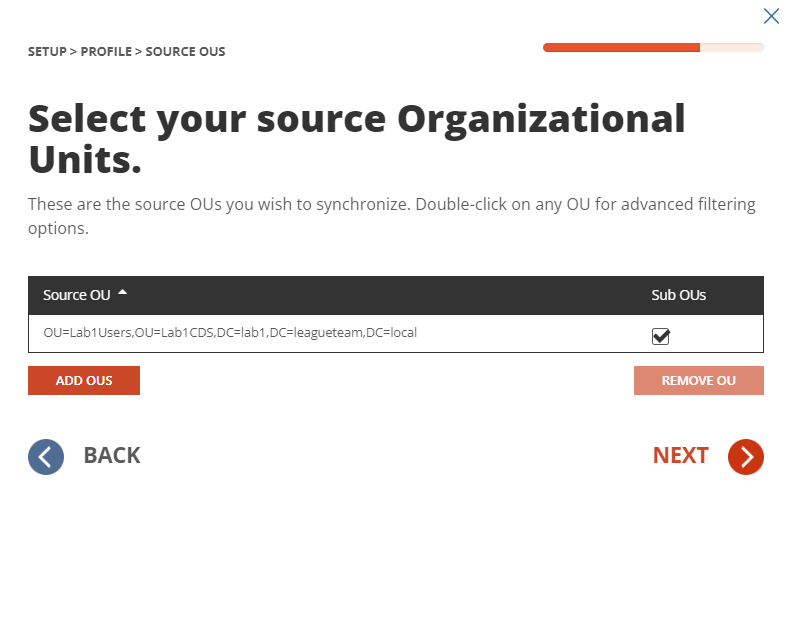
Figure 2: Example Source OU setup.
-
Select the default OU for newly created objects for Users, Groups, Contacts, and Devices.
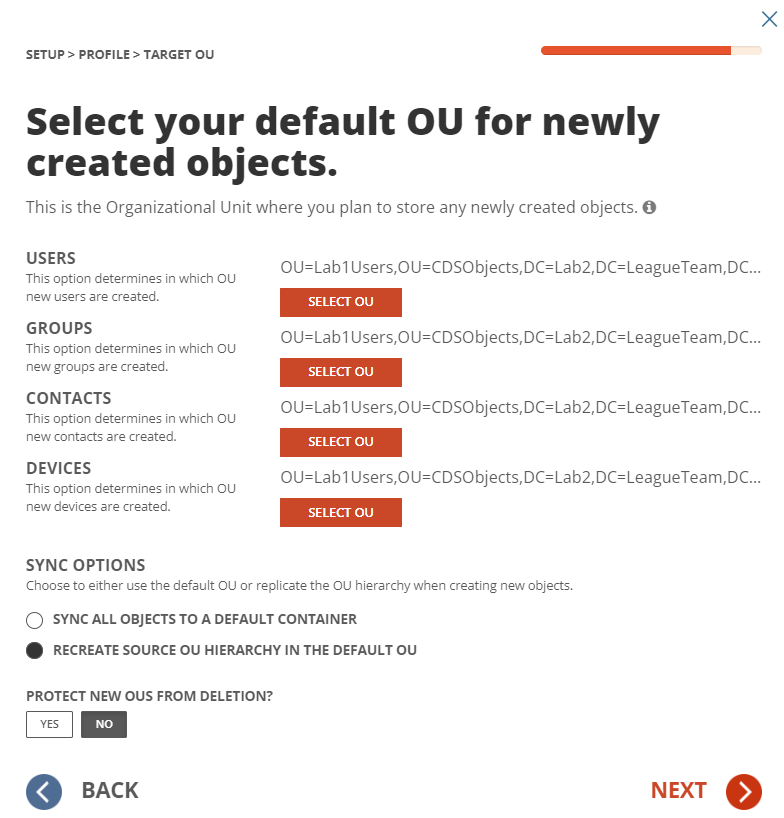
Figure 3: Example Target OU setup.
-
Click Finish.
-
Click the Select button to configure the WRITE TO workflow task. Ensure the target environment is selected, click OK.
-
Click Next.
-
Configure the workflow sync interval, select Manual for now and we can set up a sync schedule once the test sync has completed. Click Next.
-
Setup any workflow alert you may wish to configure, for now, click SKIP.
-
Click Finish.
Follow these steps to create test objects in the source environment to validate the Password Sync workflow.
-
Setup 2 Users in the source local environment and ensure it is part of the OU filter setup for the Local Environment.
-
DisplayName: Lab1PWD1
-
DisplayName: Lab1PWD2
Description: Matched User
-
Setup a User in the target local environment it is part of the OU filter setup for the Local Environment.
-
DisplayName: Lab1PWD2
-
Setup a workstation in the target Active Directory environment for Password validation test.
Follow the below steps to perform Real Time Password Sync workflow and validation.
-
Select the workflow configured and click on RUN.
-
Allow the workflow execution to complete.
-
Validate Lab1PWD1 from source local Active Directory will be created in target.
-
Validate Lab1PWD2 from source local Active Directory will match to the existing Lab1PWD2 user in target. Source user’s description value will be added to the target user.
-
Select the workflow configured and click on Run again. This is needed to read the newly created object into system, this will allow Directory Sync to update the Password for the user object.
-
Make Password changes to both Lab1PWD1 and Lab1PWD2 users.
-
Wait for about 1-2 minutes, navigate to the Environment page and select the source environment. Click on PASSWORD LOGS button and export the logs with default setting.
-
Once the log is downloaded, open the log file, and confirm Directory Sync has read the Password changes from source environment. Below are the sample loggings:
33709,1502,Lab1-Local,"Read: Detected password change for object CN=Lab1PWD1,OU=Lab1Users,OU=Lab1CDS,DC=lab1,DC=leagueteam,DC=local",,9/29/2023 3:27:01 PM
33717,1502,Lab1-Local,"Read: Detected password change for object CN=Lab1PWD2,OU=Lab1Users,OU=Lab1CDS,DC=lab1,DC=leagueteam,DC=local",,9/29/2023 3:29:03 PM
-
Select the target environment and click on PASSWORD LOGS button and export the log with default setting.
-
One the log is downloaded, open the log file and confirm Directory Sync has written the Password changes to target environment. Below are the sample loggings:
33711,1503,Lab2-Local,"Write: Using global catalog server from configured DCs list: Lab2-DC.Lab2.LeagueTeam.local, Domain=lab2.leagueteam.local",,9/29/2023 3:28:13 PM
33712,1503,Lab2-Local,Write: Connecting to Domain Controller using port: 389,,9/29/2023 3:28:13 PM
33713,1503,Lab2-Local,Write: Applying changeset 0ee87616-40d4-4640-a7d6-0cfcdaeff5a0,,9/29/2023 3:28:13 PM
33714,1503,Lab2-Local,"Write: LDAP Search DC=lab2,DC=leagueteam,DC=local
Server: Lab2-DC.Lab2.LeagueTeam.local (10.1.10.30) User: administrator@lab2.leagueteam.local
(distinguishedName=<GUID=c5afc6ec-40d6-4a1e-9226-73b00209dda6>)",,9/29/2023 3:28:14 PM
33715,1503,Lab2-Local,"Write: LDAP Search DC=lab2,DC=leagueteam,DC=local
Server: Lab2-DC.Lab2.LeagueTeam.local (10.1.10.30) User: administrator@lab2.leagueteam.local
(distinguishedName=<GUID=c5afc6ec-40d6-4a1e-9226-73b00209dda6>)",,9/29/2023 3:28:14 PM
33716,1503,Lab2-Local,Write: Finished applying changeset 0ee87616-40d4-4640-a7d6-0cfcdaeff5a0,,9/29/2023 3:28:14 PM
-
Use the target workstation and log into the machine with target Lab1PWD1 user using the most recent password from the source environment. Verify the target user can be logged in and target environment.
-
Use the target workstation and log into the machine with target Lab1PWD2 user using the most recent password from the source environment. Verify the target user can be logged in and target environment.
This list contains the common errors that may occur during Password Synchronization and troubleshooting steps we can use to address these errors.
Question: Do I need to run my workflow to have my password changes synced?
Answer: Although Password Syncs does not require users to run the workflow if the source and target users are correctly matched by Directory Sync, it is necessary to run the workflow at least once to allow existing target users to be matched with the source users based on the matching rules you have defined. For users created by Directory Sync, running the workflow again will be required to have the new target user matched to the source user. Once users are correctly matched, Directory Sync will monitor the password changes and synced to the target without the need of running the workflow.
Question: Why does Directory Sync generate password read log in the target Active Directory when I have Password Sync enabled from Source to Target?
Answer: Directory Sync needs to read the target user password hash into system so it can compare with the source user password hash to determine if it was changed and synced.
Question: I see BTPass folder being created under ADMIN$, does the new Modern Password Sync utilize BTPass folder?
Answer: BTPass folder is only required when using Legacy Password Sync, the modern Password Sync utilizes the Password Filter Plugin installed on the domain controller to synchronize the password.
Question: How can I validate if the Password Filter Plugin is running on my Domain Controller?
Answer: Password Filter will run automatically when the Domain Controller starts, we can validate the auto-startup setting via “HKEY_LOCAL_MACHINE\SYSTEM\CurrentControlSet\Control\Lsa” under “Notification Packages” key. We should see “QDSPwFilter” registered. (See below sample screenshot)
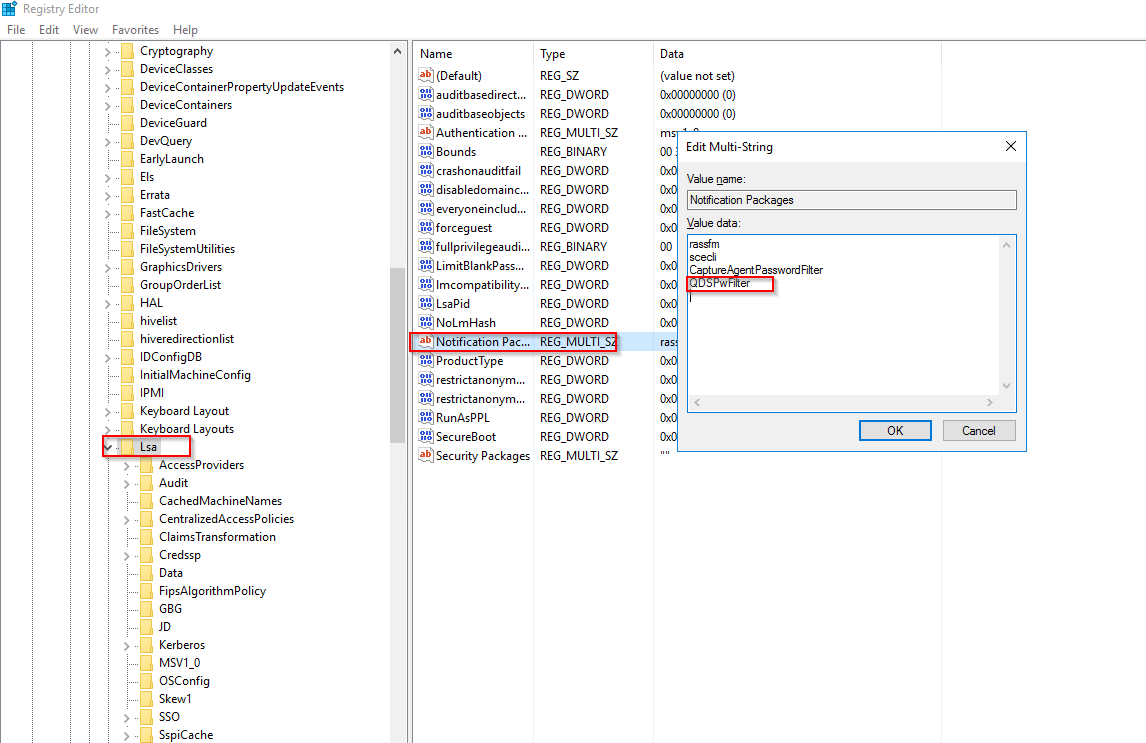
Question: Does the Password Sync generate audit logs when reading and writing the password hash?
Answer: Password Audit logs are stored under “C:\ProgramData\Quest\PwCopy” on the Domain Controller. Below is a sample screenshot of the audit log.
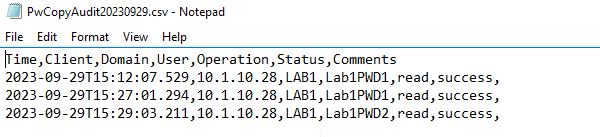
Question: Can I set up a workflow that only performs password sync for existing users and not sync any other attributes?
Answer: Yes, you may set up a workflow template and only include the ‘unicodePwd’ attribute in the template. Alternately, you can set up a workflow that only performs Read and Match operation. Once a matching record is created for the source and target user, Directory Sync will sync across passwords when changes are detected for the source users.
Question: How can I tell if I have Modern Password Sync configured?
Answer: The modern Password Sync requires the Password Filter configured on the Domain Controller as a separate installation, and the Modern Password Copy option must be enabled in the Environment setting under Domain Controller Tab.
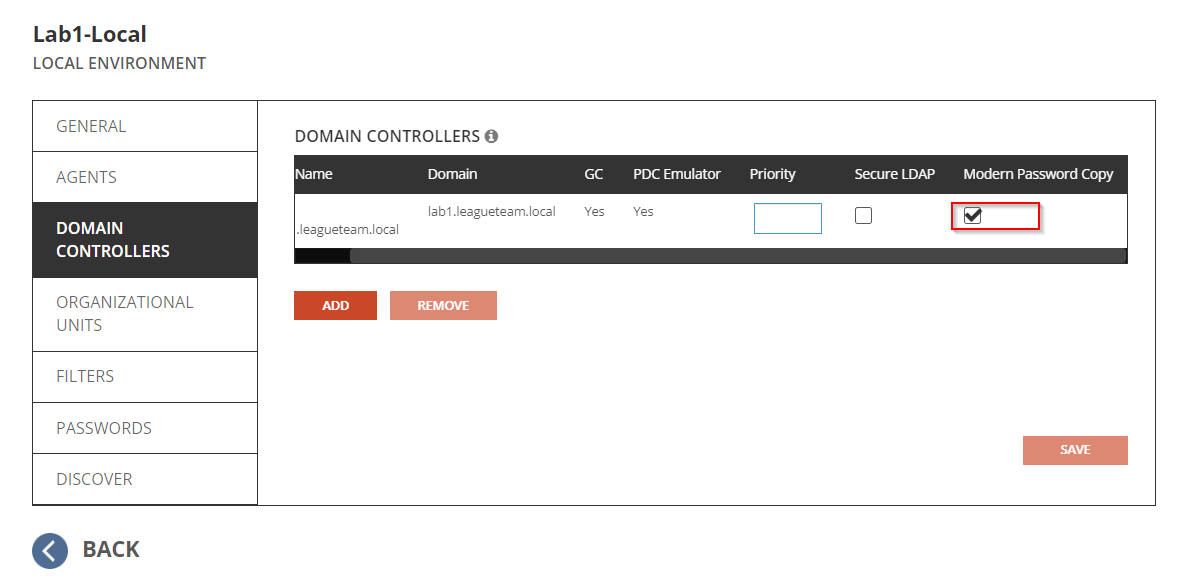
Question: I have the legacy Password Sync configured, do I need to upgrade to the modern Password Sync right away?
Answer: The Modern Password Sync introduces compatibility with Domain Controllers featuring Advanced LSA Protection. If the Active Directory environment has Advance LSA Protection enabled, you should start using the Modern Password Sync to perform Password Synchronization. The legacy Password Sync will continue to work for the environment without Advance LSA Protection enabled. There is planning to retire the Legacy Password Sync in the future, we will provide additional details when the retirement date is available.
Question: I have a multi-domain forest setup for my Active Directory, do I have to install the password filter on all the domain controllers?
Answer: In a multi-domain forest setup, at least one domain controller per domain should be configured with Password Filter Plugin and the domain controller should be selected in the Domain Controllers tab under Directory Sync Environment setting page.
Question: I have RC4 disabled in my Active Directory, will the Modern Password Sync service support when RC4 is disabled?
Answer: The product team is working on an add-on Password Propagation Service in addition to the Modern Password Sync Service. With Password Propagation Service, RC4 limitation will be addressed, and Password Propagation Service is scheduled to release Q1, 2024.
Question: Which files/folder do we need to whitelist if my Anti-Virus application is blocking the Password Copy?
Answer: The following folder/file should be whitelisted after Password Filter is configured on the Domain Controller(s).
- C:\ProgramData\Quest\PwCopy. This folder contains the local audit logs for the Password Copy.
- C:\Windows\System32\QDSPwFilter.dll. This is the Password Filter configured on the Domain Controller(s).