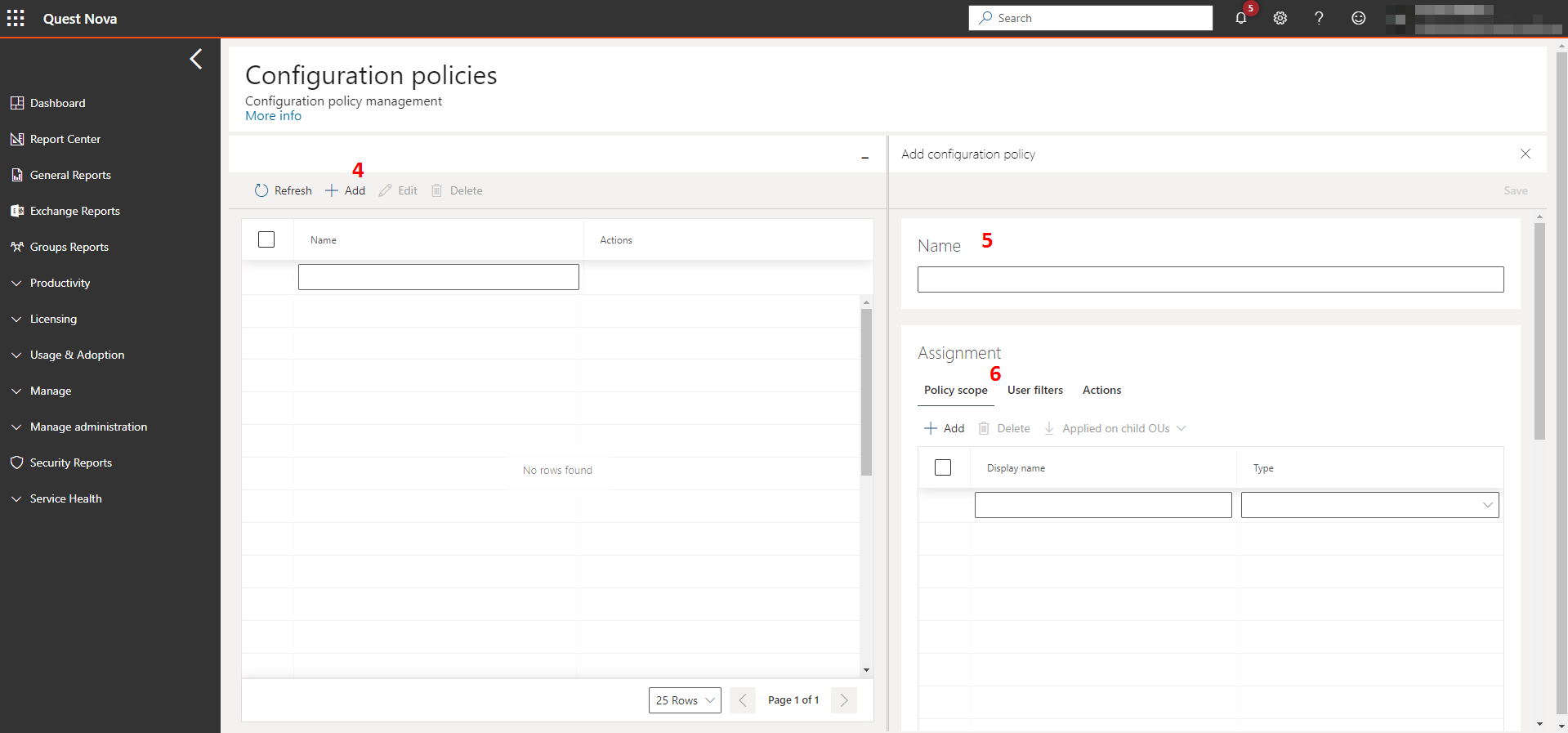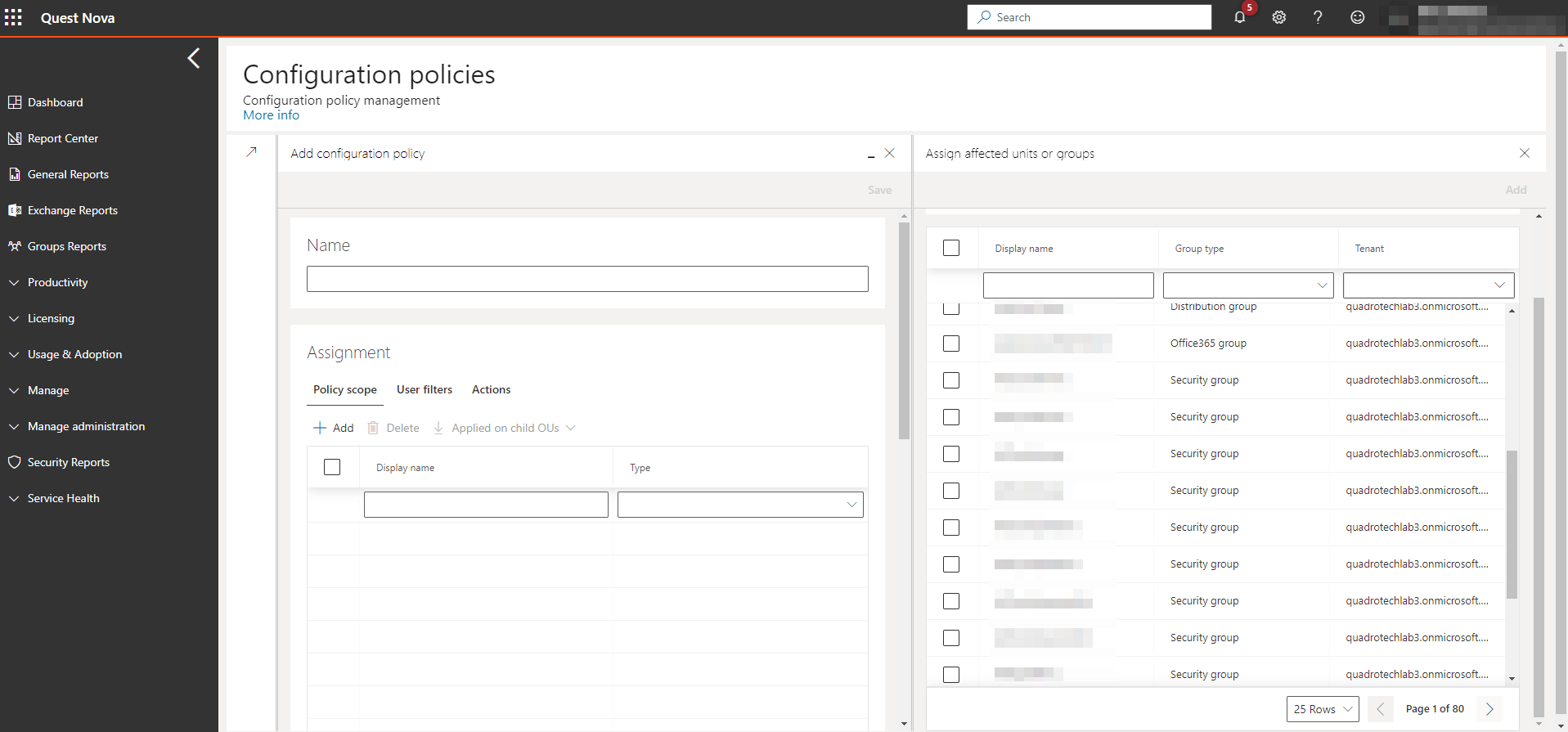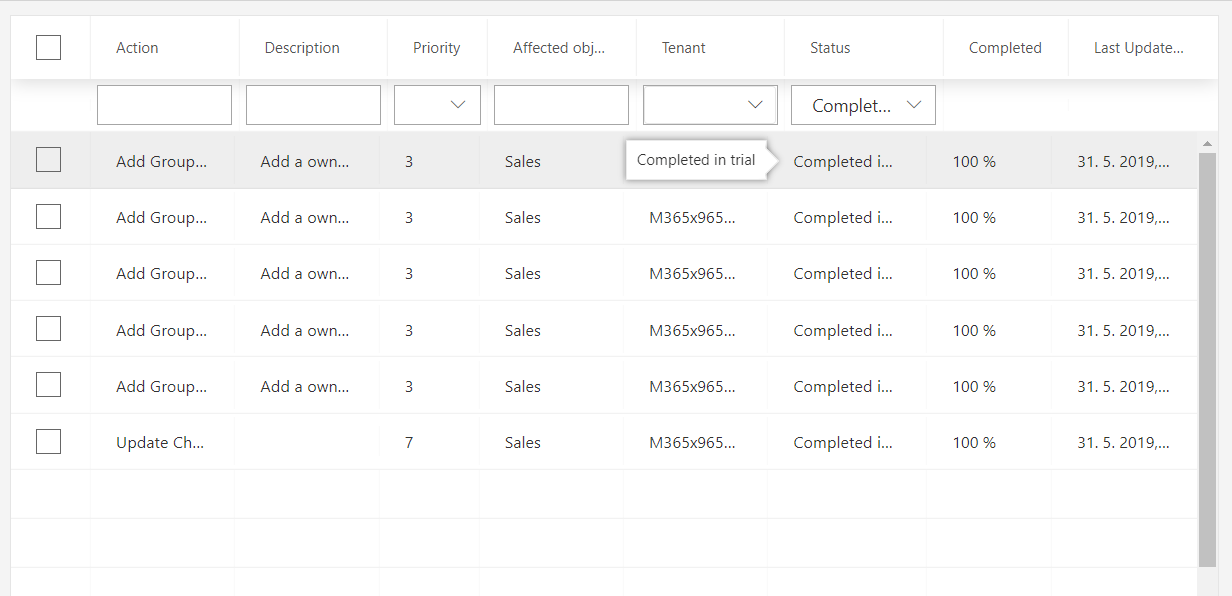Search for external users or guests in a tenant
You can search for users in order to perform operations on them. In some Microsoft 365 tenants there might be guest accounts (also known as guest users, or external users).
In order to search for those users you can search for #EXT# in the User principal name field.
Take an action on all members of a Microsoft Entra ID security group
A configuration policy authorizes you to add actions onto groups or virtual organizational units to allow for standardization and consistency throughout your tenant. For example, you can change a users'/groups'/vOUs' Microsoft Entra ID details, add managers and so on. Look here for more information on configuration policies.
The best protocol in order to apply actions to an Microsoft Entra ID security group is to create a configuration policy scoped to the target group and not add a filter to that group. Let us go through how to do that.
First, find the security group or groups you would like to add actions to. This can be found be going to Nova > Manage > Groups. Then select Security group from the drop down list under Type. Make a note of this, or add these groups to a virtual organizational unit. To do that, check out this page.
Now create the configuration policy for these groups/vOU. Go to Manage Administration > Configuration policies, then click Add then add a name to your policy. Then click Add on the Policy Scope section.
Then choose Group from the select type drop down list and select the security groups from your tenant. Alternatively, choose the vOU that you may have created.
From there, choose the appropriate actions you would like to apply to your policy.
Use the jobs page
Delegation & Policy Control (DPC) actions are completed via jobs. This article describes how to view, schedule, and restart jobs, and more.
Use the Jobs page to view all Nova jobs in various statuses. Apply filters to the list using fields in the top row. You can also sort the data by clicking on a column name. If the list is currently being sorted by a certain column, a line displays above the column name (shown below). Click the column name again to reverse the filter.
Using the options at the top of the grid, you can manually add jobs, restart jobs, and set their priority.
Notice you can also customize the columns that display in the grid by clicking the Columns button and selecting/clearing options on the pop-up window.
Recurring jobs
Some jobs need to be performed more than once. For example, you might want the Get Mailboxes job to recur, so Nova checks regularly to see if new mailboxes have been added to your environment. Use the Job schedules page to schedule recurring jobs, change the frequency at which they occur, and see when a recurring job was last performed.
Note: You can filter and sort the Job schedules page in the same ways you do with the Jobs page (as described above).
Adding a recurring job
Follow these steps to add a new recurring job:
1.Go to Manage Administration > Job schedules.
2.Click +Add.
3.Complete all required fields, and then click Save.
Editing or deleting a recurring job
Follow these steps to edit or delete a recurring job:
1.Go to Manage Administration > Job schedules.
2.Select the job you want to edit or delete.
3.Either:
oClick Edit. Make desired changes, and then click Save.
oClick Delete, and confirm the deletion.
|
|
NOTE: You cannot edit or delete some recurring jobs, because they are required for Nova operations. For example, the Get Tenant Secure Score job. If you try to edit a required job, the Edit button is unavailable (grayed out). |
DPC trial mode
Nova Delegation & Policy Control can be operated in two modes:
·Full subscription this gives the users and administrators all of the actions and activities. Changes actually take place on the associated Microsoft 365 tenants.
·Trial subscription in some cases a trial subscription may be associated with an Microsoft 365 tenant. In this mode full functionality is available, but changes do not take place on the tenant
What happens in trial mode'
When a trial subscription is added to an Microsoft 365 tenant in Nova, all of the policies, and all of the actions are still available, however the changes associated with performing an action do not take place on the tenant. For example, if you change a users password via Nova Delegation & Policy Control, it does not really reset the users password.
Using Trial Mode' can be very useful if you want to try the functionality, power, and features that Nova Delegation & Policy Control brings.
When trial mode is enabled, via a Nova Delegation & Policy Control trial subscription and an action is performed in Nova, the following will be seen:
The message says: Job scheduled successfully in trial mode'.
In addition, any jobs which complete, will be marked as follows:
The status will be shown as Completed in trial'.