To change the default Migrator for Notes to SharePoint options, click the Options button at the bottom of the tool or open the System Menu (at the top left corner). The Options dialog box that is displayed includes several tabs of options you can change.You can also apply different sets of settings (saved options files) for different migration jobs by selecting Options > Load Options. For more information, see Advanced configuration options.
If you are using the Migrator for Notes to SharePoint Console, the Options button is not available. You can get to the Global Options by selecting the Global Settings link in the Advanced tab of the Job Designer. All of these options can also be edited using the Advanced Configuration Options dialog box of the Console.For more information, see Advanced configuration options.
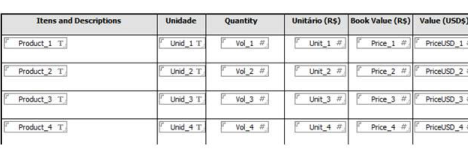
|
• |