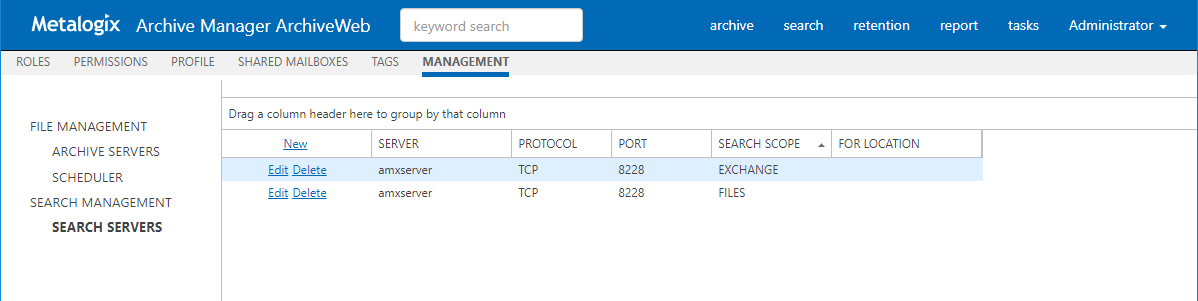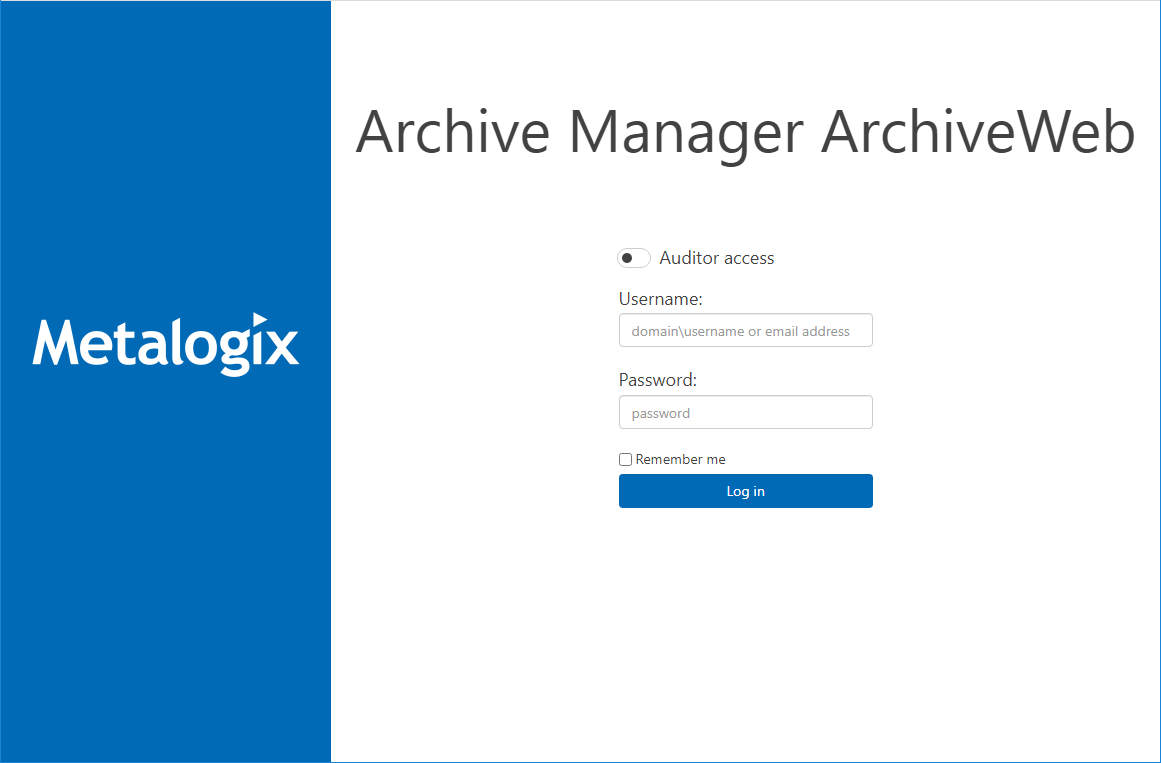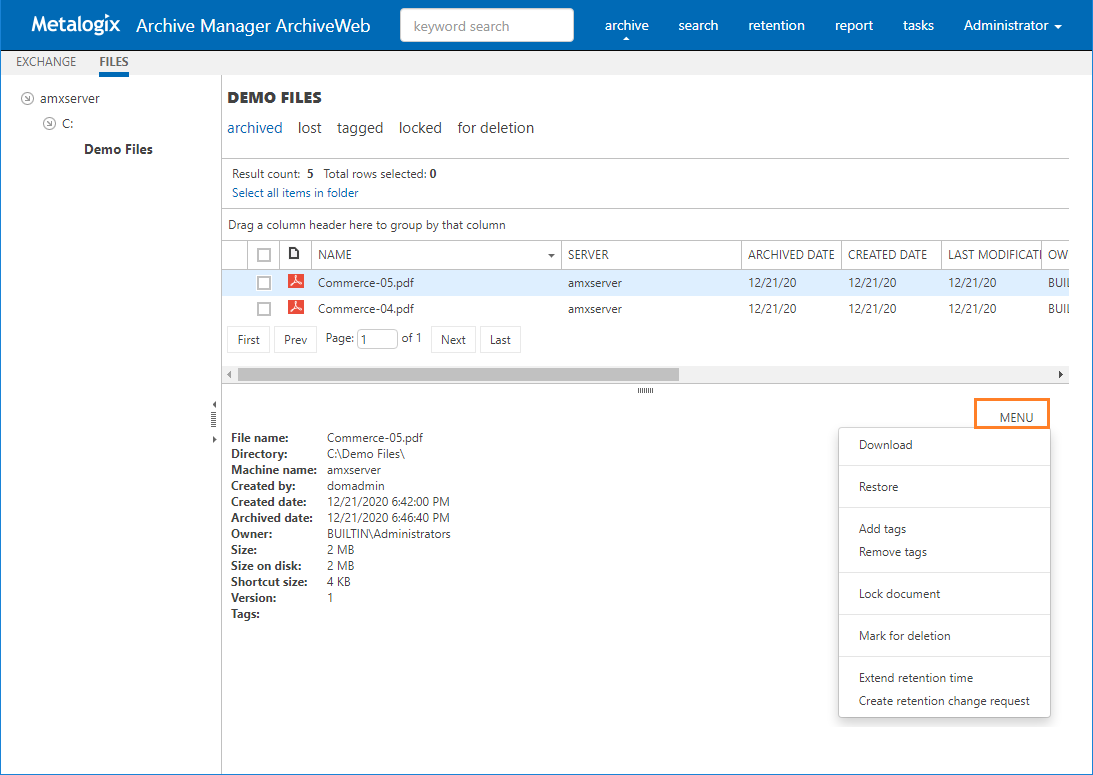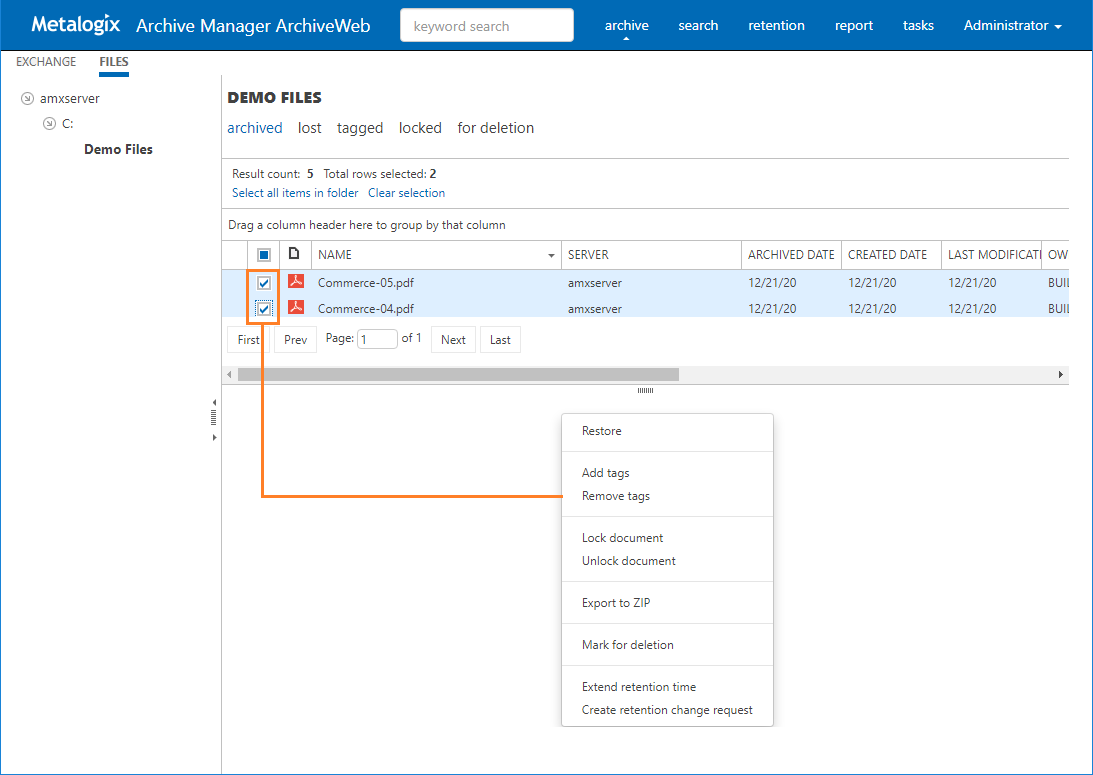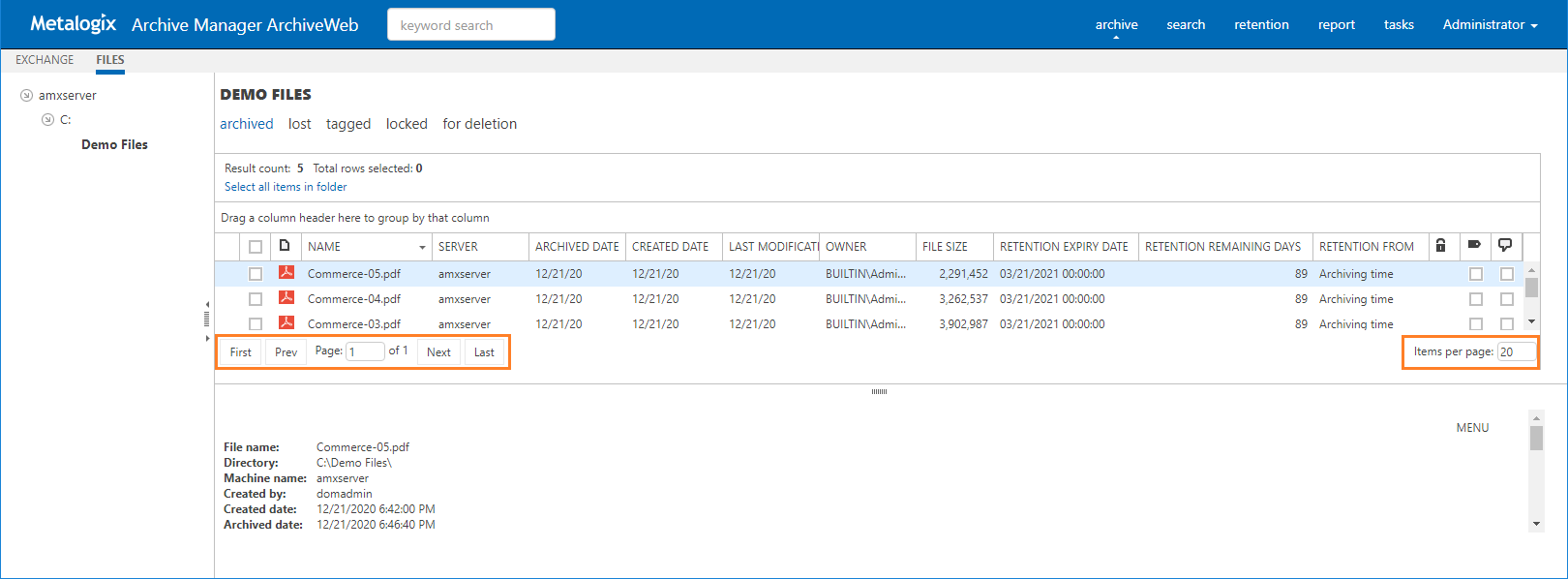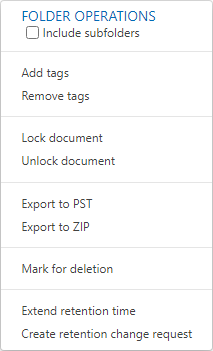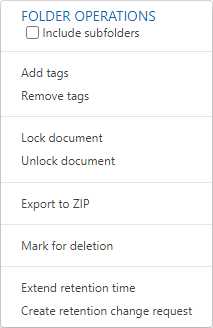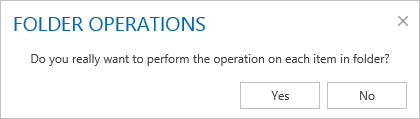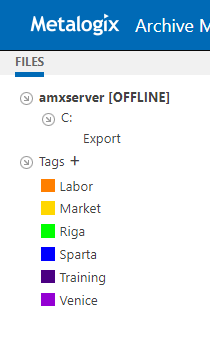Search Management
Search Management section is displayed only if appropriate permission is set for the user. This section allows managing of Search servers installed in the environment. Specifying search servers on this tab is prerequisite of search functionality. With no search server defined, search is not available.
After clicking on the Search servers menu, the available Search servers will be listed in the main pane.
NOTE: If web.config file contains information about Search server(s) (this is applicable if upgrading from previous versions of ArchiveWeb) the list will be automatically populated.
By clicking the Delete option the respective Search server will be removed, i.e. it will not be used for Searches.
To add a new Search server click New option in the list header. It will add a new row to the list where you can specify the Search server properties.
NOTE: Avoid using localhost as Server Name.
By clicking the Edit option next to the given server, you can change server properties. The Search Scope marks for which Archive Manager the given search server has been installed (Archive Manager for Files/Exchange).
For Location - this property is applicable only for Archive Manager for Exchange search servers.
For a Search server you can specify a location which the respective Search server "covers" by selecting a location from a "FOR LOCATION" dropdown. This dropdown lists all locations defined in Archive Manager for Exchange in a location where the logged in user has active mailbox. (For more information on locations see the Archive Manager for Exchange Administration Guide.)
Provided there are more Archive Manager for Exchange locations in the environment and each has it own search server, the given search servers must be listed with correct location.
|
|
NOTE: If there are more locations but only one search server for locations, leave the For Location property blank. |
Federated Search
If you're using more locations, you can setup a Search service for each location. Each Search service will index items on its location.
To setup Federated search (search over more search servers) in ArchiveWeb you have to modify the Search servers (Search Management) by specifying FOR LOCATION value.
Federated search allows you to collect results from more search servers in one search request.
You can perform federated search over all available (according to permissions) search areas:
·Exchange
·Files
·Common
ArchiveWeb Interface and conventions
After browsing the ArchiveWeb URL (http://<ArchiveWebServerName>/archiveweb), the Login window gets displayed. Users are asked to enter their name (or domain name\user name or email address) and password. Email address should be:
·Office365 email address
·Active Directory Domain email address in format <name>@domain.com.
Please note: johnSmith@ateam.com is equivalent to ateam\johnSmith.
Default language depends on the Windows local setting of the Archive Manager server.
NOTE: When Integrated Windows authentication is turned on, the login page is skipped and the logged-in users credentials are used. This is set in C:\Program Files\ Common Files\ PAM \ Web \ ArchiveWeb \ Web.config where <authentication mode = "windows">.
After logging in correctly, the ArchiveWeb application opens. The top-page main bar contains search box (keyword searching in e-mail body, attachments, file content) and tabs archive, search, report representing the activated features of Archive Manager. Once you click one, the grey sub-bar under the main pane displays additional options.
Further, in the right upper corner you may see the logged on user. Click it to unfold the dropdown menu offering the following options:
·Manage settings option provides access to further settings based on user permissions:
·Log out option is to be used when logging off
After clicking Manage Settings, the following menu options appear on the displayed menu bar:
The Roles option is available if the user has necessary permissions. Under this option you can manage user/ArchiveWeb roles assignment based on roles (see the Roles section).
The Permissions option is available if the user has necessary permissions. Under this option you can manage user/ArchiveWeb roles assignment based on users (see the Permissions section).
The Profile option allows you to adjust ArchiveWeb layout to your liking (see the Profile Settings section).
The Shared Mailboxes option is available only when Archive Manager for Exchange is installed and configured for ArchiveWeb.
When shared mailboxes are set for a currently logged user in Archive Manager for Exchange -> Tools -> Mailbox Rights Manager the grid will be populated and a user can select which mailbox(es) the user likes to be listed in Archives mailboxes tree and in searchable mailboxes.
Under the Tags option one can create tags for archive or auditing items (see the Tags section).
The File Management option is available if the user has necessary permissions. Under this option you can manage file servers and scheduled jobs (see the "File Management" section).
The Keyword search box in the upper part of the window was designed for fast and easy searching in archives - Archive Manager for Exchange archive as well as Archive Manager for Files archive. Enter the expression and click Enter.
NOTE: Email attachments, email bodies and file contents are searched through only if Keyword search is installed.
List view conventions
With advanced list view functionality provided with every ArchiveWeb list view you can easily search even in huge lists of items and adjust the list to your specific needs. List view functions are the same as for all ArchiveWeb lists. In the main pane you can switch between these types of items by clicking on the respective filter:
·archived - all folder archived items except items marked for deletion
·shortcut - archive items with shortcut in mailbox
·lost - archived items with no reference in mailbox/file system
·tagged - archived items with tag(s)
·locked - locked archived items
·for deletion - archived items that are marked for deletion, i.e. they will be deleted when their retention period expires (and delete job runs)
Preview (if available) of any item you click on appears below the list view. To open More actions menu for the item click the More actions link (MENU) on the right bottom below the list.
Pop-up preview feature is also available for Exchange, Files, Auditing and Search results items. When a user double-clicks anywhere in the item's line, the item opens in pop/up window full screen mode with all functionality as in normal view, such as multi/action menu (MENU), and comments area.
checkboxes are designed for multi-select. If MORE THAN ONE item is selected, More actions menu appears automatically below the list.
Batch selection/unselection of items is done by clicking the Select all rows (Select all items in folder)/Clear selection action links just above the list. When Select all rows/Select all items in folder action links are selected, operations are performed over all items in the given folder. (See more under "Simple Grid" section.)
It is also possible to change the column order by simple drag-and-drop action. Individual columns can be shown or hidden - these settings are managed in user profile after clicking <UserName> / Manage Settings / Profile in Columns section.
Further, lists can be:
|
Øsorted |
Change the column sorting order by selecting the given column header and clicking its down/up arrow on the right (in case the arrow is not visible adjust the width of the column by dragging the line) |
|
Øgrouped |
Group table data by any column. To do so, drag the column header to the bar right above the table. Generated groups can be expanded by clicking the arrows next to them. As usual, the sorting order can be changed by clicking the little arrow in the dragged column header NOTE: In case of SIMPLE grid (see the Profile settings section) Grouping apply just for items on the current page. |
Simple Grid
Simple Grid is specific type of grid available for Archive\Exchange, Archive\Files and Report\Auditing list view. It allows customization of the list view and offers some specific features for handling the list items as described further. Simple Grid option can be set under <Logged-on User> / Manage settings / Profile / Settings. When you select Use grid view / Simple option for the list view (e.g. for Exchange/Archive list view), the given list view will have page navigation controls and will allow user to set number of items to be displayed per page (Items per page) as shown in the screenshot below.
Asynchronous folder operations over folder are available for Simple Grid. Click the Select all items in folder link to perform operation over all items in a specified folder.
NOTE: The link does not appear on filter tabs such as shortcut, lost, tagged, locked and for deletion.
When a user clicks on the Select all items in folder link, the Total rows selected label will show the same number as Result count label shows. No item will be selected (see picture below).
Additionally, the preview pane displays folder operations menu (according to user permissions) except Restore functions. (Restore operations are not allowed as folder operations.)
|
Exchange |
Files |
Audit |
|
|
|
|
By selecting any operation from FOLDER OPERATIONS action menu, a confirmation dialog appears:
Only when a user confirms this dialog the operation will be added to the Task list queue. The Task list is regularly checked for new tasks. When task arrives and no other is running, the given task will be run. Otherwise the task will wait in a queue.
NOTE: Only one task can be performed at a time.
Archive
This tab is displayed in ArchiveWeb if Archive Manager for Files is installed in the environment. It allows access to all items archived via Archive Manager for Files form the configured servers. After clicking the Archive from the main bar and then Files from the grey sub-bar, left navigation pane displays accessible file archive servers offering access to all folders with archived documents. By clicking the arrow sign next to the server/folder, user can unfold the structure down to the folder.
|
|
IMPORTANT: If Activate compliance permissions is selected in the Archive Manager Administration Center (AMAC) for Files, then all the following must also be set before you can access Archived files. See Compliance for more information. 1.The following compliance permissions must be granted to end users: ·Allow policy managed download ·Compliance management 2.Users must accept the Policy Agreement to work with protected archived files. This page is also available to users from the [User name] > Manage Settings > Profile > Policy Agreement page, if they want to accept the agreement at a later time. |
Navigation pane can be:
·TreeView classic treeview
·ListView (pagination) new type of navigation with pagination
The default setting is TreeView. (Set under Manage Settings / Profile.)
NOTE: [OFFLINE] text next to the file server in the left tree-view (as amxserver [OFFLINE] in the screenshot below) indicates that the given server has been decommissioned in your environment and is accessible only via ArchiveWeb. This access must be configured under Manage settings/Management/File Management/Archive Servers.
The content of the folder selected in the left pane is displayed in the main pane of the window. The list can be filtered by categories as listed above the list view:
·archived all folder archived items are visible
·lost items that were archived but later deleted from the file system are visible; these LOST ITEMS are not accessible in the file system any more
·tagged items marked with any tag are visible
·locked items that were locked are visible
·for deletion items that were marked for deletion are visible; they are still in the archive and may be also visible in the file system as usual, but when their retention time elapses, they will be completely deleted (see Mark for deletion option in the More actions section)
For further filtering options see the List view section further.