Wartungsmodus
Um Wartungsarbeiten auszuführen, schalten Sie die Webanwendung in den Wartungsmodus. Nutzen Sie den Wartungsmodus, um beispielsweise eine Aktualisierung zu einem bestimmten Zeitpunkt zu erlauben.
Im Wartungsmodus werden keine neuen Sitzungen zugelassen. Laufende Sitzungen sind nicht betroffen. Benutzern, die sich die Webanwendung ansehen, wird während der Wartung der Inhalt der Datei Maintenance.html angezeigt, die sich im Installationsverzeichnis der Webanwendung befindet. Sie können diese Datei bearbeiten, um Details über die Wartungsarbeit für den Benutzer anzuzeigen.
Um die Webanwendung in den Wartungsmodus zu versetzen
-
Öffnen Sie den Runtime Monitor im Browser.
-
Klicken Sie auf dem Tabreiter Status die Schaltfläche Starte Wartungsmodus.
Um den Wartungsmodus zu beenden
-
Öffnen Sie den Runtime Monitor im Browser.
-
Klicken Sie auf dem Tabreiter Status die Schaltfläche Beende Wartungsmodus.
Der Wartungsmodus kann auch durch das Anlegen der Datei App_Data\Maintenance.mode im Installationsverzeichnis der Webanwendung eingeschaltet und durch ihr Entfernen beendet werden.
Verwandte Themen
Überwachen mithilfe von Leistungsindikatoren
Bei der Installation einer Webanwendung werden grundsätzlich Leistungsindikatoren registriert, die Auskunft über den Zustand der Anwendung geben.
Eine nachträgliche Installation der Leistungsindikatoren ist möglich.
HINWEIS: Voraussetzungen hierfür sind, dass die Webanwendung auf einem Windows Server installiert ist und über ausreichende Berechtigungen verfügt, um Leistungsindikatoren anzubieten. Hierfür kann es erforderlich sein, das Benutzerkonto des Anwendungspools in die lokale Gruppe Leistungsüberwachungsbenutzer aufzunehmen. Außerdem muss die Webanwendung gestartet sein, um die Leistungsindikatoren auswählen zu können.
Um Leistungsindikatoren nachträglich zu installieren
-
Öffnen Sie den Web Designer Configuration Editor.
-
Klicken Sie auf Webeinstellungen und Windows Leistungsindikatoren anlegen.
Nach erfolgreicher Ausführung wird ein Hinweis zur Installation angezeigt.
-
Bestätigen Sie die Hinweismeldung mit OK.
Um Leistungsindikatoren einzusehen
-
Melden Sie sich an dem Server an, auf dem die Webanwendung installiert ist.
-
Starten Sie die Leistungsüberwachung von Windows.
-
Wählen Sie im Dialogfenster auf der linken Seite den Eintrag Leistungsüberwachung.
-
Klicken Sie im Anzeigebereich der Leistungsüberwachung auf  .
.
-
Markieren Sie im Dialogfenster Leistungsindikatoren hinzufügen unter Verfügbare Leistungsindikatoren den Eintrag One Identity ManagerWeb Portal und erweitern Sie den Eintrag.
Die Leistungsindikatoren der Webanwendung werden angezeigt. Es stehen folgende Indikatoren zur Verfügung.
Tabelle 39: Leistungsindikatoren
|
AJAX calls |
Anzahl der asynchron bearbeiteten HTTP-Anfragen. |
|
Objects |
Anzahl der aktiven Datenbankobjekte. |
|
Exceptions |
Anzahl der aufgetretenen Ausnahmefehler. |
|
Forms |
Anzahl der aktiven Formulare. |
|
HTML requests |
Anzahl der HTML-Seitenanfragen. |
|
PID |
Anzahl der Prozess-IDs. |
|
Contexts |
Anzahl der aktiven Modulobjekte. |
|
Sessions |
Anzahl der aktiven Sitzungen. |
|
Sessions total |
Gesamtanzahl der Sitzungen seit Anwendungsstart. |
-
Fügen Sie die gewünschten Leistungsindikatoren hinzu und wählen Sie unter Instanzen des ausgewählten Objekts: Ihre gewünschte Webanwendung aus.
TIPP: Es werden nur die Webanwendungen zur Auswahl angezeigt, die gestartet sind. Bei der Installation einer neuen Webanwendung, ist es möglich, dass die zur Auswahl stehenden Webanwendungen inklusive der neu installierten Webanwendung erst nach einigen Minuten zur Verfügung stehen.
Installieren und Aktualisieren der Manager Webanwendung
Die Funktionen des Manager können als Webanwendung bereitgestellt werden. Stellen Sie vor der Installation sicher, dass die minimalen Hardware- und Softwarevoraussetzungen auf dem Server erfüllt sind.
Detaillierte Informationen zum Thema
Manager Webanwendung installieren
Der One Identity Manager erfordert, dass jede Webanwendung auf genau eine Sprache festgelegt wird. Wenn Sie die Anwendung in zwei Sprachen veröffentlichen möchten, dann müssen Sie mindestens zwei separate Anwendungen installieren. Standardmäßig installiert der Web Installer eine Anwendung pro Sprache.
Wenn mehrere Anwendungen gleichzeitig laufen, können Sie einen Sprachen-Pool für diese Anwendungen definieren. Wenn der Benutzer eine Webanwendung des Sprachen-Pools aufruft, wird er automatisch auf die gemäß seiner Sprache passende Webanwendung des Sprachen-Pools umgeleitet. Es ist also nicht nötig, die URLs aller Webanwendungen im Sprachen-Pool bekannt zu machen.
Über diesen Mechanismus lässt sich auch eine einfache Lastverteilung realisieren.
WICHTIG: Starten Sie die Installation der Manager Webanwendung lokal auf dem Server.
Um die Manager Webanwendung zu installieren
-
Starten Sie die Datei autorun.exe aus dem Basisverzeichnis des One Identity Manager Installationsmediums.
-
Auf der Startseite des Installationsassistenten nehmen Sie folgende Aktionen vor.
-
Wechseln Sie zum Tabreiter Installation.
-
Im Bereich Web-basierte Komponenten klicken Sie Installieren.
Der Web Installer wird gestartet.
-
Auf der Startseite des Web Installers wählen Sie Manager Webanwendung installieren und klicken Sie Weiter.
-
Auf der Seite Datenbankverbindung nehmen Sie eine der folgenden Aktionen vor:
TIPP: Es wird die Verwendung einer Verbindung über einen Anwendungsserver empfohlen.
-
Um eine bestehende Verbindung zur One Identity Manager-Datenbank zu verwenden, wählen Sie in der Auswahlliste Datenbankverbindung auswählen die entsprechende Verbindung aus.
- ODER -
-
Um eine neue Verbindung zur One Identity Manager-Datenbank zu verwenden, klicken Sie Neue Verbindung erstellen und geben Sie eine neue Verbindung an.
-
Unter Authentifizierungsverfahren geben Sie das Verfahren und die Anmeldedaten an, mit denen Sie sich an der Datenbank anmelden möchten.
-
Auf der Seite Installationsziel wählen nehmen Sie die folgenden Einstellungen vor.
Tabelle 40: Einstellungen für das Installationsziel
|
Anwendungsname |
Geben Sie den Namen ein, der als Anwendungsname im Browser verwendet werden soll. |
|
Zielpfad im IIS |
Wählen Sie die Webseite auf dem Internet Information Services, auf dem die Anwendung installiert wird. |
|
SSL erzwingen |
Gibt an, ob sichere oder unsichere Webseiten zur Installation angeboten werden.
Ist die Option aktiviert, können nur Seiten, die per SSL gesichert sind, zur Installation verwendet werden. Diese Einstellung ist der Standardwert.
Ist die Option nicht aktiviert, können unsichere Webseiten zur Installation verwendet werden. |
|
URL |
Geben Sie die URL der Anwendung ein. |
|
Dedizierten Anwendungspool einrichten |
Aktivieren Sie die Option, wenn für jede Anwendung ein eigener Anwendungspool installiert werden soll. Diese Option ermöglicht es, Anwendungen unabhängig voneinander einzustellen. Ist die Option aktiviert, wird jede Anwendung in ihren eigenen Anwendungspool installiert. |
|
Anwendungspool |
Wählen Sie den Anwendungspool aus, der verwendet werden soll. Die Angabe ist nur möglich, wenn die Option Dedizierter Anwendungspool einrichten deaktiviert ist.
Wenn Sie den Standardwert DefaultAppPool verwenden, wird der Anwendungspool nach folgender Syntax gebildet:
<Anwendungsname>_POOL |
|
Identität |
Legen Sie die Berechtigung für die Ausführung des Anwendungspools fest. Sie können eine Standard-Identität oder ein benutzerdefiniertes Benutzerkonto verwenden.
Wenn Sie den Standardwert ApplicationPoolIdentity verwenden, wird das Benutzerkonto nach folgender Syntax gebildet:
IIS APPPOOL\<Anwendungsname>_POOL
Wenn Sie einen anderen Benutzer berechtigen möchten, klicken Sie neben dem Eingabefeld auf ..., aktivieren Sie die Option Benutzerdefiniertes Konto und geben Sie den Benutzer und sein Kennwort ein. |
|
Dateiberechtigungen für die Identität des Anwendungspools zuweisen |
Legen Sie fest, ob die Identität, mit der der Anwendungspool ausgeführt hat, die Dateiberechtigungen erhält. |
|
Web-Authentifizierung |
Legen Sie fest, welche Authentifizierungsart gegenüber der Webanwendung verwendet werden soll. Zur Auswahl stehen:
- Windows Authentifizierung (Single Sign-On)
Der Benutzer wird gegenüber dem Internet Information Services mithilfe seines Windows-Benutzerkontos authentifiziert und die Webanwendung meldet die diesem Benutzerkonto zugeordnete Identität rollenbasiert an. Sollte dieses Single Sign-on nicht möglich sein, wird der Benutzer auf eine Anmeldeseite umgeleitet. Diese Authentifizierung ist nur wählbar, wenn die Windows-Authentifizierung installiert ist.
- Anonym
Eine Anmeldung ohne Windows-Authentifizierung ist möglich. Der Benutzer wird gegenüber dem Internet Information Services und der Webanwendung anonym authentifiziert und die Webanmeldung leitet auf eine Anmeldeseite um. |
|
Datenbank-Authentifizierung |
HINWEIS: Dieser Bereich wird Ihnen nur angezeigt, wenn Sie auf der Seite Datenbankverbindung eine SQL-Datenbankverbindung ausgewählt haben.
Legen Sie fest, welche Authentifizierungsart gegenüber der One Identity Manager-Datenbank verwendet werden soll. Zur Auswahl stehen:
-
Windows Authentifizierung
Die Webanwendung authentifiziert sich gegenüber der One Identity Manager-Datenbank mit dem Windows-Benutzerkonto, unter dem ihr Anwendungspool läuft. Eine Anmeldung ist über ein benutzerdefiniertes Benutzerkonto oder einer Standard-Identität für den Anwendungspool möglich.
-
SQL-Authentifizierung
Die Authentifizierung erfolgt mittels SQL Server-Anmeldung und Kennwort. Es wird die SQL Server-Anmeldung aus der Verbindung zur Datenbank verwendet. Über die Schaltfläche [...] können Sie eine abweichende SQL-Anmeldung angeben, beispielsweise wenn die Anwendung mit einer Berechtigungsebene für Endbenutzer ausgeführt werden soll. Diese Zugangsdaten werden maschinenspezifisch verschlüsselt in der Konfiguration der Webanwendung gespeichert. |
-
Auf der Seite Konfiguration legen Sie weitere anwendungsspezifische Einstellungen fest.
-
Wählen Sie in der Auswahlliste Sprache die Sprache der Anwendung. Die Sprache hat unter anderem Einfluss auf die Darstellung von Datumswerten und sowie Zahlen.
-
Die Webanwendung benötigt Zugriffsberechtigungen auf sich selbst. Wenn Sie als Authentifizierungsart Windows-Authentifizierung (Single Sign-On) für die Web-Authentifizierung gewählt haben, geben Sie Domäne, Benutzerkonto und Kennwort des Benutzers. Bei anonymer Web-Authentifizierung sind keine weiteren Angaben erforderlich.
-
Auf der Seite Setze das Konto für Aktualisierung legen Sie das Benutzerkonto für die automatische Aktualisierung fest. Das Benutzerkonto wird verwendet, um die Dateien im Anwendungsverzeichnis anzulegen oder auszutauschen.
-
Nutze die IIS-Berechtigungen für Aktualisierungen: Um das Benutzerkonto, unter welcher der Anwendungspool ausgeführt wird, für die Aktualisierungen zu nutzen, aktivieren Sie die Option.
-
Nutze ein spezielles Konto für die Aktualisierungen: Um ein anderes Benutzerkonto zu verwenden, aktivieren Sie die Option. Geben Sie die Domäne, den Benutzernamen und das Kennwort des Benutzers an.
-
Auf der Seite Installation läuft werden die einzelnen Installationsschritte angezeigt. Nachdem der Installationsvorgang abgeschlossen wurde, klicken Sie Weiter.
-
Auf der letzten Seite klicken Sie Fertig, um das Programm zu beenden.
HINWEIS: Der Web Installer generiert die Webanwendung und die Konfigurationsdatei (web.config). Der Web Installer verwendet Standardwerte für die Konfigurationseinstellungen. Sie können diese Werte beibehalten. Es wird empfohlen, dass Sie die Einstellungen mithilfe des Manager Web Configuration Editor überprüfen. Die Konfigurationsdatei (web.config) finden Sie im Verzeichnis der Webanwendung im Internet Information Services.
Verwandte Themen
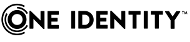
 .
.