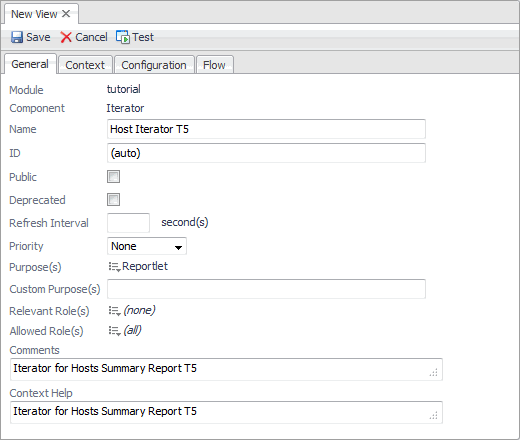Adding a Footer
You learned how to add items to all three places in the header, and the footer component is simpler. To demonstrate how to use the PDF Layout’s pageNumber built-in context, you will place a page number at the bottom-center of the page.
|
• |
Follow the procedure for adding a header (see Creating the header component ), making these changes. |
|
• |
|
• |
|
1 |
Open the Context tab. |
|
2 |
|
• |
Key: pageNumber |
|
• |
Name: unchanged |
|
• |
Usage: Required |
|
• |
List: False |
|
• |
Data Type: Common:Integer |
|
1 |
Open the Configuration tab. |
|
2 |
In the Center row, in the Value column, click Edit |
|
3 |
|
4 |
In the Parameter {0} line, in the Value column, click Edit |
|
5 |
In the Edit - Parameter {0} dialog box that appears, click the Input Key box, choose pageNumber(Integer) from the list that appears, and click Set to close the Edit - Parameter {0} dialog box. |
|
6 |
|
7 |
|
1 |
|
2 |
|
3 |
In the Select a View to add to the Report dialog box that appears, in the Name column, choose My Views > Footer: Page Number T5, and click Save. |
|
4 |
On the Views tab, in the newly added Footer: Page Number T5 row, click the Function column, and choose Footer from the list that appears. |
|
5 |
Select the Header: Icon, Report Title, Time Range T5 row and click Move Up two times to move this view immediately below the Header: Icon, Report Title, Time Range T5 view. |
|
6 |
Test the report by clicking the Test PDF () button on in the view editor when you display the Hosts Summary Report T5 view in the Definitions area. Your Web browser displays a page with a header, a footer, Hosts Table - for Given Hosts (assuming you left this page in the report), and a table of host statistics.
Adding an Iterator for a Multi-Page Report
|
2 |
|
3 |
|
4 |
|
5 |
Click OK. |
|
6 |
Populate the values on the view’s General tab as follows: |
|
1 |
Open the Context tab. |
|
2 |
|
• |
Key: hosts |
|
• |
Name: unchanged |
|
• |
Usage: Required |
|
• |
List: True |
|
• |
Data Type: Monitoring:Host |
|
1 |
Open the Configuration tab. |
|
2 |
|
3 |
In the Edit - Key dialog box that appears, in the String value box, type host, and click Set to close the dialog box. |
|
4 |
In the Objects row, in the Value column, click Edit |
|
5 |
In the Edit - Objects dialog box that appears, click the Input Key box, choose hosts (List of Hosts) from the list that appears, and click Set to close the dialog box. |
Choosing the Iterated View
You can choose or construct any view whose inputs are host objects, since that is a context set in the Hosts Summary Report T5 view. For this tutorial, we choose [table] Memory hogs from the System module Hosts > Host. Any other view whose inputs are acceptable would do as well.
|
1 |
|
2 |
|
3 |
In the Edit - View dialog box that appears, choose Hosts > Host > [table] Memory hogs, and click Set to close the dialog box. |
|
4 |
|
1 |
|
2 |
|
3 |
In the Select a View to add to the Report dialog box that appears, in the Name column, choose My Views > Host Iterator T5, and click Save. |
|
4 |
Summary
In this tutorial you learned how to prepare a report with a header and a footer. You also learned how to use an Iterator component to generate multiple views based on a list, thus creating a multi-page report. You viewed the result by manually choosing the View as PDF option, and you may be wondering about alternative methods for creating and viewing reports.