This stored procedure synchronize LiteSpeed Jobs, Maintenance plans or Log Shipping activity and information from LiteSpeed Local to the Central database. Using the procedure the date and time can be defined from which to which date and time the data will be synchronized from the Jobs, Maintenance plans or Log Shipping
NOTE: Run the LiteSpeed_SyncJobs_Stats procedure against the desired Local database that is installed on the SQL Server from which you want to synchronize data to the Central database.LiteSpeed databases (Local and Central) by default are named LiteSpeedLocal and LiteSpeedCentral.
This topic covers:
exec LiteSpeedLocal.dbo.LiteSpeed_SyncJobs_Stats @startDate = '20210517 04:05'
{ @startDate = 'date time' }
or
exec LiteSpeedLocal.dbo.LiteSpeed_SyncJobs_Stats @startDate = '20210517 04:05', @endDate = '20210516 04:04'
{ @startDate = 'date time' | ( @endDate = 'date time' )}
This stored procedure accepts the following arguments:
| Argument | Description |
|---|---|
|
@startDate |
Deletes data older than the date and time specified. The argument accepts the following format: YYYYMMDD HH:MM:SS where
|
|
@endDate |
Deletes data until the date and time specified. The argument accepts the following format: YYYYMMDD HH:MM:SS where
|
Synchronize the following data from the beginning until 08/08/2021 08:00 from the Local to the Central repository:
exec LiteSpeedLocal.dbo.LiteSpeed_SyncJobs_Stats @startDate = '20210808 08:00'
Synchronize the following data from the 04/04/2020 07:15 until 08/08/2021 08:00 from the Local to the Central repository:
exec LiteSpeedLocal.dbo.LiteSpeed_SyncJobs_Stats
@startDate = '20210808 08:00',
@endDate = '20210404 07:15'
In a graphical user interface, right-clicking on a server reveals the option Sync Local and Central Activities.
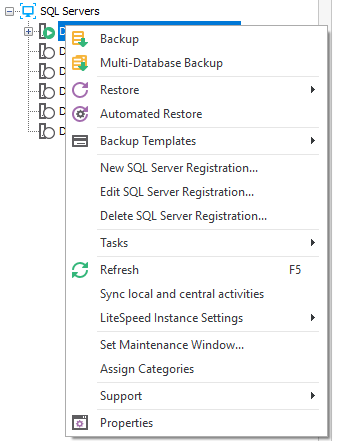
This option opens the Configure LiteSpeed Local and Central Synchronization dialog, where a user selects Server instances and the option to Sync Jobs, Maintenance plans or Log Shipping activity between local and central repositories. The date range for data synchronization can be selected from the calendar view.
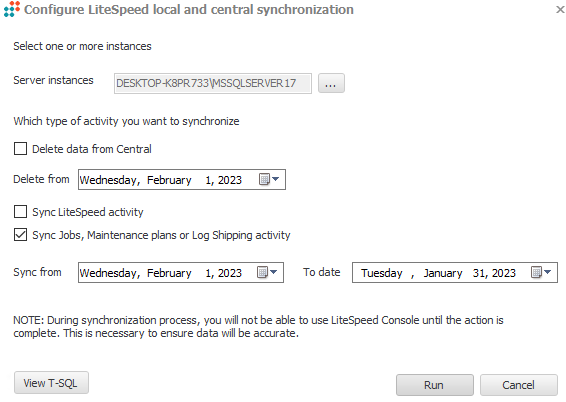
LiteSpeed supports backup and restore directly to and from the following.
Note: Cloud backup and restore is only available with the Enterprise license.
Microsoft Azure Blob storage is a cloud object storage that can be used to store any data, including SQL Server database backups. Information about the Microsoft Azure Blob is available at https://azure.microsoft.com/en-us/services/storage/blobs/
Amazon S3 provides a fully redundant data storage infrastructure for storing and retrieving any amount of data, at any time, from anywhere on the Web. Information about the Amazon S3 is available at: http://docs.aws.amazon.com/AmazonS3/latest/dev/Introduction.html.
Google Cloud Storage is unified object storage for developers and enterprises, from live data serving to data analytics/ML to data archiving. LiteSpeed supports Multi-Regional, Regional, Nearline and Coldline storage types. More information on Google Cloud Storage is available at https://cloud.google.com/storage.
S3 Compatible Storage provides access to S3 compatible storage by using Amazon S3 API SDK. Please refer to the storage documentation for compatibility between the storage and Amazon S3 API. Information about the Amazon S3 is available at:http://docs.aws.amazon.com/AmazonS3/latest/dev/Introduction.html.
LiteSpeed is able to:
|
Tip: Set the default compression level to 7 for cloud backups. Using a higher compression level has real savings. Reducing the number of bytes sent to the cloud makes for faster backups and restores and reduces Internet bandwidth. |
Note:A Double Click Restore can only be created for a disk file and LiteSpeed does not offer the funcitionality to perform backup or restore directly to the cloud for these files.
You can get started using the cloud with LiteSpeed by first setting up your account with the cloud vendor and then registering that account with LiteSpeed.
Note:LiteSpeed contains all the necessary software and components necessary for running LiteSpeed backups and restores to / from the following cloud vendors.
The first step in using the cloud with LiteSpeed is to create your own Cloud account with the vendor.
To create an Amazon S3 account
Setup your Amazon account by registering on: http://aws.amazon.com.
Click the IAM icon on the Cloud administration console to create a Cloud user.
The User Access Key IDs and Secret Access Keys are automatically generated.
Write down and save the Access Key IDs and Secret Access Keys. You will use these values later in the LiteSpeed Cloud account registration.
Select the Permissions tab in the Cloud admin console and assign user Administrator Access permissions.
Use the Cloud admin console to create a Bucket Name and Region. This is the location where your backup files will be stored.
Write down and save the Bucket Name and Region. You will use these values later in the LiteSpeed Cloud account registration.
Use the following procedure to register your Amazon S3 Cloud account with LiteSpeed.
Note: Amazon changes their Cloud account Web UI on a regular basis. Therefore the actual icons, tabs, and selection buttons might be different than what is indicated in the procedures below.
Required minimum permissions: "s3:GetBucketLocation", "s3:PutObject", "s3:Get*", "s3:DeleteObject" ("s3:DeleteObject" is optional and not needed if they do not need to delete backups or use the LiteSpeed parameter “init=1.”)
To create a Microsoft Azure account
Log in with your existing Microsoft credentials at: https://azure.microsoft.com/en-us/free/ to setup your initial free Microsoft Azure account.
Click Sign up for a free trial.
Complete the Microsoft Azure information page and click Sign up. The Welcome to Microsoft Azure web page is displayed.
To create a Google Cloud Storage account
LiteSpeed uses Google Storage service accounts access Google Storage. More information about Google storage service accounts can be found here: https://cloud.google.com/compute/docs/access/service-accounts
To create a S3 Compatible Storage account
Please refer to the storage documentation. LiteSpeed uses Amazon S3 API SDK to connect S3 compatible storages.
After setting up your vendor cloud account, then register your cloud account with LiteSpeed before attempting LiteSpeed backups and restores.
To register a cloud account with LiteSpeed
 .
.
Click Cloud Accounts.
 Add.
Add. When the vendor is Amazon S3
Select the authentication type.
Select Access and Secret Keys to enter the access key and secret key in LiteSpeed.
Select IAM Roles to grant permission to the Amazon S3 resource without specifying the Access and Secret key to LiteSpeed. The IAM Role supplies temporary permissions that LiteSpeed can use to make calls to other Amazon Web Services applications. For information on creating and using IAM roles, refer to the Amazon Web Services documentation.
When the vendor is Microsoft Azure
When the vendor is Google Cloud Storage
When the vendor is S3 Compatible Storage
Select Access and Secret Keys to enter the access key and secret key in LiteSpeed generated in the storage options.
Test the connection
Use one of the following procedures and run the LiteSpeed Backup or Restore Wizard to save backups to the cloud or restore files from the same.
After first setting up your account with the cloud vendor, and registering your account with LiteSpeed, you now can run backups to the cloud using the LiteSpeed Backup Wizard.
Tip: There are three ways to back up to the cloud: Backup Wizard, Maintenance Plans, or Backup Templates.
|
Caution:Backups are run to new files. Appending to an existing file is not supported. Existing backups can only be overwritten. The option "Overwrite existing object" is available in the Backup Wizard and MP (Back Up Database task). The option is turned off by default. |
To run LiteSpeed backups to the cloud
Select Cloud from the destination list and complete the Backup Destination page.
Tip: You can review the LiteSpeed cloud backup scripts at the last wizard step before executing the Cloud backup. You can also view an example cloud backup database script here (scroll to the bottom of the page).
After first setting up your account with the cloud vendor, registering your account with LiteSpeed, and running backups to the cloud, you now can run restores from the cloud using the LiteSpeed Restore Wizard.
To run LiteSpeed restores from the cloud
Tip: You can review the LiteSpeed Cloud restore script at the last wizard step before executing the Cloud restore. You can also view an example Cloud restore database script here (scroll to the bottom of the page).