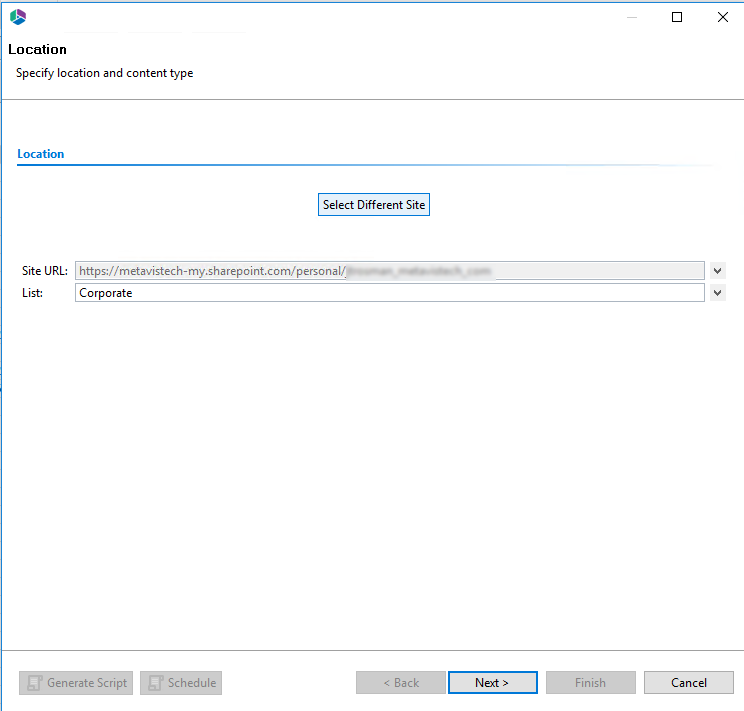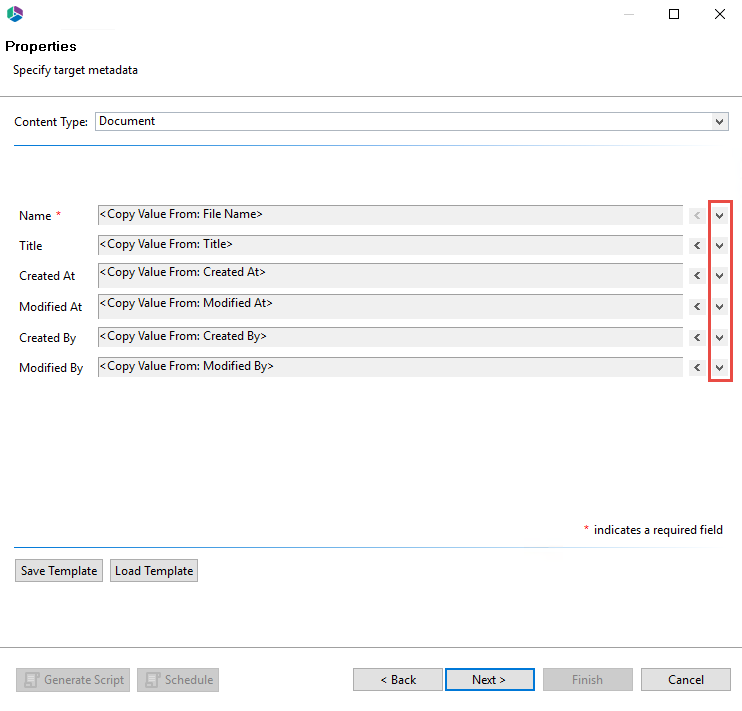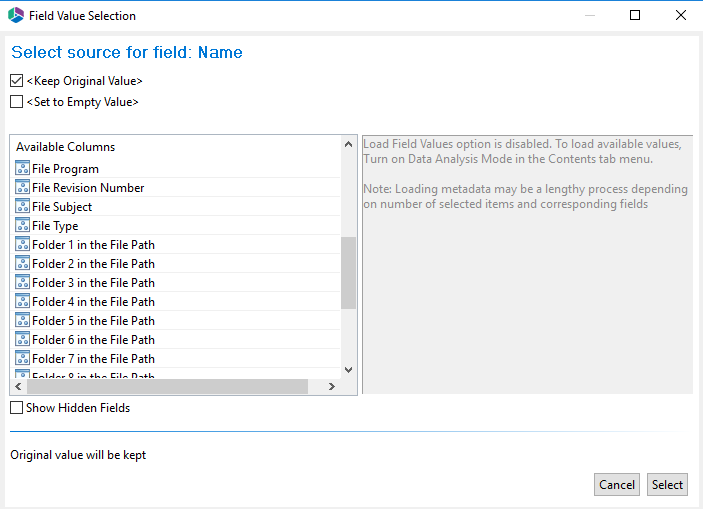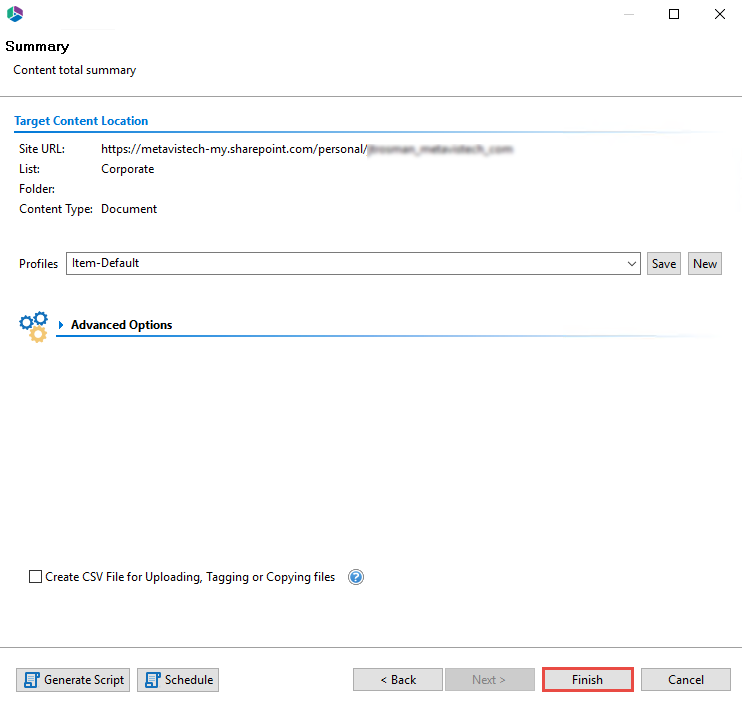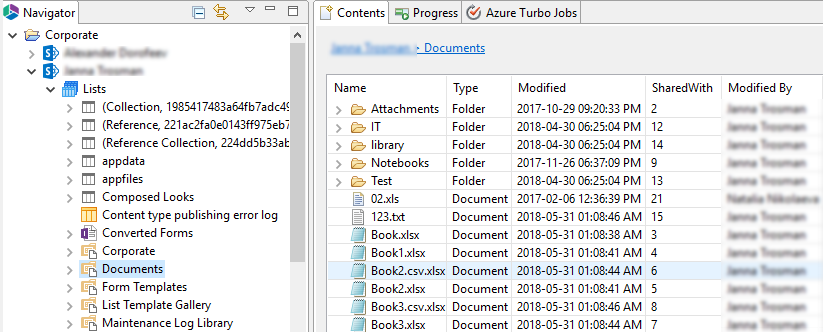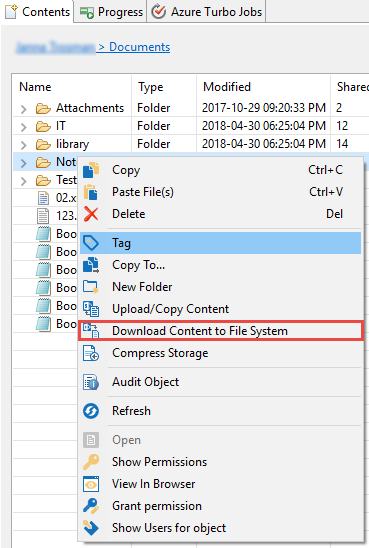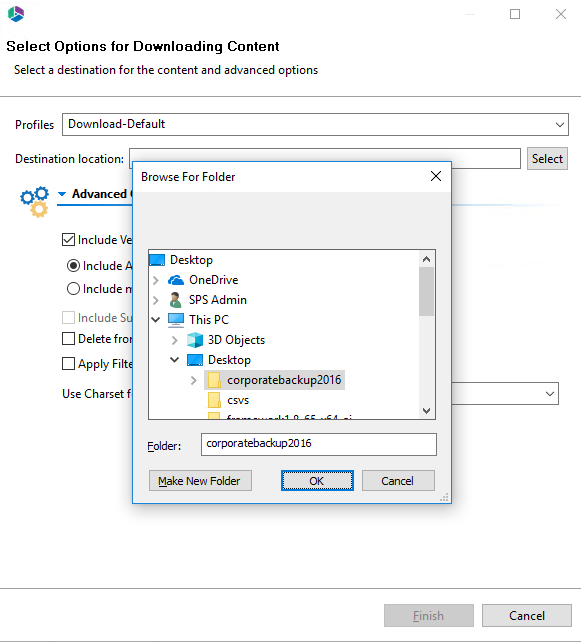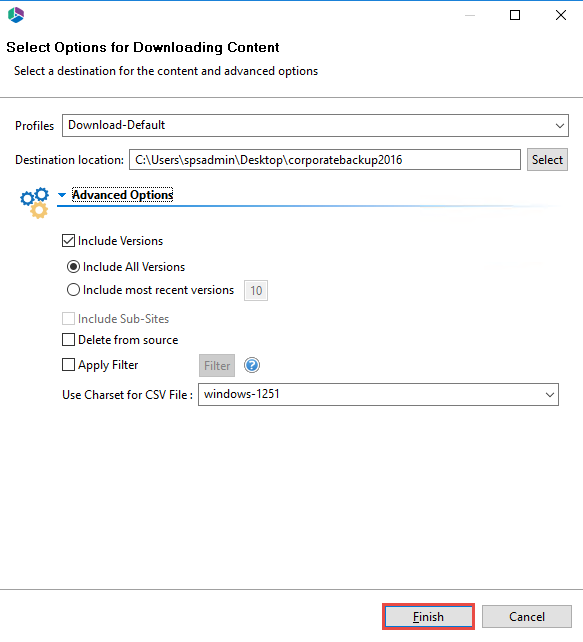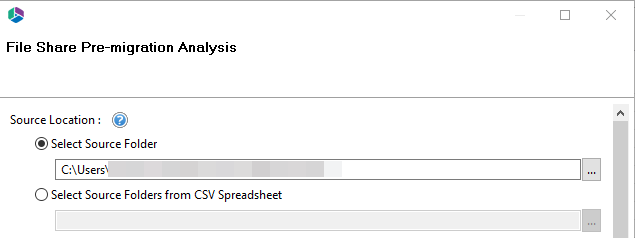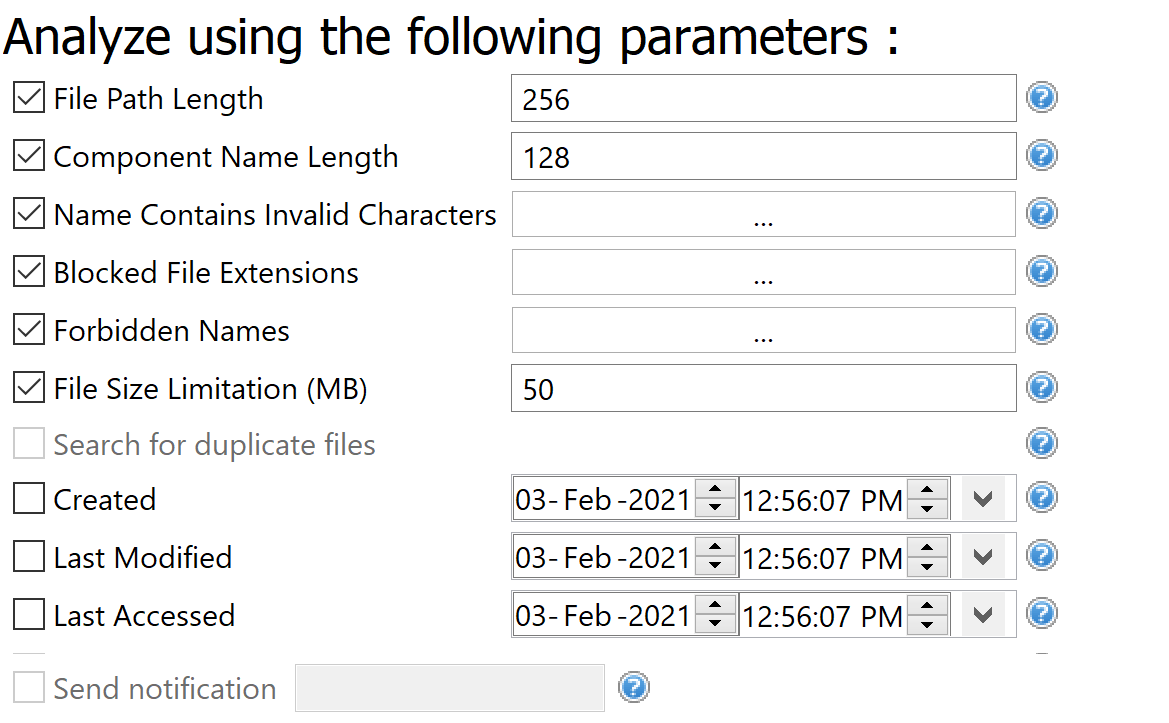Uploading Files into SharePoint
The option is designed to enhance and expand SharePoints ability to import files located in Windows or other operating systems. There are several advantages to using Essentials to do this operation.
·You can upload, tag and check-in content in one step and for multiple items
·You may reuse existing file system (NTFS) attributes to tag the content.
·Users often implement a folder based hierarchy inside the file system to categorize content. These folder names can be automatically extracted during upload and used as metadata in SharePoint.
·There are no limitations to how many files you can upload at one time.
·NTFS file permissions are also supported during the copy process (see Copying NTFS Permissions section for more information).
|
|
NOTE: NTFS Permission copy is not available to Power User products. |
The process of importing files is very similar to the process of copying items within SharePoint, with one major exception. Rather than selecting the source content from a SharePoint list, it is selected from within the Connections pane or from Windows Explorer. The remainder of the process is described in the Copy/Move (and Tag) SharePoint Content section. Please refer to these sections for additional information.
|
|
NOTE: When importing content from the file system, File Manager can use file system attributes such as created and modified dates and file owner to tag the imported content. These attributes are shown under the Available Columns list in the Field Value Selection Screen and include relative folder names. See Mapping Folders to SharePoint Fields for more information. |
Mapping Folders to SharePoint Fields
Users who save their files to files system often use folder structure to describe the contents contained there. In SharePoint or OneDrive for Business these folder names can be repurposed to tag the content during the upload process (and optionally remove the folder structure all together).
To do this follow these steps:
1.Initiate the upload process by copying your local files into a SharePoint Library. Select Next and proceed to the Properties screen.
2.On the Properties Screen select the down arrow button next to the field that you wish to tag with folder data.
3.This will bring up the Field Value Selection Screen. On this screen, in the Available Columns section, you will find fields named Folder 1 in the File Path, Folder 2 in the File Path and so on. These are relative to the root of the files structure you are uploading.
|
|
NOTE: You can also enable Data Analysis Mode from the Contents tab menu in order to see the folder names in the Available Values section of the screen. |
4.Select the relative folder that you want to map to your current field and press the Select button.
5.Complete the wizard and press Finish to start the upload.
|
|
NOTE: You may also remove the folder structure during upload. This option is available in the copy items summary screen under Advanced Options. |
Downloading Content from SharePoint
The download content from SharePoint option is intended to allow the user to extract content out of SharePoint into a local storage, attached storage, or file share. There are a variety of situations where this feature is helpful. Some examples include:
·Archive or off-board content from SharePoint.
·Move content from one SharePoint to another that is not accessible through a network.
·Ability to download and then reload content into a re-built environment.
Do the following in order to download content from SharePoint:
1.Select the content you want to download. You can select specific items in the content pane, or specific lists/sites in the Navigation pane.
2.Once you have selected the content, select the Download Content option. This option is available in:
·the ribbon.
·right clicking on the object you want to download and selecting "Download Content to File System" from the right click menu.
3.This will open the item or site download wizard, depending on the object you selected for download.
|
|
NOTE: An option to include sub-sites is also available but please note that this may result in a lengthy download process |
4.Select a location to store your download and appropriate options from the Advanced Options section.
5.Press Finish to begin the download.
File Share Pre-Migration Analysis
To perform a pre-migration analysis for a File Share do the following:
1.Once the Pre-Migration Analysis wizard opens, enter your Source Location. You can either select a source folder, or you can select a source folder from a CSV spreadsheet.
2.Select the parameters which you would like to use in your pre-migration analysis.
File Path Length - To stay within the guidelines of SharePoint, this option will scan this file share location and identify the file path. You will find paths longer than the set value in the report. Default value is 256 characters.
Component Name Length The report will record if a path component is bigger than the set value. Microsoft recommends the effective limit of a path component be set to 128 characters. Default value is 128 characters.
Name Contains Invalid Characters - Certain characters are considered invalid and therefore forbidden to be used in standard SharePoint naming conventions. The report will record any Files with Invalid Characters in the name.
Blocked Files Extension - SharePoint blocks specific file types from being uploaded. Enabling this option will scan the file share location and identify the content based on this list of defined blocked file extensions and inform users about any potential blocks. Default values are aspx, asmx, ascx, master, xap, swf, jar, xsf, htc.
Forbidden Names - Due to SharePoint Online restrictions, file names may not contain any of these defined strings. The report will record any Files with Forbidden Names. Default values are taken from Profile Manager > Advanced > Forbidden Folder and Files Names.
File Size Limitation (MB) - This option will record items in the report which are greater than the set value. Default is 50 MB.
Search for duplicate files - Enabling this option will scan the file share location and identify the files that have the same name and extension stored within the folder's structure.
Created - The report will record Files with a created date older than the specified value.
Last Modified - The report will record Files with a last modified date older than the specified value.
Last Accessed - The report will record Files with a last accessed date older than the specified value.
Send Notification - Essentials will send the specified user an email notification after the report is completed.
|
|
NOTE: The analysis parameters have default settings that scan for files that are outside of the out of the box parameters for SharePoint. You can make changes to the default parameter settings in the wizard in the event that your SharePoint environment has been customized to allow for files outside of SharePoint's original parameters. The pre-migration analysis works for file systems and file shares that can be mounted as a networked drive. |
4.Select "Finish" to begin the Pre-Migration Analysis.