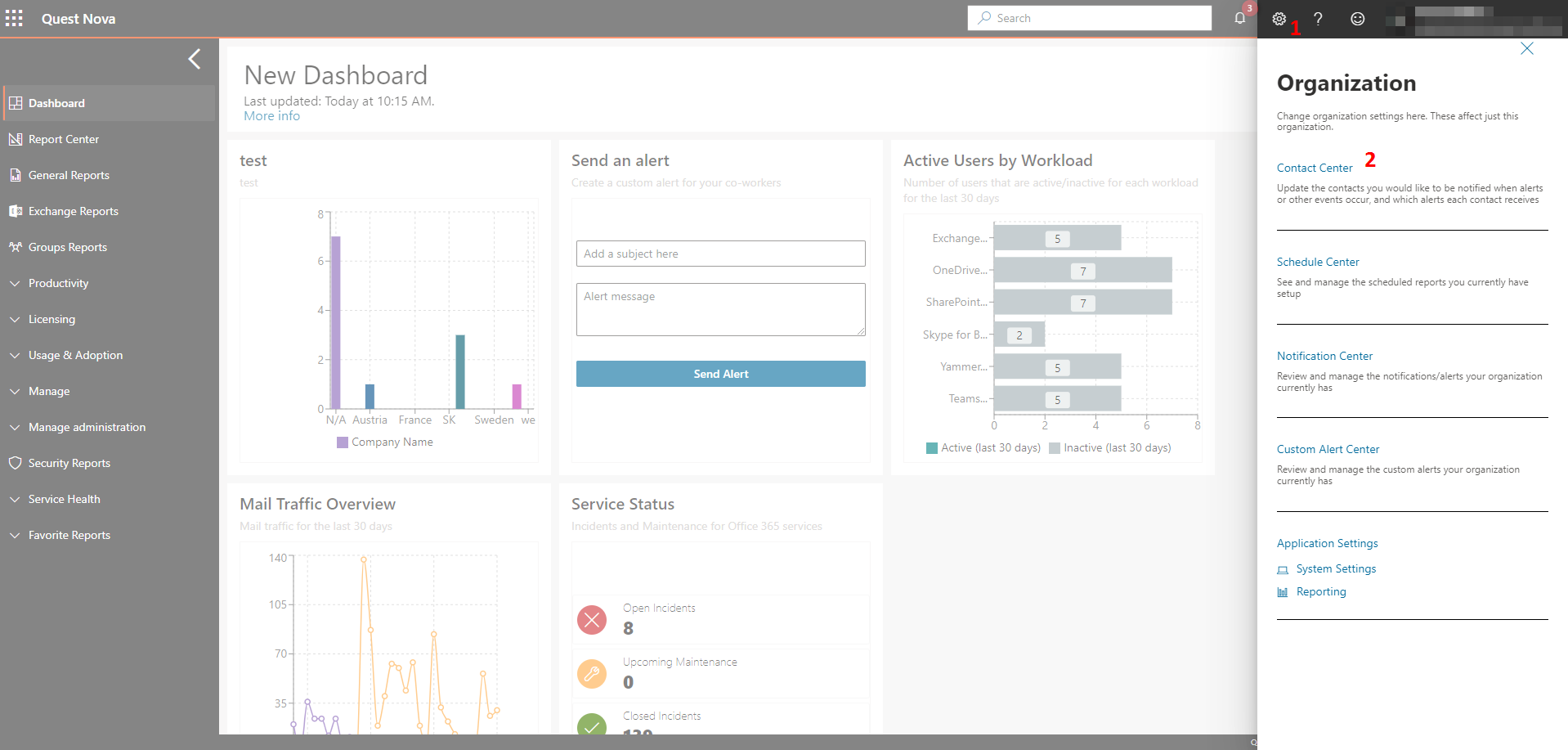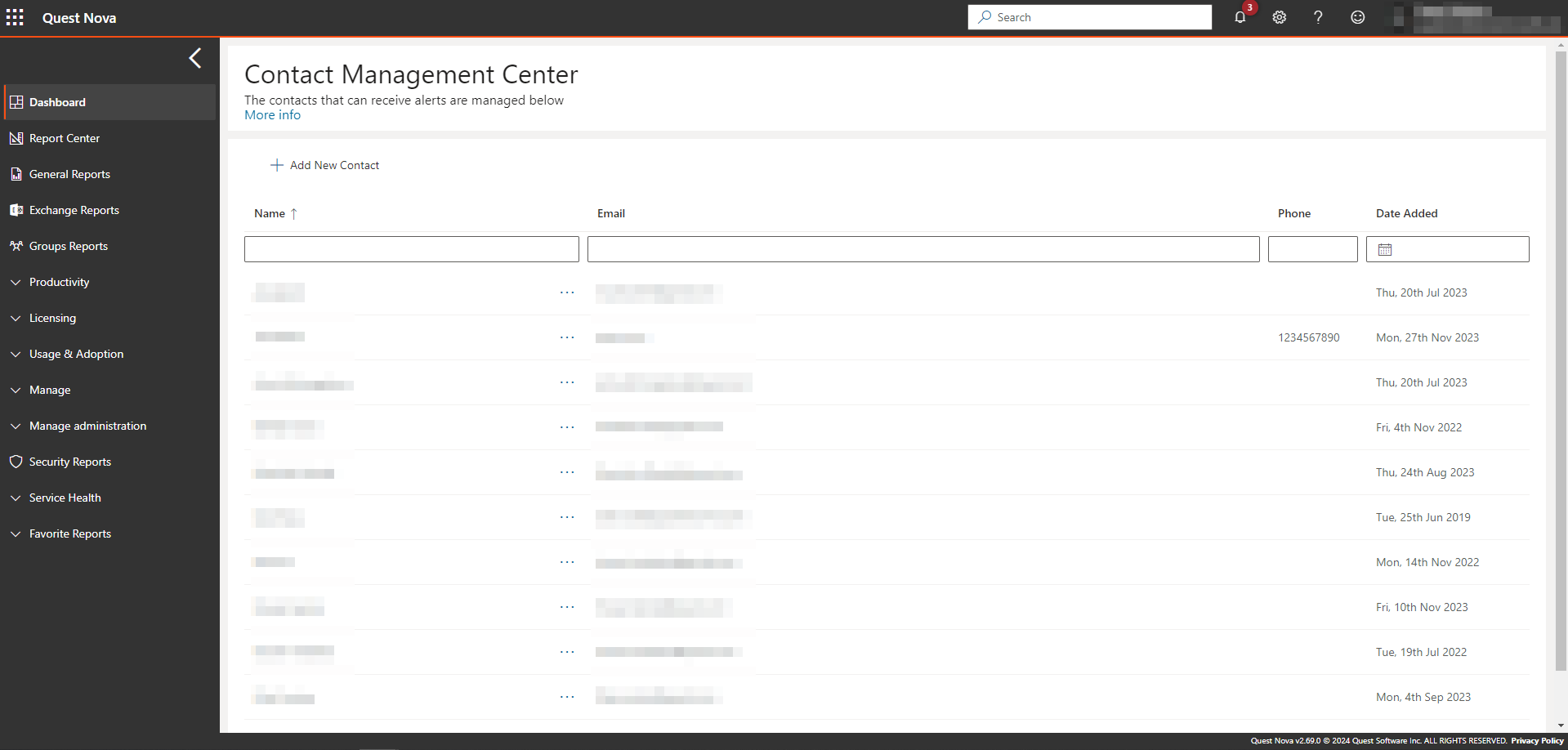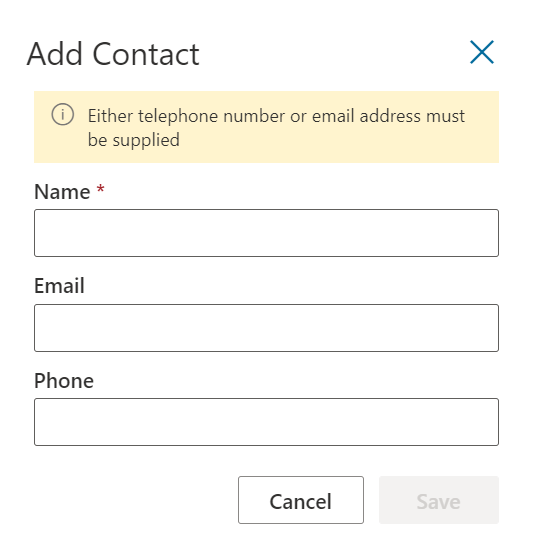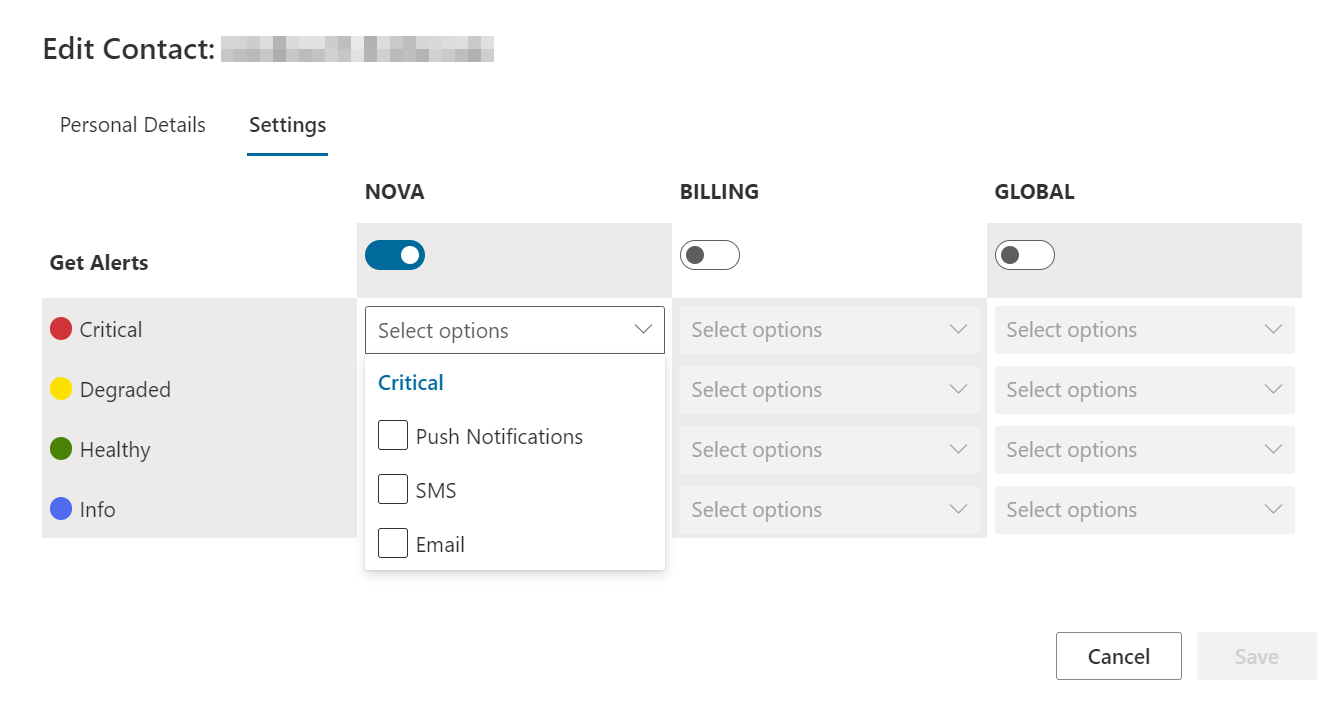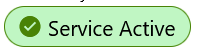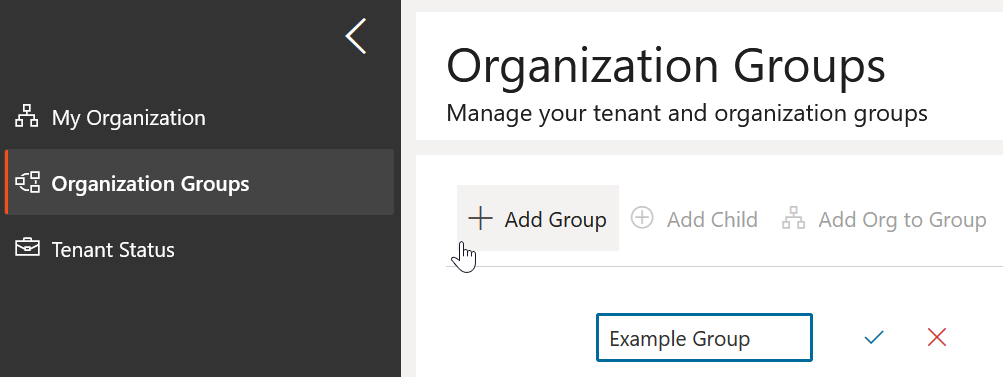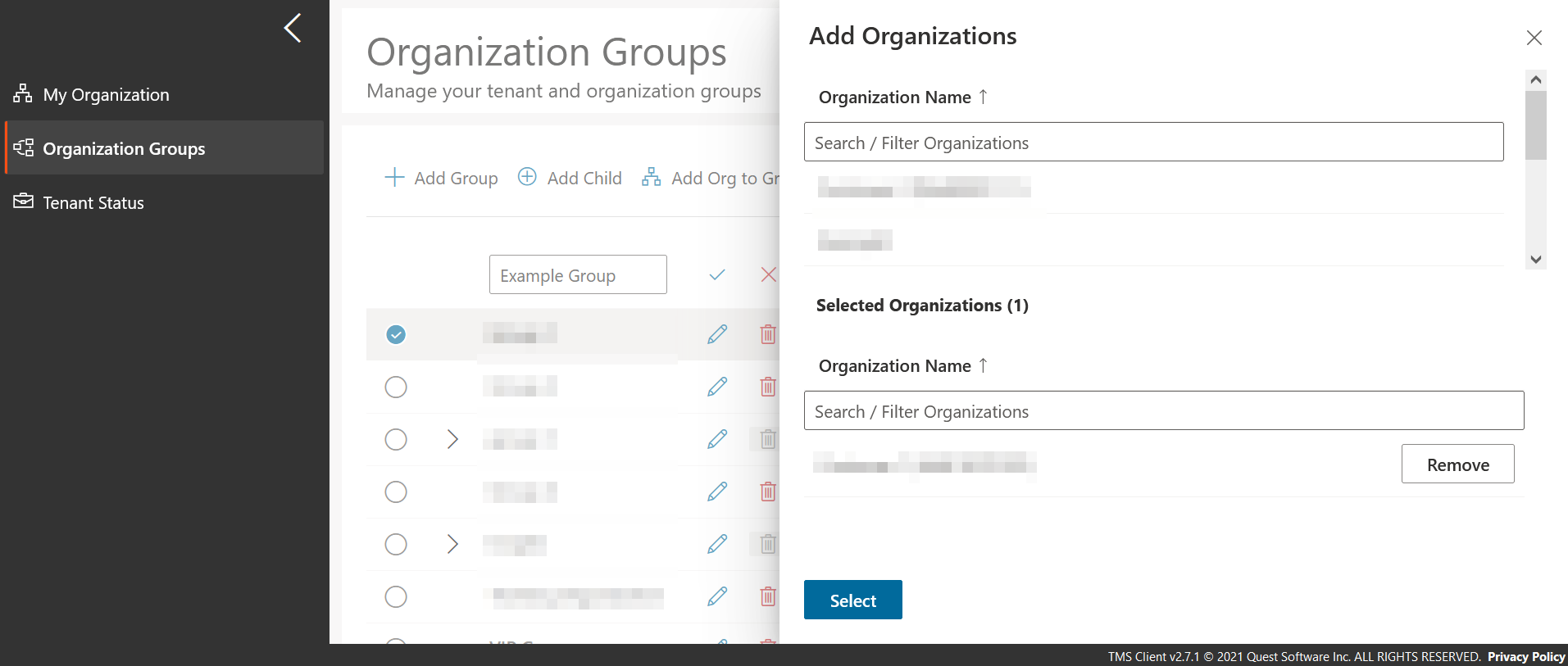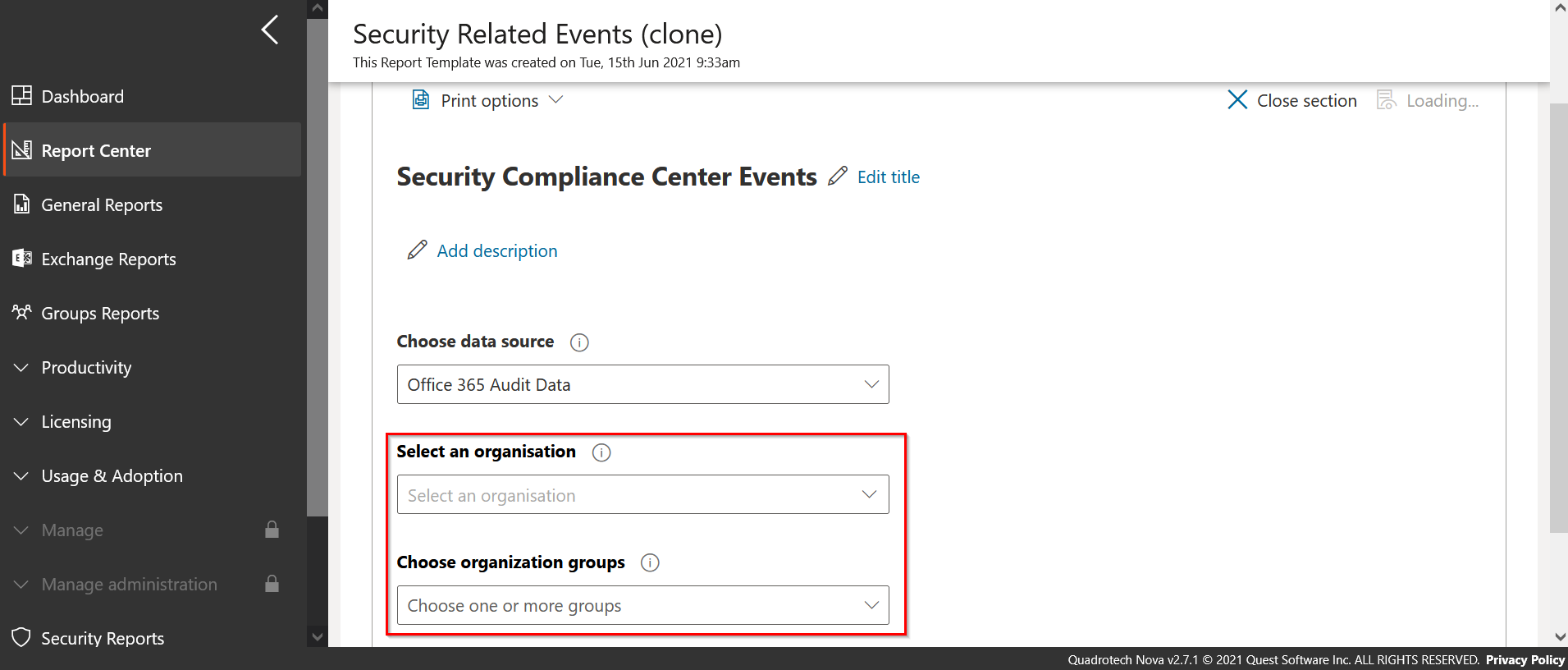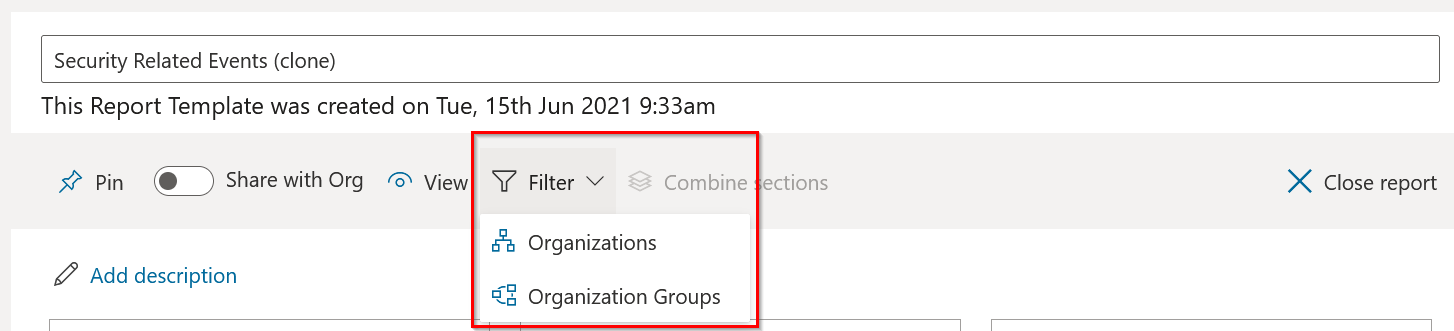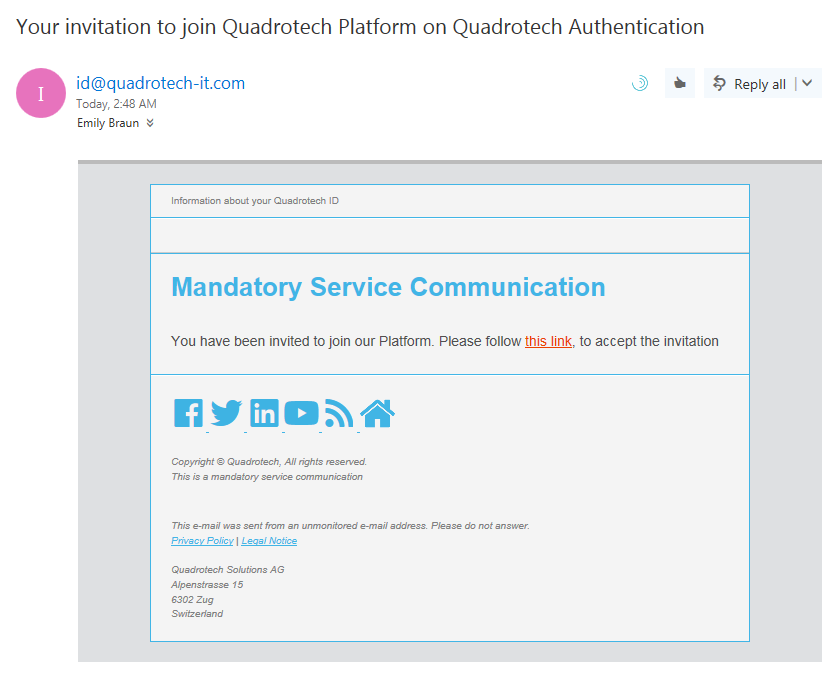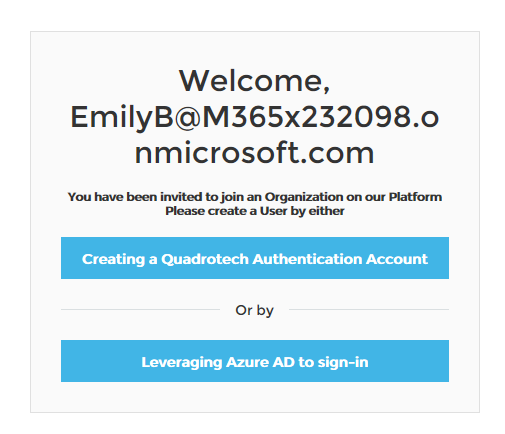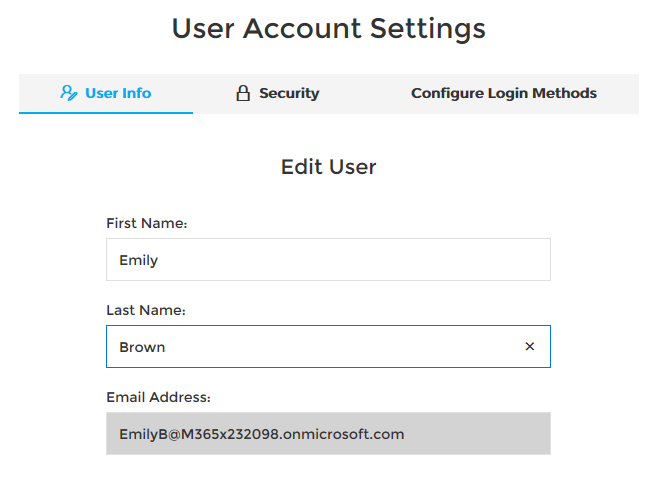Contact Center
Use the Contact Center to manage the list of individuals who you want to be notified when alerts or other events occur.
To access the Contact Center, click the Settings button (a gear) located in the top right of the Nova window, and then select Contact Center, as shown below.
You can search for contacts and update their names. You can add new contacts manually, or they are added automatically when they are invited to log in to Nova for the first time.
This list of individuals in the Contact Center is also used when you are scheduling reports. So, if you are sending a scheduled report to someone who is not already listed in your contacts, open the Contact Center and add them manually before scheduling the report.
From the Contact Center, you can specify which alerts you want each contact to receive by clicking More button, and then selecting the Settings tab. Here is how it looks:
Cross-tenant reporting
|
|
NOTE: These steps can only be completed by a System or Account Administrator. |
Optionally, you may need to report across one or multiple tenants in order to get a wider scope of Microsoft 365 data in your organization. To do this:
1.Add your organization to Nova.This is done through your on-boarding process with Quest Support.
2.Setup reporting using the on-boarding wizard. To do this, click Setup Reporting, which will take you to the Reporting on-boarding wizard. For more on this, click here (recommended to open in a new tab). You will know if you have been provisioned if your reporting status has 'Service Active', as shown in the image below:
3.Add any child tenants you would like into the organization. For multi-tenant reporting to function, these need to be under the same parent tenant. Click here for steps on how to add child tenants.
|
|
NOTE: These child tenants also need to have reporting provisioned. This can be done using the same instructions highlighted in step 2. |
3.Once you have created your child tenants, and have had reporting provisioned, you can create your Organization Group. To do this:
a.On the left hand navigation pane, click Organization Groups.
b.Click Add Group, and give it a distinctive name. Then click the tick icon.
c.Click on your Org Group, then click Add Org to Group, and add the tenants you would like to be in the group, and then Select.
d.If applicable, you can add child groups, and add organizations to them using the same steps as above.
4.Once this is completed, you should now be able to filter reports by your chosen organization and organization groups. Filter by organization and/or organization groups using the boxes below when creating or editing a section:
You can also filter an report, narrowing the scope of all sections within it. You can do this by clicking on any report, and selecting Filter from the drop down menu. If you are in Edit mode, you can select an organization and/or organization group to filter by, and save it to keep the filter assigned to that report. In View mode, you can temporarily add filters to your group.
Deprovision data collection
Users can stop the collection of data for a tenant by doing the following:
1.In TMS, click the 'Data Collection' tab.
2.Next to 'Data Collection Enabled', click 'Deprovision'.
|
|
NOTE: This can only be completed by a user with either a 'System Administrator' or 'Quest TMS Admin' role. |
Invitation to access Nova
This section describes what a user sees when they are invited to access Nova.
First, the user receives an email invitation that looks similar to this:
When they click the link in the email, they are prompted to create a user account:
Here is more about the options to create a user account:
·Creating a Quest Authentication Account: Create credentials that are unique to their Nova/Quest account.
·Leveraging Microsoft Entra ID to sign in: Use Microsoft Entra ID credentials to access Nova.
Finally, the user might be asked to enter/confirm their name: