|
Filters
Filters are applied while configuring the view to display the data, which can be applied in two ways. The first is defining the new set of filters using Filter Criteria, and the other is applying the already defined filter using the Existing Filter.
Steps to apply Filter Criteria:
For instance, in a list view, Filter Criteria is applied to Data Source Type to extract the necessary list of items based on the Object Type's Properties.
1.Click on view under the Layout, go to Configuration, which appears on the pane's right side.
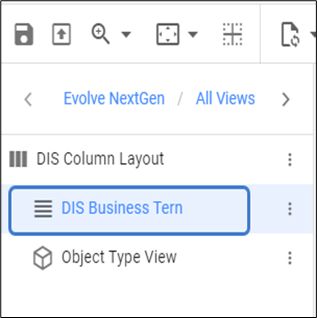 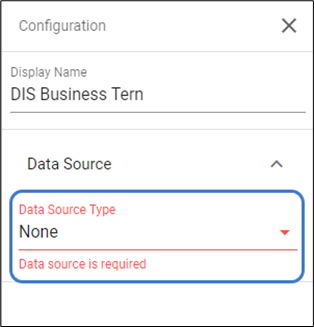
By default, Data Source Type will be None.
1.Select the Filter Criteria under the Data Source Type.
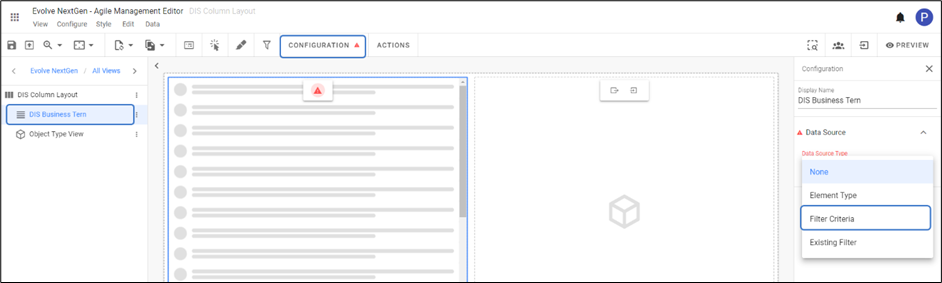
An option to edit will show up right after the selection.
Click on Edit Criteria.
A dialog with the editor opens, choose the Object Type for a selected view and properties of that object.
Click on Apply Changes to save.
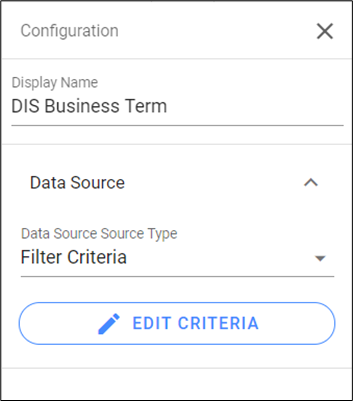

|

|
With Filter Criteria, multiple Object Types and Properties can be added or deleted by clicking on the  icon or icon or  icon against the entry. icon against the entry. |
Steps to Apply Existing Filter:
1. Click on view under the Layout, go to Configuration, which appears on the pane's right side.
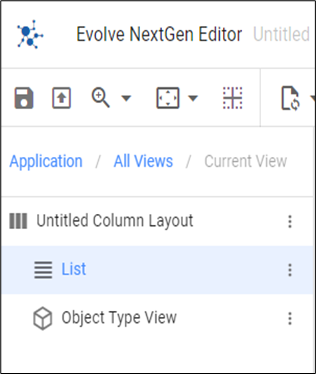 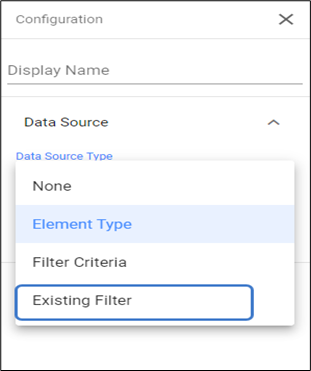
2. Select Existing Filter from the list. Choose the desired filter to apply in the view.

|