To create a user template
- In Template Editor, select Object Category (e.g. Triggers).
- Click
 and write the code in the Template body for template window.
and write the code in the Template body for template window.
- Confirm the changes Commit or Commit and Save.
To change properties of a user template (e.g. location, visibility etc.)
- Select a template.
- Click
 to open the Template Properties dialog.
to open the Template Properties dialog.
- Check properties of the template.
| General Tab |
|
| Name |
Write a name of your template. |
| Property Selection |
Select for which database, object type and property the template should be used. |
| Active Template |
Select this checkbox to display the template in the Templates box in the object Properties dialog. |
| Default Template |
Select this checkbox to set this template as default in particular object Properties dialog. |
| Generate SQL Only |
Select this checkbox to set the property Generate SQL Only enabled in the object Properties dialog.
Available Pre-defined Templates |
| Package |
Select a package where you want to save the template. By default, user packages are saved to My Package.txg.
Where Templates Are Stored |
| Lock Package |
Sets the ReadOnly property of the .txg file on the disk. |
| Visibility Tab |
Select databases and database versions for which the template should be valid and available. |
- Confirm OK.
- Confirm Commit and Save.
To set a template as Default
- Select a template in Template Editor.
- Select the Default checkbox for the template.
- Confirm Commit and Save.
To disable a template
(not to display it in the combo-box in the object Properties dialog)
- In Template Editor, find the template that you want to disable and uncheck the Active checkbox.
- Confirm Commit and Save.
To delete a template
- In Template Editor, select the template that you want to delete.
- Click
 .
.
- Confirm Commit and Save. Now it is not possible to edit the template.
|

|
Note: After you reopen the Template Editor, the deleted item will be removed. The template has been deleted from the .txg package. |
Toad Data Modeler allows you to import the templates you created in Toad for Oracle and refresh them at any time you need.
We do NOT recommend to modify these templates in Toad Data Modeler as export of the templates to Toad for Oracle is not possible.
Toad Data Modeler imports Toad for Oracle templates of the following objects:
- Stored Procedures
- Functions
- Entity Triggers
- Packages (object in Oracle)
To import Toad for Oracle template to Toad Data Modeler
- Open Template Editor - Select Settings | Template Editor.
- Click
 .
.
|

|
Note: This option is available only if you have Toad for Oracle installed on your computer. |
- Confirm OK and take notice of new templates in Template Editor (e.g. "Default" templates).
|

|
Note: The Toad for Oracle templates are stored in TOAD.txg file at: C:\Documents and Settings\user name\My Documents\Toad Data Modeler\Installation name\Packages\{GUI} |
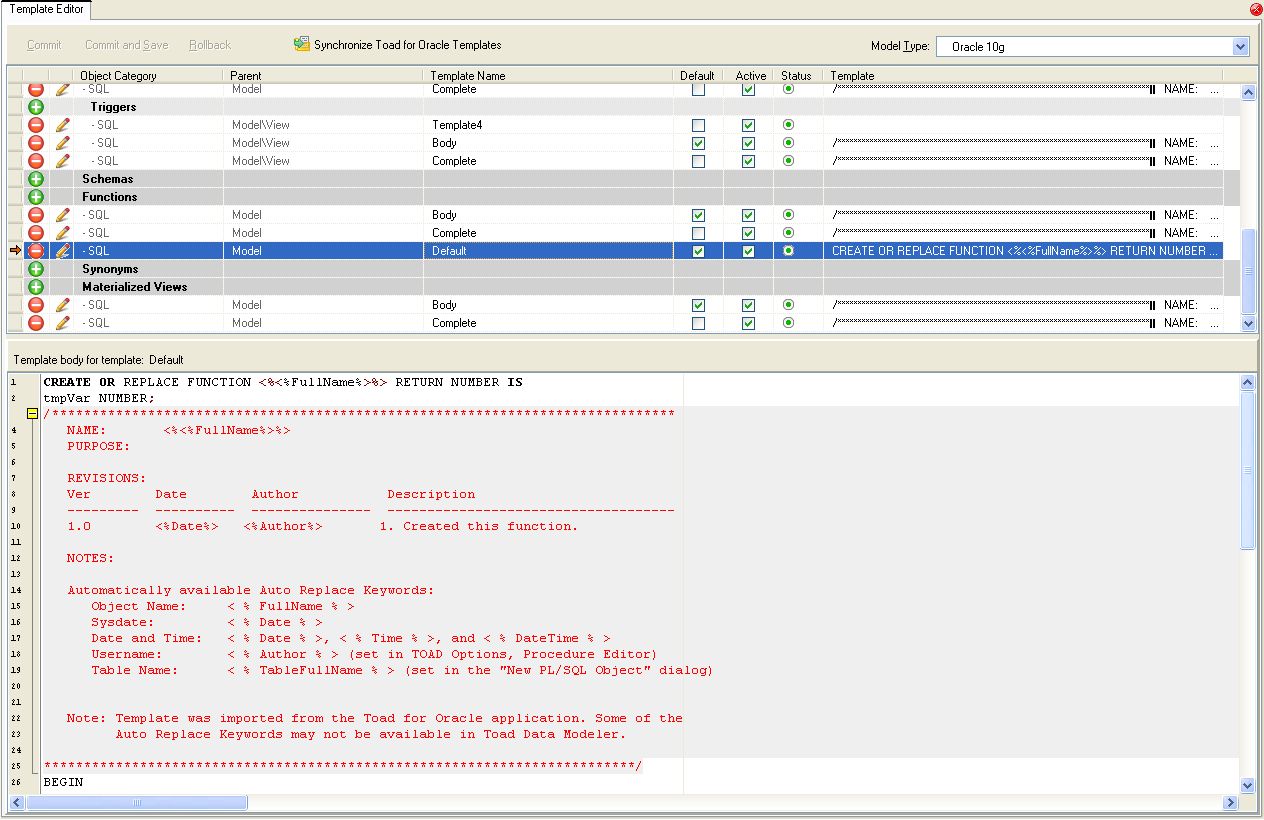
To refresh your existing Toad for Oracle templates in Toad Data Modeler
Click  .
.
Toad for Oracle Auto Replacement Words
Toad Data Modeler allows you to use Application Variables in your templates.
Toad for Oracle templates can have Auto Replacement Words.
During import of Toad for Oracle templates, the Toad for Oracle Auto Replacement Words are replaced by Toad Data Modeler Application Variables. See how:
| %YourObjectName% |
<%FullName%> |
| %Date% |
<%Date%> |
| %SysDate% |
<%Date%> |
| %DateTime% |
<%DateTime%> |
| %Time% |
<%Time%> |
| %TableName% |
<%TableFullName%> |
| %UserName%' |
<%Author%> |
|

|
Note: Not all Toad for Oracle Auto Replacement Words are supported. |
Features and Tools > Tips and Tricks > Rename
To rename your model
Right-click the model name in Model Explorer (or Application View) and select Rename.
To rename objects on Workspace
- Select the object (entity, view etc.) and press F2.
- Enter new name.
- Click anywhere else on Workspace to apply changes.
To rename object in Model Explorer
Select an object and press F2 or right-click an object and select Rename.
and write the code in the Template body for template window.
to open the Template Properties dialog.
.



 .
.
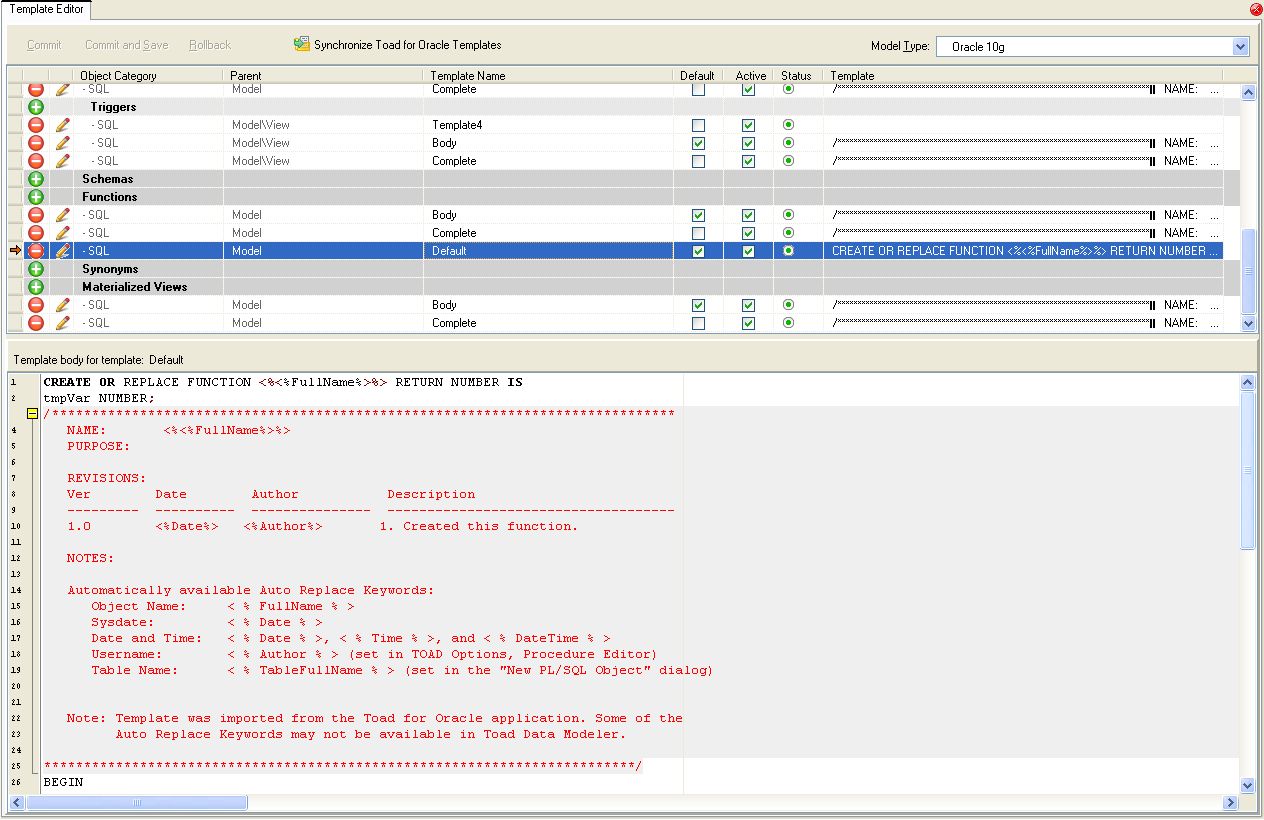
 .
.