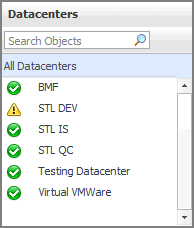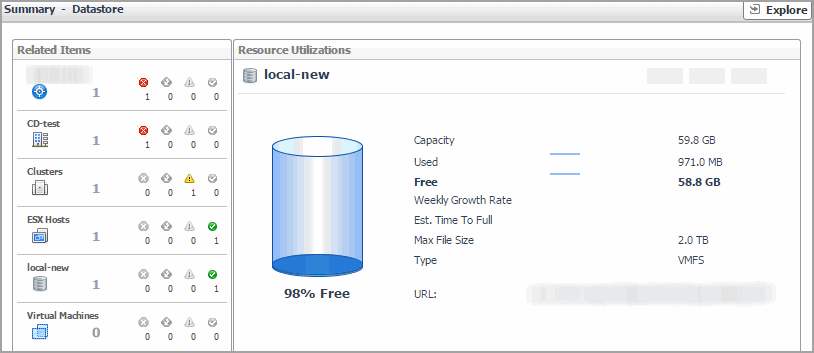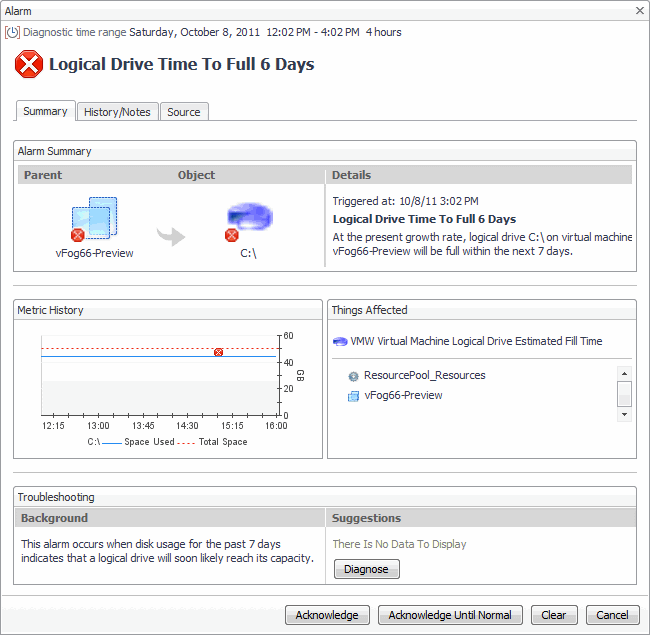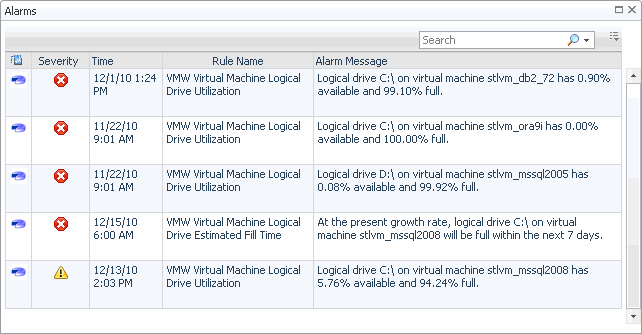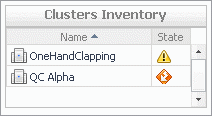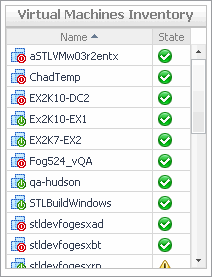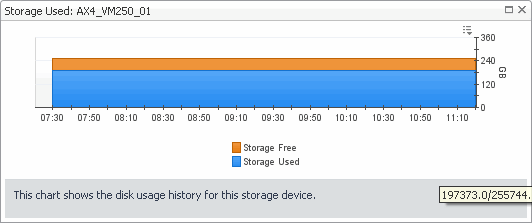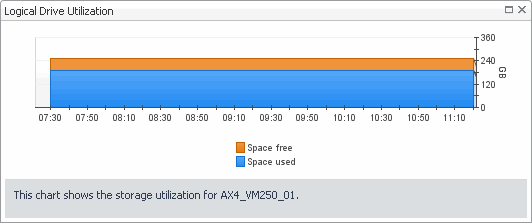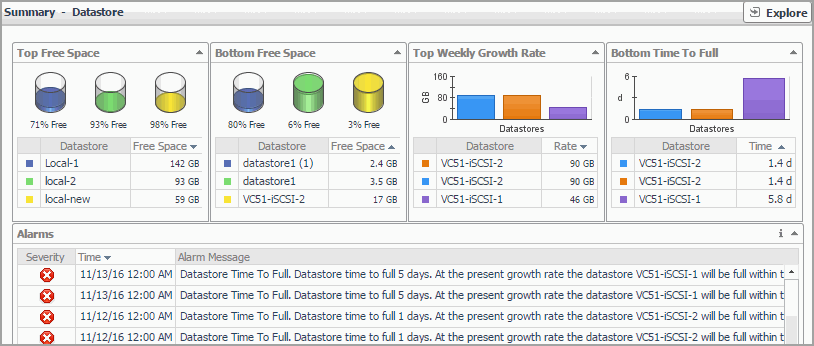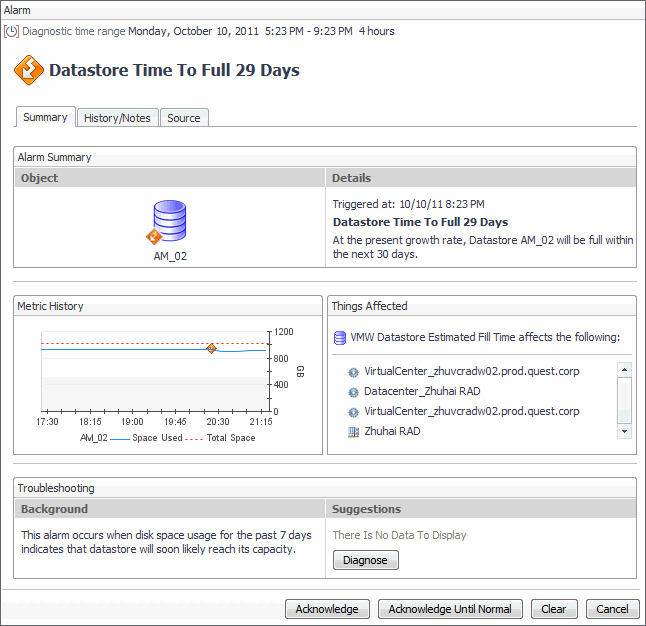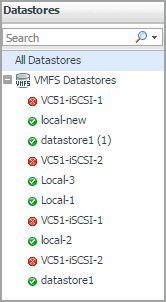Datacenters view
This tree view lists the datacenters that exist in your environment and shows their state.
Selecting All Datacenters displays overall resource utilization for all datacenters in your integrated system, and the elements that consume the highest amount of system resources in the Summary - All Datacenters view on the right. Similarly, selecting a datacenter node shows datacenter-specific metrics in the Datacenter Summary view on the right.
|
• |
On the VMware Environment dashboard, on the Monitoring tab, in the Virtual Environment Overview, select the Datacenters tile. |
| |||
| |||
| |||
| |||
|
Summary - Datastore view
The Summary - Datastore view shows the overall resource utilization and the amounts of system resource consumption for a physical datastore.
|
1 |
On the VMware Environment dashboard, on the Monitoring tab, in the Virtual Environment Overview, select the Datastores tile. |
|
2 |
This view is made up of the following embedded views:
|
• |
| |||
| |||
| |||
|
| |||
| |||
| |||
| |||
| |||
| |||
| |||
| |||
| |||
| |||
| |||
|
|
Shows the resource consumption for the selected datastore broken down into four simple views. | |||
| |||
| |||
| |||
| |||
| |||
| |||
| |||
| |||
| |||
| |||
| |||
|
Summary - Datastore view
The Summary - Datastores view displays overall resource utilization information for a group of physical datastores and shows the elements that consume the highest amount of system resources.
|
1 |
On the VMware Environment dashboard, on the Monitoring tab, in the Virtual Environment Overview, select the Datastores tile. |
|
2 |
This view is made up of the following embedded views:
|
• |
| |||
| |||
| |||
| |||
| |||
|
|
Shows the three datastores with the lowest amount of free space. | |||
| |||
| |||
| |||
| |||
|
Shows the three datastores with the highest amount of free space. | |||
| |||
| |||
|
Shows the three datastores with the highest weekly growth rate. | |||
| |||
| |||
Datastores view
This view is a tree view. It lists the datastores that exist in your environment and shows their state.
Selecting the All Datastores node displays overall resource utilization for all datastores in your integrated system, and the elements that consume the highest amount of system resources in the Summary - Datastore view on the right. Similarly, selecting a datastore node shows datastore-specific metrics in the Summary- Datastore view on the right.
|
• |
On the VMware Environment dashboard, on the Monitoring tab, in the Quick-View, select the Datastores tile. |
| |||
| |||
| |||
| |||
|