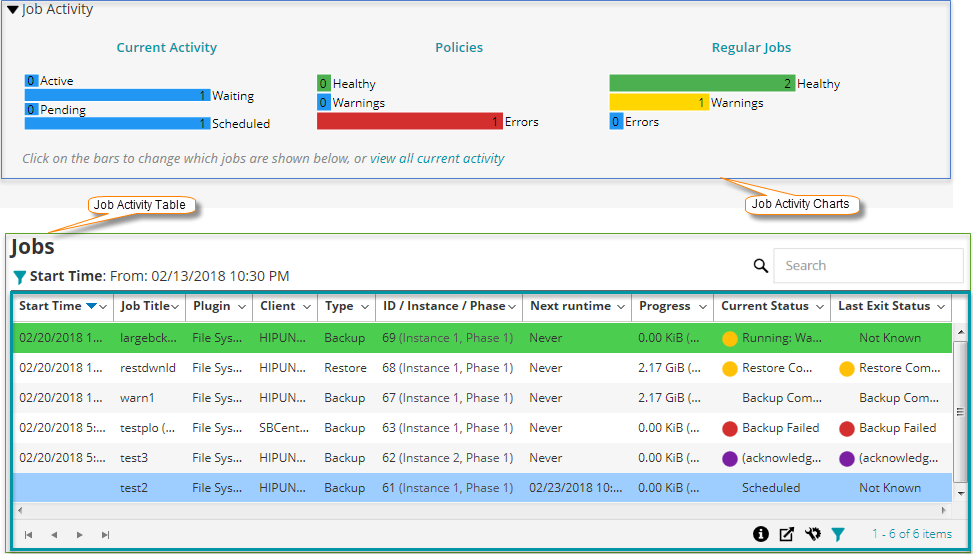ジョブの管理
|
• |
|
• |
|
• |
ジョブ・アクティビティの表示
[ジョブ・ステータス]ページからジョブの進行状況やステータスを監視できます。このページを使用して、ジョブを管理したり、さまざまなジョブ関連のタスクを実行したりすることもできます。
|
1 |
[ナビゲーション]パネルで、[ジョブ・ステータス]をクリックします。 |
|
2 |
[ジョブ・ステータス]ページでは、以下の詳細情報を参照できます。 |
|
4 |
[検索]オプションを使用して、テーブル・データをフィルタし、列の値に指定した文字列を含むエントリをすばやく見つけることができます。また、検索フィルタ文字列にはワイルドカード(?または*)を含めることもできます。 |
ジョブ・カレンダーの表示
カレンダー上でジョブを月ごと、週ごと、日ごとに表示できます。スケジュールが重複しないようにするため、ジョブをカレンダー形式で表示すると便利です。ジョブを作成する前にカレンダーを確認することをお勧めします。[ジョブ・カレンダー]ページからジョブの進行状況やステータスを監視できます。このページを使用して、ジョブを管理したり、さまざまなジョブ関連のタスクを実行したりすることもできます。
|
1 |
[ナビゲーション]パネルで、[ジョブ・カレンダー]をクリックします。 |
|
2 |
[ジョブ・カレンダー]ページでは、以下の情報を参照できます。 |
|
このアイコンをクリックすると、ジョブ・カレンダーの設定が表示されます。ページの右側に、以下のオプションを含む[カレンダー設定]ドロワが表示されます。
| |||||||||||||||
|
このエリアには、[ステータスでフィルタリング]設定および[タイムスロット・サイズ]設定に基づいてカレンダー上のジョブが表示されます。 月次ビュー:その月のジョブを表示します。このビューではジョブの高さは固定されています。 週次ビュー:その週のジョブを表示します。このジョブの高さはそのジョブを実行するために必要な時間に対応します。 日次ビュー:その日のジョブを表示します。このジョブの高さはそのジョブを実行するために必要な時間に対応します。 |
ジョブの管理
|
• |
|
• |
|
• |
|
• |
|
• |
|
• |