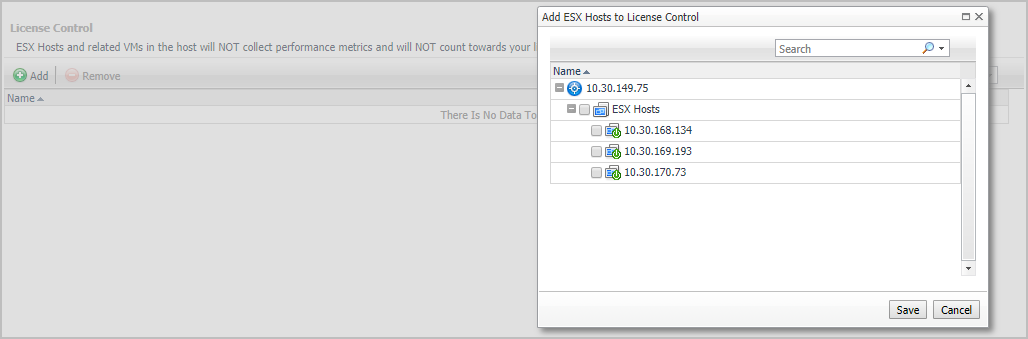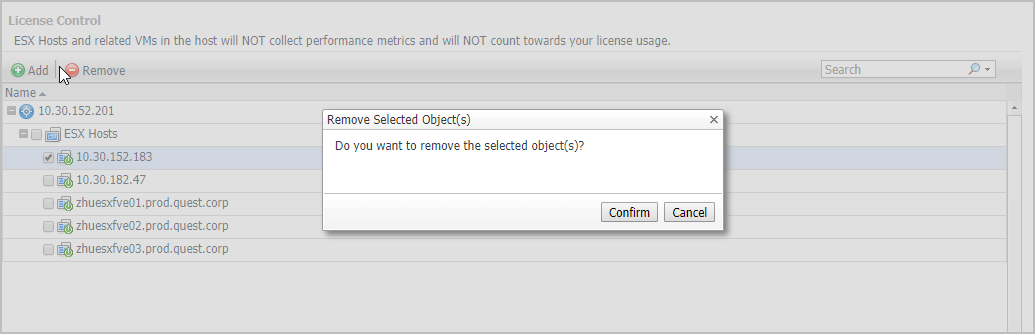User Level Access tab
The User Level Access tab is used to filter which resources are accessible to Foglight users or Foglight user groups.
Before assigning resources to be accessed by certain users or user groups, make sure to assign only the “Dashboard User” and “VMware Operator User” roles to the specified users or user groups.
|
NOTE: Ensure that the specified users or user groups only have the “Dashboard User” and “VMware Operator User” roles. |
|
1 |
|
2 |
On the VMware Environment dashboard that appears in the display area, choose Administration > User Level Access. |
|
3 |
Select the user (or user group), and then click the button in the Configure column. |
|
4 |
In the Authorization Dialog, select the resources from the left table, and then click >> to move them to the right table, and then click save. |
Black List tab
The Black List tab is used to manage blacklists for VMs and ESX Hosts. Entities included in blacklists are not included in the collection of performance metrics.
|
1 |
|
2 |
On the VMware Environment dashboard that appears in the display area, choose Administration > Black List. |
|
3 |
Click Add button. |
|
4 |
In the Add VMs and ESX Hosts to Black List Dialog, choose the VMs and ESX hosts need to add to black list, and then click Save. The page will be redirected to the Black List table view and show all the VMs and ESX Hosts which are in the black list. |
|
6 |
License Control tab
The License Control tab is used to manage license usage for ESX Hosts. The ESX Hosts and related VMs in the host added to the license control list will not collect performance metrics and will not count towards license usage.
|
1 |
|
2 |
On the VMware Environment dashboard that appears in the display area, choose Administration > License Control. |
|
3 |
Click Add button. |
|
4 |
In the Add ESX Hosts to License Control dialog box, choose the ESX hosts to be added to license control list and then click Save. |
Agents view
The Agents view shows a list of existing agent instances and a set of agent management buttons at the top of the list. The following buttons are available:
|
• |
Add: Starts a workflow for creating new agent instances. For more information, see Configuring monitoring agents for data collection. |
|
• |
Refresh: Refreshes the list of agent instances and their states. |
|
• |
Activate: Activates one or more selected agent instances. Activating an agent instance starts the agent process on the machine on which the agent is installed. |
|
• |
Deactivate: Deactivates one or more selected agent instances. Deactivating an agent stops the agent process on the machine on which the agent is installed. |
|
• |
Start Data Collection: Starts the data collection for one or more selected agent instances. Starting an agent’s data collection causes the agent to begin monitoring a Virtual Center, and to send the collected metrics back to the Management Server. |
|
• |
Stop Data Collection: Stops the data collection for one or more selected agent instances. Stopping an agent’s data collection causes the agent to stop monitoring the Virtual Center. |
|
• |
Edit Properties: Starts a workflow for editing the properties of one or more selected agent instances. Each agent comes with a set of properties that it uses to configure its correct running state. For more information, see Setting the Configuration properties. |
|
• |
Remove: Deletes the selected agent instance. |
|
• |
Update Agent: Updates the agent package to the latest version. |