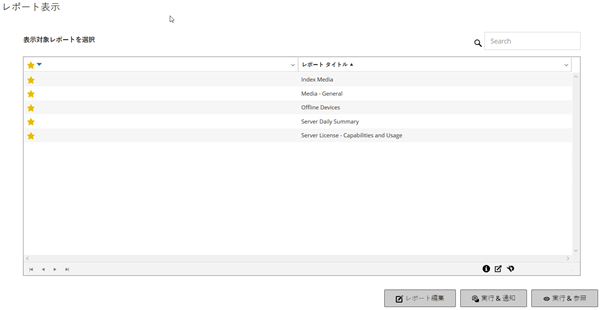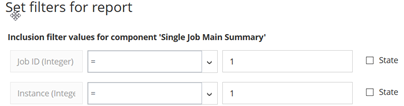レポート作成
レポートには、[レポート表示]ページからアクセスすることができます。 必要に応じてレポートを実行および表示したり、レポート・スケジュールを作成して指定の時刻にレポートを生成したりすることができます。 また、NetVault Backupでは、イベントと通知を使用して、電子メールでレポートを送信したり、レポートを印刷したりすることもできます。
|
1 |
[ナビゲーション]パネルで、[レポート参照]をクリックします。 |
|
3 |
すぐにレポートを実行して表示するには、[実行 & 参照]をクリックします。 |
|
メモ: レポート・スケジュールの作成と、レポート・ジョブのユーザー定義イベントの設定についての詳細は、「レポート・ジョブ定義の編集」を参照してください。 レポート・イベントの通知方法についての詳細は、「通知方法の使用による、電子メールでのレポート送信またはレポートの」を参照してください。 |
|
4 |
レポートに何らかのフィルタ条件(たとえば、開始日、ジョブID番号、クライアント名など)が含まれている場合は、[レポート用のフィルタ設定]ダイアログ・ボックスが表示されます。 |
お気に入りのレポートの設定
[レポート表示]ページでは、任意のレポートを選択してお気に入りのレポートとしてマークすることにより、事前定義されたレポートのリストから簡単にアクセスできます。
|
1 |
[ナビゲーション]パネルで、[レポート参照]をクリックします。 |
|
2 |
[レポート表示]ページで、お気に入りにするレポートの先頭列にある白抜きの星印をクリックします。 |
お気に入りのレポートは、リストの先頭にアルファベット順で表示され、その後に残りのレポートが続きます。
レポートのリストからお気に入りを削除するには、レポートの横にある塗りつぶされた星印をクリックします。
レポート用のフィルタの設定
何らかのフィルタ条件が含まれている通常レポートを実行すると、[レポート用のフィルタ設定]ダイアログ・ボックスが表示されます。 1つ以上の条件を設定でき、それに基づいてレポート・システムが出力を生成します。 使用するフィルタ・フィールドごとに、フィルタ演算子を選択し、比較値を指定する必要があります。 たとえば、「Single Job Summary」レポートには、次の[レポート用のフィルタの設定]ダイアログ・ボックスが表示されます。
|
• |
[状態]: このチェック・ボックスを選択すると、フィールドの状態をフィールドに格納されている値と比較することができます。 フィールド状態の比較オプションは、NetVault Backupレポーティング・システムに精通した上級ユーザーが利用することを想定しています。 |
|
• |
|
• |
|
• |
|
• |
|
• |
[正規表現]: このチェック・ボックスを選択すると、定数値ではなく正規表現と照合することができます。 正規表現には、テキスト文字とワイルドカード文字を含めることができます。 |
|
• |
[上と同じ]: [上と同じ]チェック・ボックスは、複数のレポート・コンポーネントに同じフィルタ・フィールドが適用される場合に表示されます。 このチェック・ボックスを選択すると、前のフィールドで設定された値と同じ比較値を使用することができます。 |
|
3 |
フィルタを設定したら、[OK]をクリックしてダイアログ・ボックスを閉じます。 |
レポート・ジョブ定義の編集
|
1 |
[ナビゲーション]パネルで、[レポート参照]をクリックします。 |
|
2 |
[レポート表示]ページで、編集するレポートを選択して、[レポート編集]をクリックします。 |
|
3 |
[レポート・ジョブ定義の編集]ページで、以下のオプションを設定します。 |
|
このオプションを使用して、指定の時刻にレポートを実行できます。 スケジューリング・オプションは、定期的なレポート生成に役立ちます。 レポート・スケジュールを設定するには、既存のスケジュール・セットを選択するか、[新規作成]をクリックして、スケジュール・タイプとスケジュール方式を指定します。 詳細は、「スケジュール・セットの作成」を参照してください。 スケジュール済みイベントでは、[レポート完了時イベント]ボックスでユーザー定義イベントを指定します。 | |
|
4 |