Use the following checklist to get started using Metalogix Diagnostic Manager.
|
Add one or more farms and/or Server Groups to monitor. |
|---|
|
Add one or more pages to monitor. |
|
Configure the alerting thresholds. |
|
If you want to receive alert notifications through e-mail, configure the email settings. |
|
Configure Metalogix Diagnostic Manager to monitor Unified Logging System (ULS) See Enabling and Configuring ULS Log Entries (SharePoint 2010, 2013, and 2016). |
The Metalogix Diagnostic Manager Home page is a customizable dashboard that provides a graphical representation of overall health and key metrics for SharePoint farms, O365 tenants, and Server Groups.
|
|
NOTE: |
If you are using the older user interface to the new user interface (depicted above), select the Switch To New Management Console button, available in the ribbon.
If you would like to switch the new user interface back to the old interface, select the Switch to Old Management Console button available when you click the (...) next to Home.
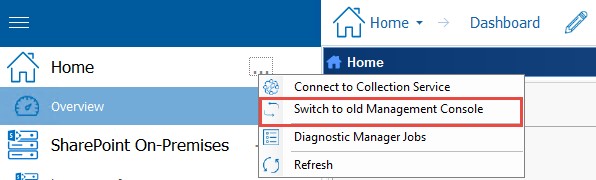
After initially installing and setting up Metalogix Diagnostic Manager, you can perform the following configuration activities:
·Configuring Web proxy settings for monitoring O365 Tenants and Web pages
·Connecting to the Collection Service
·Manually adding servers to a farm or Server Group
·Setting default alert thresholds
·Setting the Management Console preferences
·Enabling and Configuring ULS Log Entries
Metalogix Diagnostic Manager activates your license key during its installation by contacting a license server. Metalogix Diagnostic Manager will periodically refresh the activation as it runs.
For customers without an Internet connection or who want to review the information, offline activation is available. Installations using offline activation must be manually refreshed every 365 days.
Your license is based on the number of servers and/or Office 365 tenants that you want to monitor within your farms. If a server or tenant does not have a valid license, Metalogix Diagnostic Manager does not collect data from it.
Use the Manage Licenses dialog box to view the servers and/or tenants that have licenses assigned to them. In the Manage Licenses dialog box, servers with licenses assigned have selected check boxes.
To access the Manage Licenses dialog:
In the Management Console right side ribbon, choose Options, then select Settings from the top tab, followed by Options, this will open the options page.
On the options page select Manage Licenses.
Normally, you license every server in your SharePoint farm. If the number of servers/tenants in exceeds the number of licenses, you must select the ones you want to license.
|
|
NOTE: When a server in a clustered or SQL AlwaysOn environment is added, all of the other servers in the cluster/availability group are automatically added to the Management Console. In order to be monitored, these servers must also be licensed. |
To select the servers to license:
NOTE: For licensing purposes, Metalogix Diagnostic Manager treats an Office 365 tenant's SharePoint Admin site as a "virtual" server.
In the Licensed Servers tab, do one of the following:
·Select the check box for each server to which you want to assign a license.
·Clear the check box to remove a license from a server.
·Click [Select All] to assign a license to all servers.
·Click [Select All WFEs] to assign a license to all Web front end (WFE) servers.
·Click [Unselect All] to clear the check boxes for all servers.
To copy a license key to the clipboard:
In the Manage Licenses dialog box, click [Copy].
Now you can paste the license information into a different program to save the license data.