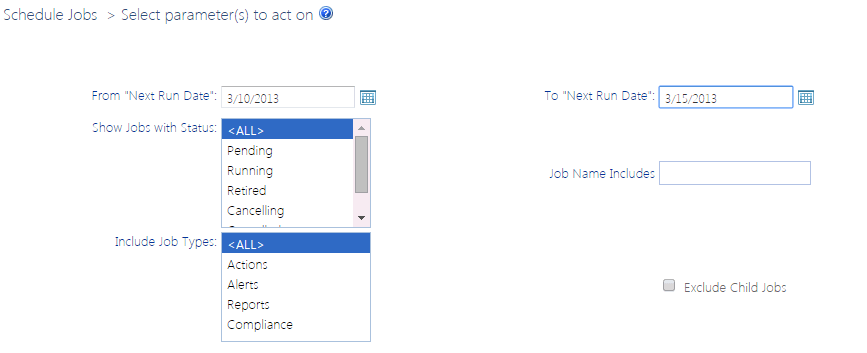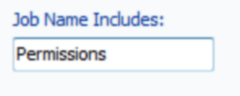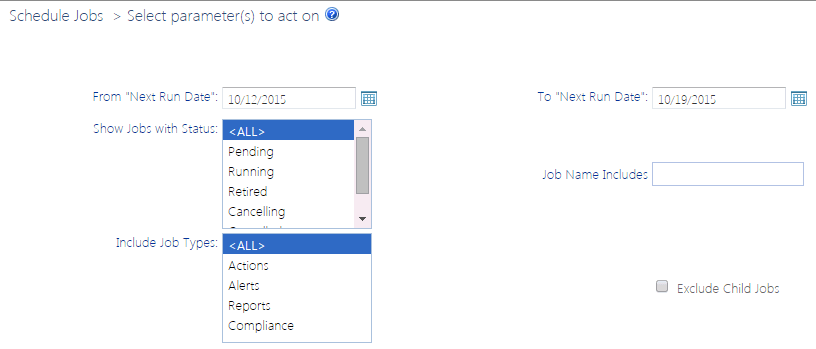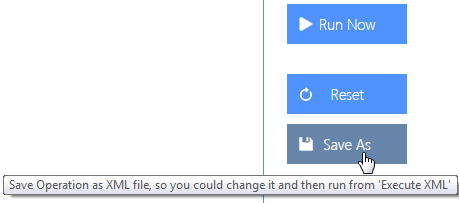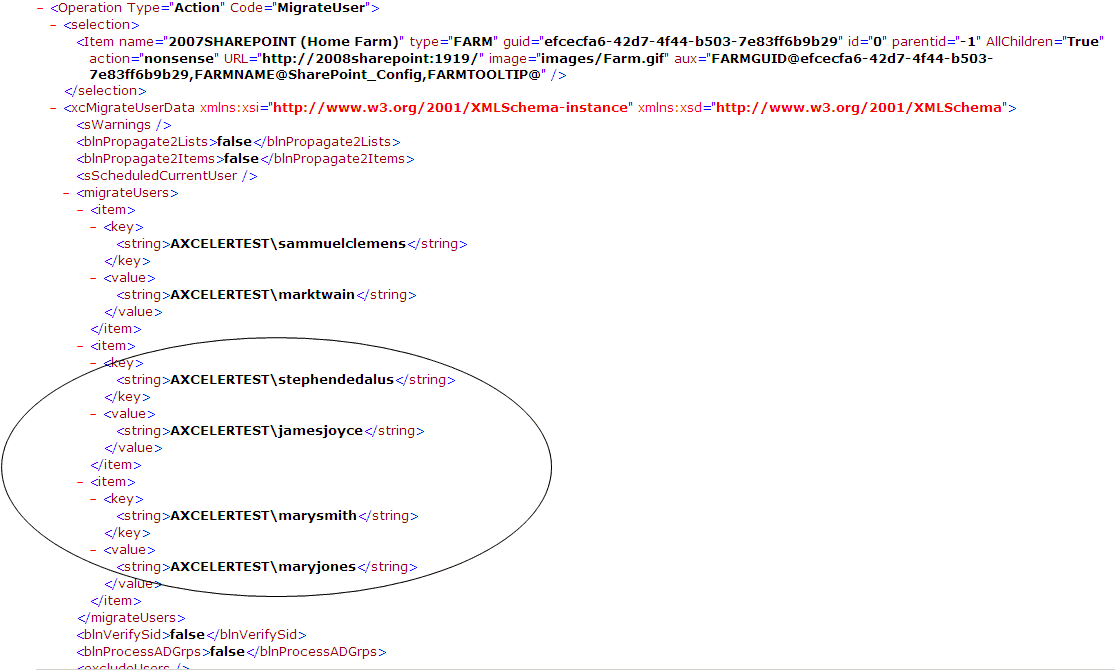Generating a Scheduled Jobs Report
The Scheduled Jobs Report provides the same information as the Schedule Monitor.
To generate a Scheduled Jobs Report:
1From the Manage ControlPoint panel, choose Schedule Management and Logging > Scheduled Jobs Report.
If you want to change the default date range, enter or select a From "Next Run Date" and To "Next Run Date"
NOTE: Next Run Date identifies:
§the next date/time a Pending job is scheduled to run
§the last date/time a Retired or Inactive job ran
§the start date/time that an in-process job started running.
2Select one or more Status values from the list box. Use the information in the table below for guidance.
NOTE: You can select multiple status values using the [CTRL] or [SHIFT] in the conventional manner. If you want to view all scheduled jobs for the specified date range, select All.
|
Status |
Description |
|---|---|
|
Pending |
All jobs that are scheduled to run within the specified date range. Pending jobs include: ·one-time jobs that have not yet run AND ·recurring jobs that have not yet reached their End Date. |
|
Running |
All scheduled jobs that are currently running (as long as the specified date range includes the current date). |
|
Cancelling |
All running jobs for which the current instance is in the process of being cancelled. |
|
Cancelled |
All jobs for which the last running instance was cancelled. |
|
Inactive |
Jobs that are not currently active but were created or last ran during the specified date range. |
|
Retired |
Jobs that finished running within the specified date range. Retired jobs include: ·one-time jobs that have already run AND ·recurring jobs that have reached their End Date. |
3If you want to further filter your results, use the information in the table below for guidance.
|
If you want to ... |
Then ... |
|---|---|
|
exclude site admin-specific "sub-jobs" that are created when a scheduled job is created with the Create Reports by Selection Hierarchy box checked |
check the Exclude Child Jobs box.. |
|
include only jobs of one or more specific types (Actions, Alerts, and/or Reports) (all job types are included by default) |
highlight the job type(s) you want to include in the Include Job Type(s) list box. |
|
display only jobs whose name includes a specified text string |
complete the Job Name Includes: field with a full or partial job name. |
Now you can:
·run the operation immediately (by clicking the [Run Now] button)
OR
·schedule the operation to run at a later time or on a recurring basis.
OR
·save the operation as XML Instructions that can be run at a later time.
From Scheduled Jobs Report results you can view a job's run history.
Saving, Modifying and Executing Instructions for a ControlPoint Operation
All schedulable ControlPoint operations can be saved in an XML file as "instructions" and run at a later time. If an operation has parameters that are modifiable, you can modify them in the XML file before running the job.
NOTE: Currently you cannot run instructions for multi-farm operations.
Saving Instructions
To save Instructions for a ControlPoint operation:
1After specifying the parameters for the operation, click [Save As].
2Click [Download] to display the File Download dialog.
3Click [Save] then save the file to the local machine that is, the machine where the browser is runningor network location of your choice.
TIP: You may want to change the default file name to one that is more unique and descriptive.
4When the file has finished saving, click [Close] to dismiss the open dialogs.
Modifying Instructions
Depending on the operation, you may be able to modify some or all of the parameters of XML Instructions with valid values. For example, while the Migrate User action only permits one user to be migrated via the ControlPoint application interface, you can run the operation on multiple users by adding them to the XML instructions.
You should not attempt to change any part of the instructions apart from modifiable parameters. It is strongly recommended that you make a copy of the XML file before editing it, as it is possible that unintended changes can be made to tags or unmodifiable portions of the file.