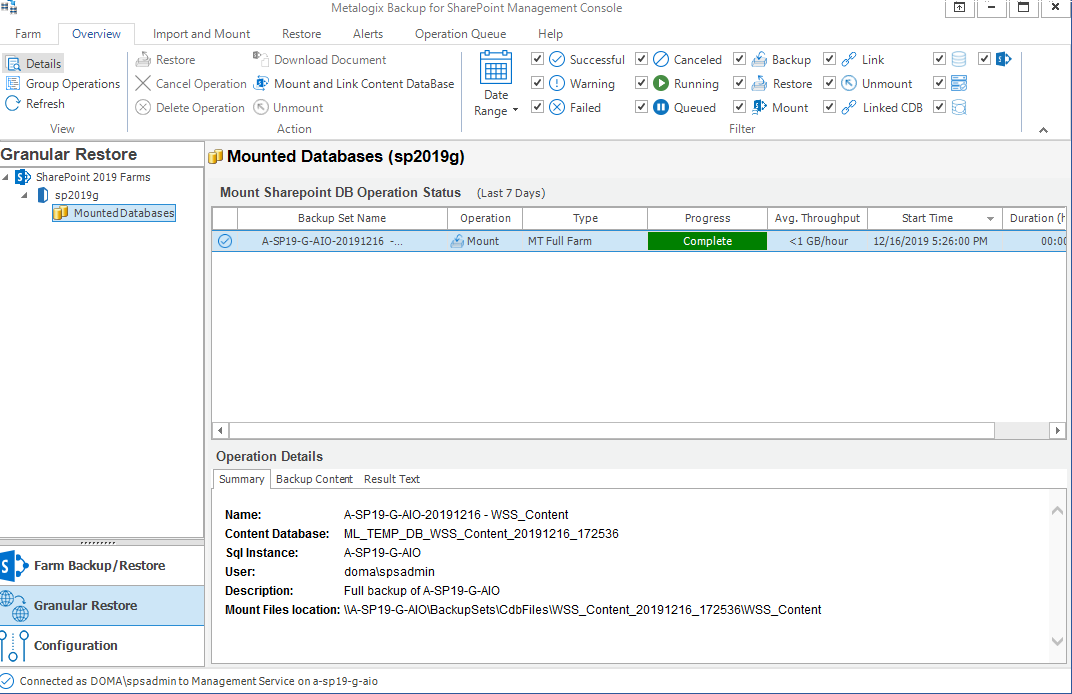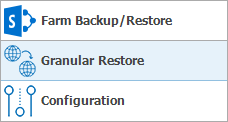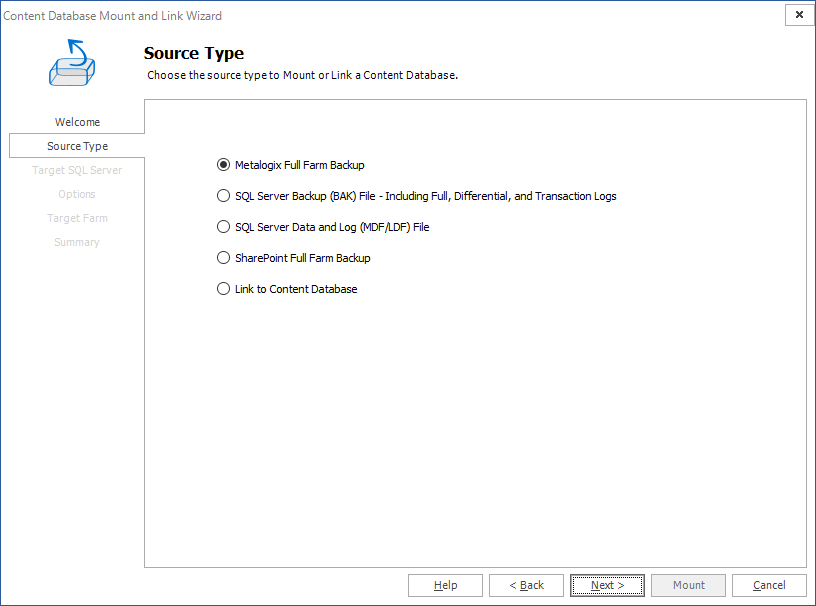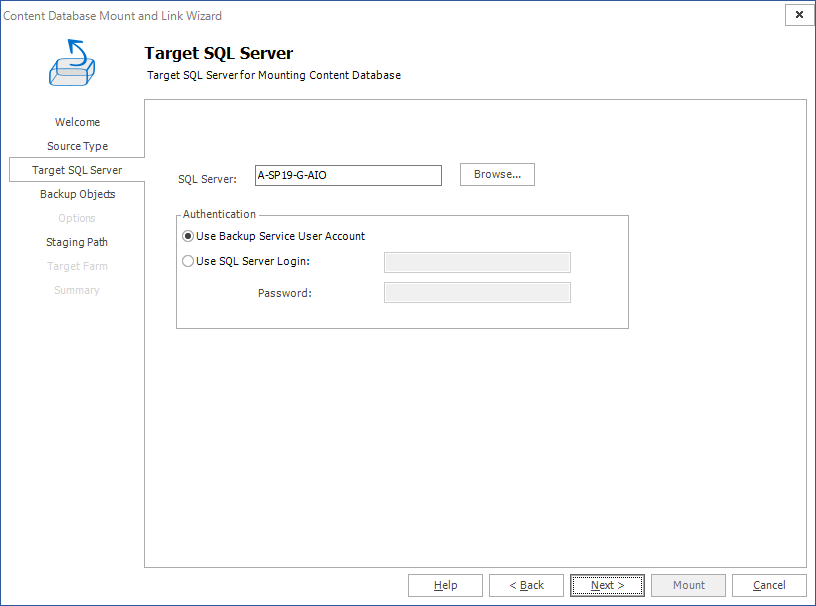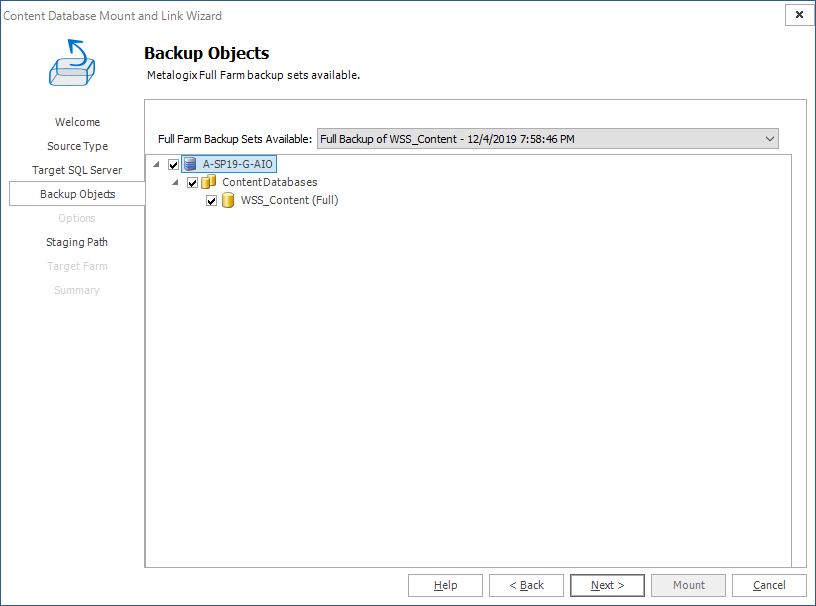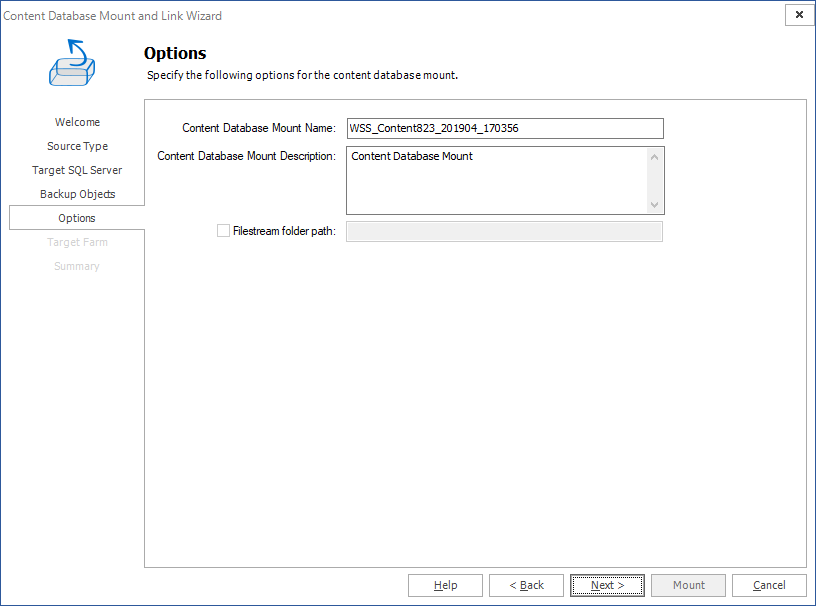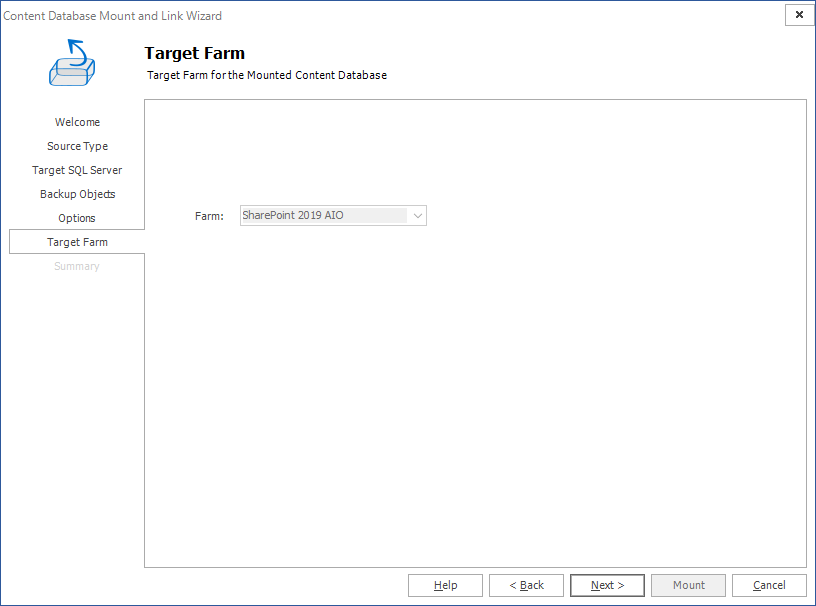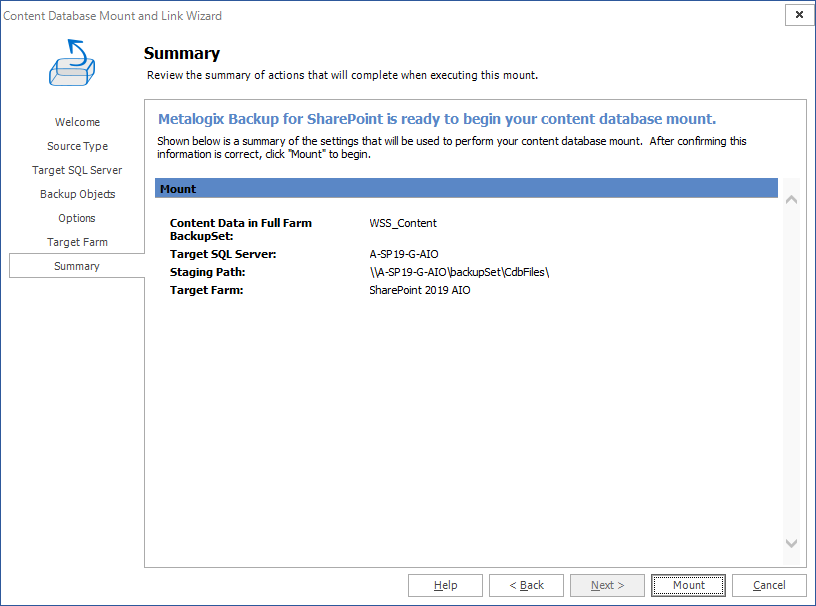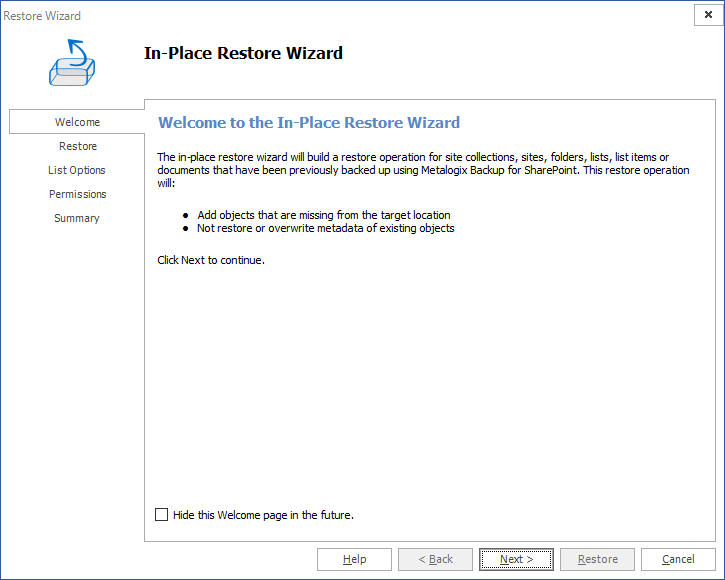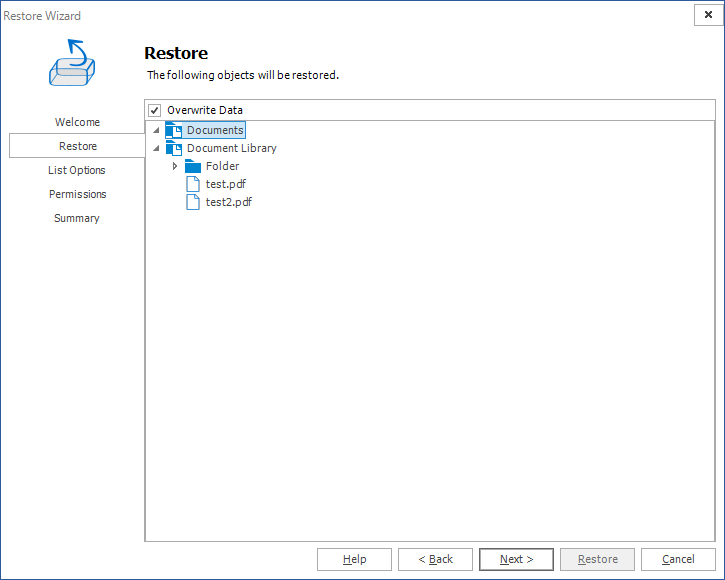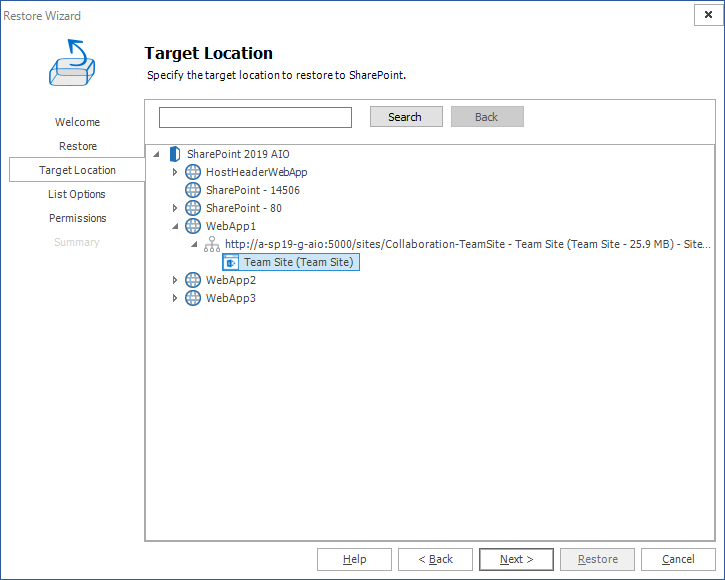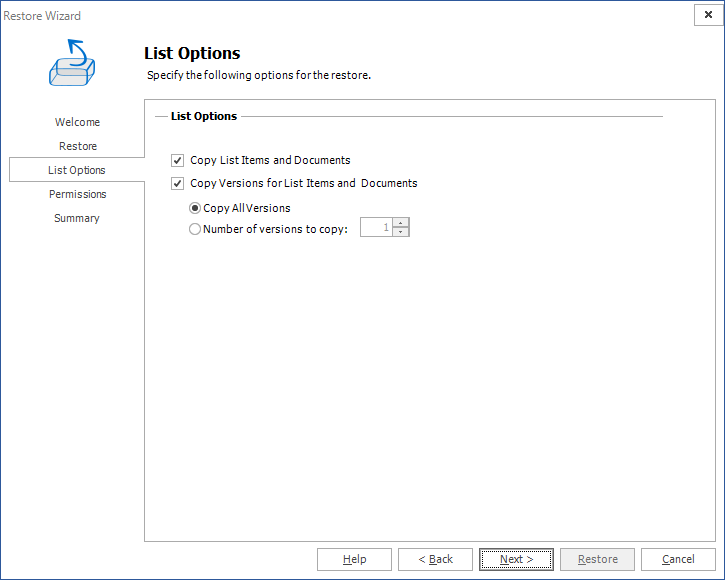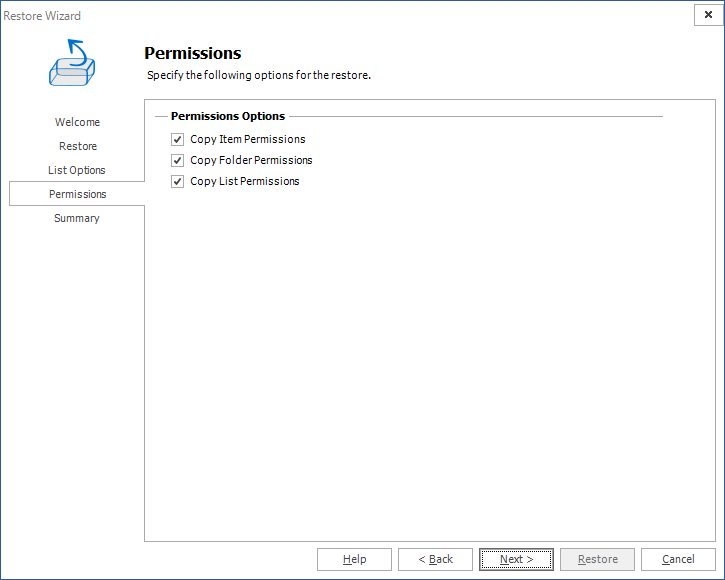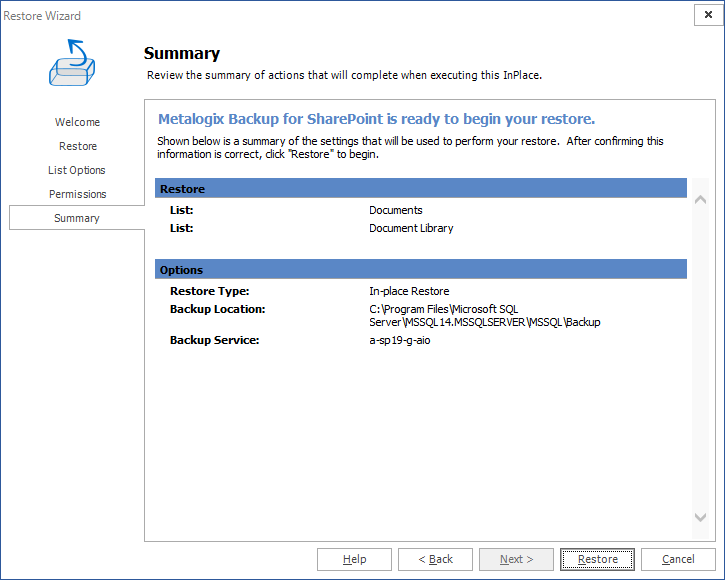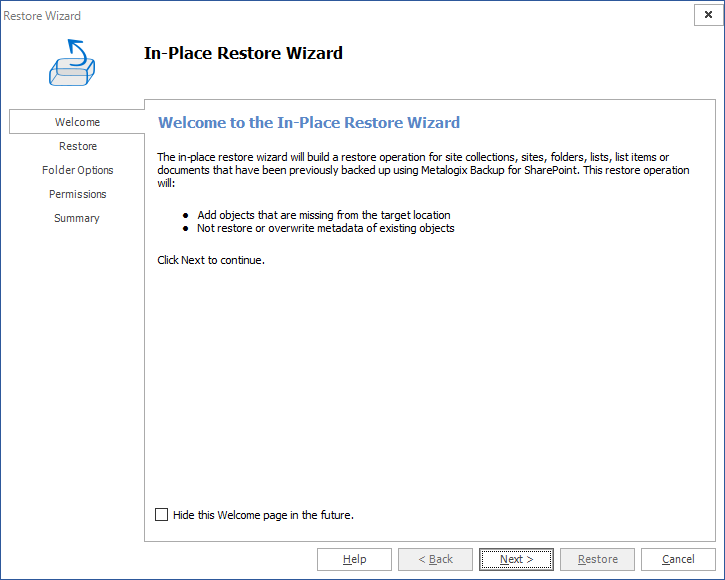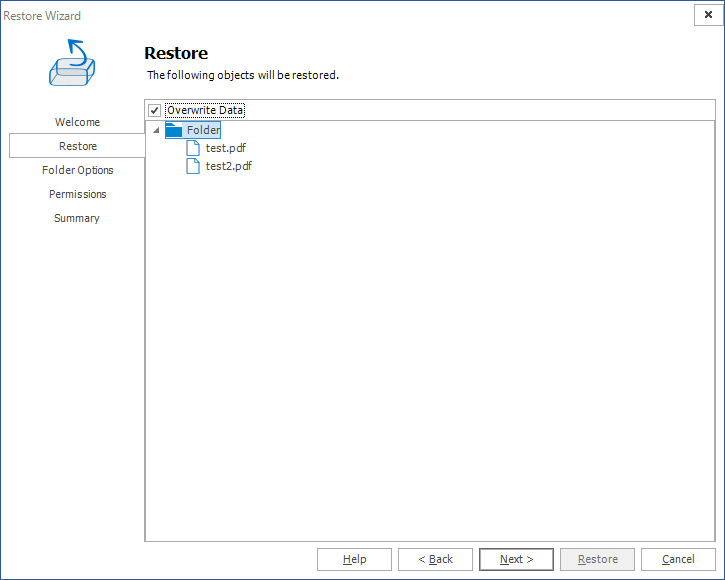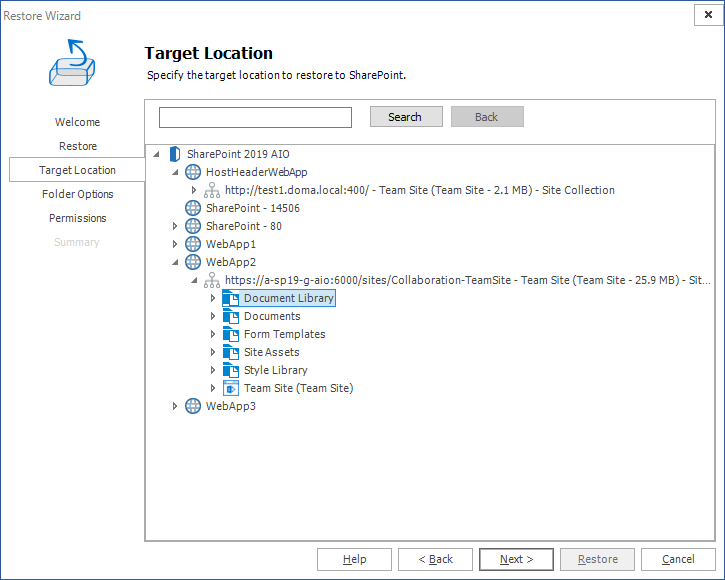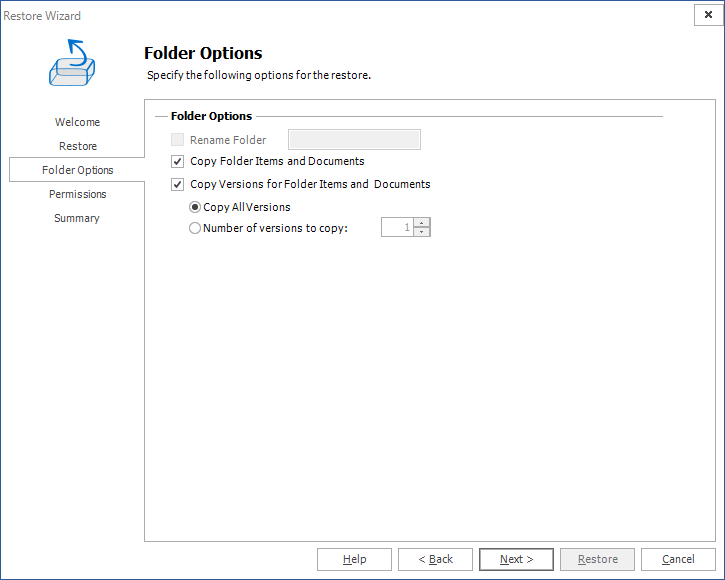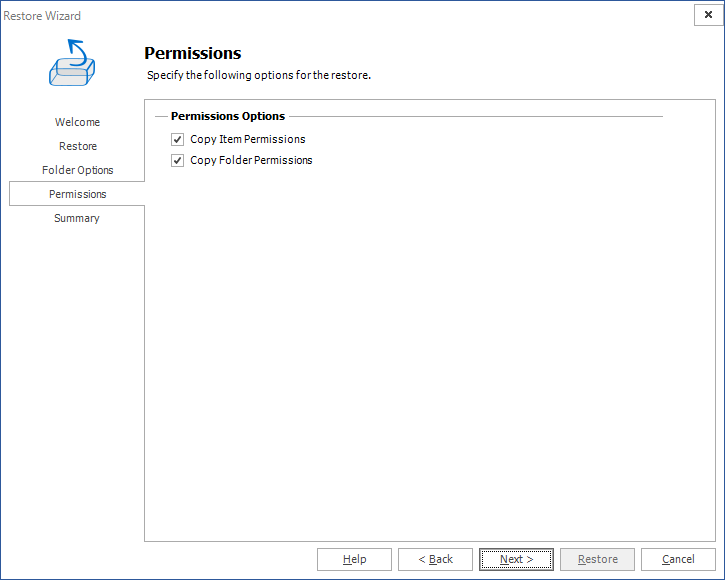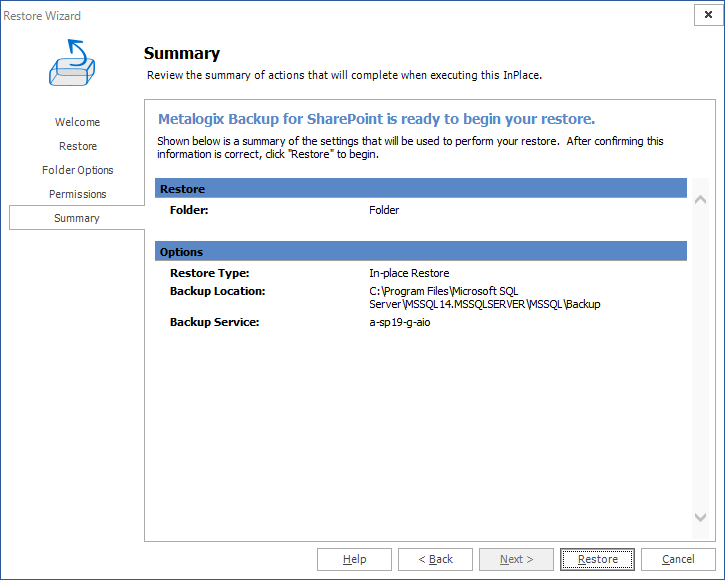Import and Mount a Metalogix Full Farm Backup
This topic assumes that your Metalogix Backup for SharePoint environment is connected to at least one SharePoint farm, and you have performed a full farm backup as described in the Performing a Metalogix Full Farm Backup topic. If you selected a content database in the Mount Options step in the Backup Wizard, the content database is already mounted and you don't have to do this step.
Steps to mount a Metalogix Full Farm Backup
1.From the Metalogix Backup for SharePoint Management Console workspace selector click Granular Restore.
2.Launch the Content Database Mount and Link Wizard by doing one of the following:
·Click the Overview tab and then click Mount and Link Content Database from the ribbon.
·Click the Import and Mount tab and choose the Mount and Link Content Database from the ribbon.
3.Click Next in the Content Database Mount and Link Wizard Welcome step. The Source Type step appears.
4.Select Metalogix Full Farm Backup as the content database source type. This option allows you to mount content databases from farm backups that have been created by the Metalogix Backup for SharePoint product.
5.Click Next. The Target SQL Server step appears.
a.Enter the name of a SQL Server, or click Browse and select a SQL Server.
b.For authentication, either use the backup service credentials or enter the server's credentials.
6.Click Next. The Backup Objects step appears.
7.Click the Full farm backup sets available drop down and select a backup set. Select the content database that you wish to mount.
8.Click Next. The Options step appears.
9.Enter a content database mount name and a description. If the backup was created using Microsoft SQL Server Filestream, select the checkbox Filestream folder path and specify the location.
10.Click Next. The Target Farm step appears
11.Select the target farm if there are more than one target SharePoint farms with the same version as the backup set. This drop down appears disabled if there is only one farm with the same version as the backup set.
12.Click Next. The Summary step appears.
13.Click Mount to mount the Metalogix Full Farm Backup. Open the Operation Queue tab to see the progress of the mount operation.
Confirmation
Click the Overview tab. The Mount Sharepoint DB Operation Status list indicates the mounted backup with Type = MT Full Farm.
1.Select the completed operation. Details about the granular restore operation are presented in the Operation Details pane.
About the granular restore process
Metalogix Backup for SharePoint uses a Backup Service that you install on your SharePoint Web Front End (WFE) servers or SQL Server to perform all backup and restore operations. The Backup Service communicates with both the Management Service and with SharePoint. When Metalogix Backup for SharePoint restores backed-up SharePoint objects, it follows the SharePoint object model:
·Documents or Files
·Folders
·Libraries
·Lists
·List items
·Sites or Web sites
·Site Collections
What restore type options are available?
The Restore Type option allows you to specify how Metalogix Backup for SharePoint restores the backed-up objects. Each restore type has its own wizard that guides you through the restore process.
In-place
When you perform an in-place restore Metalogix Backup for SharePoint will add the missing objects to the destination. With the Overwrite Data option available in the restore wizards, when selected, allows you to overwrite content on your farms with the content selected in the restore section.
Out-of-place
An out-of-place restore creates new SharePoint objects in your farm. Metalogix Backup for SharePoint restores the backed-up objects to a different SharePoint location. The new location must be a valid SharePoint structure for the objects. For example, you cannot restore a list within another list.
If an object that you restore has the same name and type as an object that already exists, Metalogix Backup for SharePoint prompts you to overwrite the existing object or skip it.
If an object that you restore has the same name as an object that already exists, but is a different object type, Metalogix Backup for SharePoint does not restore the object.
Metalogix Backup for SharePoint never automatically overwrites objects during an out-of-place restore. No objects with the same name can exist at the same place in the hierarchy. For example, If you back up List1 under Web site A, and Web site B already has a List1, you cannot restore the backed-up List1 under Web site B.
The restored objects have all of the applicable permissions that were defined when the objects were backed-up. The out-of-place restore option lets you copy and move SharePoint objects and their child objects.
Local
Creates a hierarchy of folders in a location accessible to the computer that hosts the Management Console, then copies the backed-up SharePoint files and folders to that location.
Each restored file or folder inherits the permissions of the local folder. The local restore option lets you retrieve a local copy of the file. You can use this option to quickly retrieve a copy of a backed-up file and verify that you selected the correct version of the file. Metalogix Backup for SharePoint lets users perform local restores to their computer.
What should I consider when I restore SharePoint objects?
When you restore an object, the parent of the target object must already exist. For example, if you perform an in-place restore of Web site B and Web site B is under Web site A in the backup set, Web site A must exist in the restore target location to restore Web site B. If you perform an out-of-place restore of Web site B , the Web site that you select to restore Web site B must exist.
When you restore a SharePoint object, Metalogix Backup for SharePoint does not modify the parent of the target object. Because of this, Metalogix Backup for SharePoint cannot restore some components of SharePoint objects that require changes to the target parent. This means that among others, Metalogix Backup for SharePoint is unable to restore workflows, links, and custom column names.
If you restore a custom list, Metalogix Backup for SharePoint may not restore the changes to the default column names. If the custom column names do not exist in the target parent SharePoint object, Metalogix Backup for SharePoint cannot restore these changes.
When you restore a document or list item, Metalogix Backup for SharePoint does not restore any workflows that are associated with that document. If you restore a site that contains lists or libraries with workflows that are set to start automatically, the workflow is restored but is set to start manually.
|
|
NOTE: When you restore a document or list item that includes an associated Web Part, Metalogix Backup for SharePoint does not restore the Web Part. |
When you restore only a list, and you have configured custom content types or inherited content types, Metalogix Backup for SharePoint may not restore the content types and workflow associations for the list. Metalogix Backup for SharePoint restores what it can based on whether the content types exist in the target parent.
If you restore in-place list items that were deleted, Metalogix Backup for SharePoint creates new list items. If you perform another in-place restore operation that includes those list items, Metalogix Backup for SharePoint may create duplicate objects because the internal identifiers for the list items do not match the originally backed-up objects.
When you restore an object using a differential backup, Metalogix Backup for SharePoint displays two restore operations on the Management Console Overview tab: a restore from the full backup immediately followed by a restore from the differential backup.
What permissions are required to restore SharePoint objects?
Metalogix Backup for SharePoint uses the permissions of the logged in user on the computer where the Management Console is installed. When you restore a site collection, Web site, or SharePoint item, Metalogix Backup for SharePoint takes into account both the current permissions that the user has and the permissions the user had when the backup was created.
The user must have appropriate permissions assigned both when the backup was created, and in the present. In the present, the permission applies to the site collection that is the target for the restore. The user must have one of the following permissions assigned, otherwise if the user did not have sufficient permissions when the objects were backed-up, Metalogix Backup for SharePoint displays the site collections and Web sites in the backup set as disabled.
Site Collection Administrator
Users with the Site Collection Administrator role can restore SharePoint items to any site or site collection where they are the administrator.
Web Application Policy - Full Control
A user who has full control as a result of a Web application policy can restore SharePoint items to any site or site collection in a Web application where they are granted full control.
SharePoint Farm Administrator
A SharePoint Farm Administrator can restore SharePoint items to any site or site collection in a SharePoint farm, including MySites for all users.
Restore Lists or List items
Follow the steps below to restore list items and documents:
1.From the Management Console workspace selector click Granular Restore.
2.In the Granular Restore pane, select a farm and then select Mounted Databases.
3.Click the Restore tab.
4.In the ribbon, select a Restore Type: In-place, Out-of-place or Local.
5.In the Backup Sets pane, click the backup set from where you want to restore content.
6.In the Backup Content area, select the check boxes for the list items or documents to restore. You can also use the search box to search for the list item or document names that start with the expression entered in the search box.
7.In the ribbon, click Restore. Depending on your choice of Restore Type, the In-Place Restore Wizard, Out-of-Place Restore Wizard or Local Restore Wizard opens.
8.In the Welcome step you can select the Hide this Welcome page in future to skip this step the next time you invoke the wizard.
9.Click Next. The the Restore step appears. Review the objects to restore. If you want to overwrite all the objects that will be restored, then select Overwrite Data.
10.Click Next. The Target step appears. Specify the target location for where you want your restore to occur . You can specify a target in the search field when you have a large number of targets.
|
|
NOTE: This option is only available when you perform an out-of-place restore, or a restore to a local folder. For in-place and out-of-place restore types, Metalogix Backup for SharePoint displays a tree selection model based on the objects you selected to restore so you can select only valid places to restore those objects. You must have the appropriate permissions in the target SharePoint site. For the local restore type, specify the folder where you want Metalogix Backup for SharePoint to restore the local copy of the files. For more information and additional important considerations, see About the granular restore process. |
11.Click Next. The Item Options step appears.
Select from the following settings:
a.Copy List Items and Documents: This option allows granular copy of list items and documents.
b.Copy versions for List Items and Documents: This option allows including major and/or minor versions of the content. Versioning must be enabled on the target destination. By default Copy all versions is selected. If the end user wants to copy just some versions, they must check select Number of versions to copy and enter the amount of versions to be used during the restore.
12.Click Next. The Permissions step appears.
Select from the following options:
a.Copy Item Permissions: Unique permissions to the specific items to be restored.
b.Copy Folder Permissions: Unique permissions to the specific folder nodes to be restored.
c.Copy List Permissions: Unique permissions to the specific list or library to be restored.
13.Click Next. The Summary step appears.
14.Review the restore settings and click Restore. Open the Operation Queue tab to see the progress of the granular restore.
Confirmation
1.Click the Overview tab.
2.Select the completed operation. Details about the granular restore operation are presented in the Operation Details pane.
3.Open a web browser and navigate to the SharePoint web application to determine that the item exists on the web application.
Restore a Folder
Follow the following steps to restore folders:
1.From the Management Console workspace selector click Granular Restore.
2.In the Granular Restore pane, select a farm and then select Mounted Databases.
3.Click the Restore tab.
4.In the ribbon, select a Restore Type: In-place, Out-of-place or Local.
5.In the Backup Sets pane, click the backup set from where you want to restore content.
6.In the Backup Content area, select the check boxes for the folders to restore. You can also use the search box to search for the folder names that start with the expression entered in the search box.
7.In the ribbon, click Restore. Depending on your choice of Restore Type, the In-Place Restore Wizard, Out-of-Place Restore Wizard or Local Restore Wizard opens.
8.In the Welcome step you can select the Hide this Welcome page in future to skip this step the next time you invoke the wizard.
9.Click Next. The Restore step appears. Review the objects to restore. If you want to overwrite all the objects that will be restored, then select Overwrite Data.
10.Click Next. The Target step, specify the target location for where you want your restore to occur (this option is only available when the restore is done out-of-place or to a local folder). You can specify a target in the search field when you have a large number of targets.
|
|
NOTE: This option is only available when you perform an out-of-place restore, or a restore to a local folder. For in-place and out-of-place restore types, Metalogix Backup for SharePoint displays a tree selection model based on the objects you selected to restore so you can select only valid places to restore those objects. You must have the appropriate permissions in the target SharePoint site. For the local restore type, specify the folder where you want Metalogix Backup for SharePoint to restore the local copy of the files. For more information and additional important considerations, see About the granular restore process. |
11.Click Next. The Folder Options step appears.
Select from the following options:
a.Rename Folder: (enabled only in the out-of-place restore wizard or if restoring to a local folder) Gives a new name to the folder on the target destination. The check box must be checked and a correct folder name must be typed in the text box.
b.Copy Folder Items and Documents: This option allows folder items and documents to be copied. This option is checked by default.
c.Copy Versions for Folder Items and Documents: This option allows the inclusion of major and/or minor versions of the content. Versioning must be enabled on the target destination. By default Copy all versions is selected. If the end user wants to copy only some versions, they must check the radio button Number of versions to copy and enter the number of versions to be used during restore.
12.Click Next. The Permissions step appears.
Specify which permissions you would like to copy:
a.Copy Item Permissions: Unique permissions to the specific list or library items are going to be restored. This option is not checked by default.
b.Copy Folder Permissions: Unique permissions for the folder and child folders are going to be restored. This option is not checked by default, you can choose to copy items, folders, and list permissions.
13.Click Next. The Summary step appears.
14.Review the restore settings, then click Restore. Open the Operation Queue tab to see the progress of the granular restore.
Confirmation
1.Click the Overview tab.
2.Select the completed operation. Details about the granular restore operation are presented in the Operation Details pane.
3.Open a web browser and navigate to the SharePoint web application to determine that the folder exists on the web application.