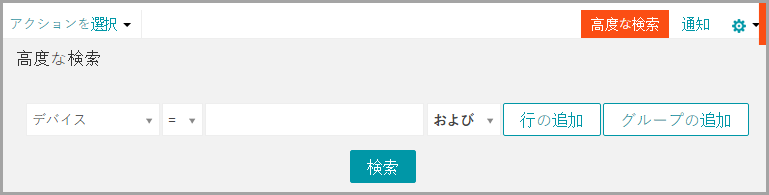警告の操作
警告の操作
サーバー監視で警告が生成された場合、さまざまな応答を使用できます。
警告に基づいてサービスデスクチケットまたは自動Eメール通知を使用できます。手順に従って警告を処理した後に、警告を解除または完全に削除できます。
ダッシュボードに監視ウィジェットを追加している場合は、現在の主な警告が一目で分かります。警告には 警告の監視 リストページおよび Monitored Devices(監視対象デバイス) リストページへのリンクが示されています。
警告の監視 リストページからの通知スケジュールの追加
警告の監視 リストページからの通知スケジュールの追加
|
1. |
|
◦ |
|
◦ |
|
2. |
|
Eメールの 件名 行に表示する情報。 | |
|
選択した条件とインベントリのアイテムを比較するクエリがアプライアンスによって実行される間隔。条件に一致した場合、通知が送信されます。 |
|
5. |
|
6. |
|
7. |
保存 をクリックします。 |
通知が作成され、通知スケジュール ページに表示されます。通知の頻度のスケジュールの詳細については、通知スケジュールの編集を参照してください。
警告からのサービスデスクチケットの作成
警告からのサービスデスクチケットの作成
サーバー監視警告からサービスデスクチケットを作成できます。このチケットフォームのフィールドに警告からの情報が自動的に入力されます。
|
1. |
|
◦ |
|
◦ |
|
2. |
|
◦ |
キューに基づいてチケットを作成する場合で、組織内に複数のチケットキューがあるときは、チケット ドロップダウンリストからキューを選択します。 |
|
◦ |
プロセステンプレートに基づいてチケットを作成する場合は、プロセス ドロップダウンリストからプロセスを選択します。 |
|
3. |
|
4. |
高度な検索条件を使用した警告の検索
高度な検索条件を使用した警告の検索
高度なページレベル検索を使用すると、さまざまな条件の組み合わせを使用して、現在のページの情報を検索することができます。
この例では、高度な検索を使用して接続の問題に関連する重大な警告を検索する方法について示します。
|
1. |
|
◦ |
|
◦ |
|
2. |
|
4. |
|
5. |
検索 をクリックします。 |