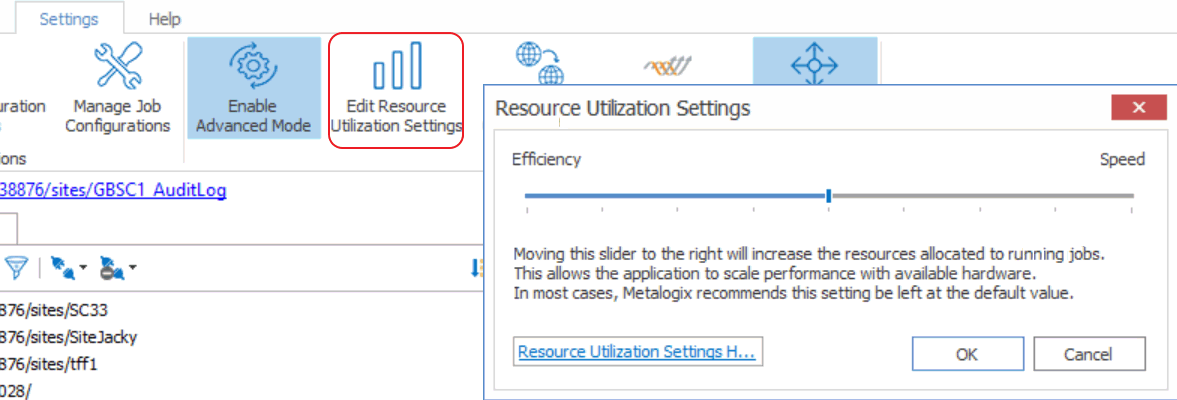Configuring Settings for Migrations Using the Import Pipeline
Content Matrix has various XML properties that can be modified to fine-tune or help troubleshoot your Import Pipeline migrations. These properties can be found in the EnvironmentSettings.xml file.
NOTE: You can also contact Quest Support for assistance in identifying and resolving issues with migrations using the Import Pipeline. For a list of supported migration actions, see Objects and Actions Supported for Using the Import Pipeline.
The following XML properties can optionally be modified. However, it is generally recommended to not modify these values unless you are encountering issues when migrating using the Import Pipeline.
UploadManagerBatchSizeItemThreshold
This key controls the maximum batch size in item count, including all folders and documents, to be used if Content Matrix will be submitting batches according to number of items. The default value is 200 and the value must be a positive integer.
<XmlableEntry>
<Key>UploadManagerBatchSizeItemThreshold</Key>
<Value>200</Value>
</XmlableEntry>
UploadManagerBatchSizeMBSizeThreshold
This key controls the maximum batch size to be used if Content Matrix will be submitting batches according to size. The default value is 1000 megabytes and the value must be a positive integer. The value should be set carefully, taking into consideration factors such as total upload bandwidth, speed of data retrieval from the source system, and so on.
<XmlableEntry>
<Key>UploadManagerBatchSizeMBSizeThreshold</Key>
<Value>1000</Value>
</XmlableEntry>
MaxAzureBatchRetryCount
This key controls the maximum number of times Content Matrix will resubmit the batch until it is successfully migrated. (The default value is 5.)
<XmlableEntry>
<Key>MaxAzureBatchRetryCount</Key>
<Value>5</Value>
</XmlableEntry>
ErrorMessagesForRetryAzureBatch
This key specifies error conditions for which you want Content Matrix to resubmit a batch, when it normally would not.
NOTE: Separate multiple error messages with a pipe character (|), as shown in the example below.
<XmlableEntry>
<Key>ErrorMessagesForRetryAzureBatch</Key>
<Value>Item does not exist|Object Reference Not Set</Value>
</XmlableEntry>
Performance Settings
BufferSizeForPipelineMigrationInMb
This key controls the buffer size while uploading files to Azure Storage Account Containers using the Import Pipeline. The default value is 64, which means, for example a 128 MB file will be uploaded in two parts, 64 MBs at a time. The lower buffer size, the more quickly the computer processor handles the information. Keep in mind that the higher the value, the more system resources will be consumed.
<XmlableEntry>
<Key>BufferSizeForPipelineMigrationInMb</Key>
<Value>64</Value>
</XmlableEntry>
MaxParallelUploadFilesInPipeline
This key controls the number of files uploaded in parallel to Azure Storage Account Containers when using the Import Pipeline. The default value is 2, which means a maximum of two files can be uploaded in parallel. Keep in mind that the higher the value, the more system resources will be consumed.
<XmlableEntry>
<Key>MaxParallelUploadFilesInPipeline</Key>
<Value>2</Value>
</XmlableEntry>
UploadManagerMaxRetryCountThresholdForJobResubmission
WARNING: This value should not be changed unless absolutely necessary.
This key controls the amount of time to wait for a response from the reporting queue before re-requesting a migration job. This value is specified in multiples of 15 seconds, meaning that the default value of 960 corresponds to 4 hours and the minimum value of 120 corresponds to 30 minutes. This value must be a positive integer greater than or equal to 120.
<XmlableEntry>
<Key>UploadManagerMaxRetryCountThresholdForJobResubmission</Key>
<Value>960</Value>
</XmlableEntry>
Temporary Storage Location
UploadManagerLocalTemporaryStorageLocation
This key indicates the directory in which the temporary binary files and manifest XML files for each batch are saved. If no filepath is specified, the default file path is used.
<XmlableEntry>
<Key>UploadManagerLocalTemporaryStorageLocation</Key>
<Value>C:\ProgramData\Metalogix\Temp folder sample</Value>
</XmlableEntry>
Changing Resource Utilization Settings
How many threads can be used simultaneously per job in Content Matrix is controlled by the Edit Resource Utilization Settings option, which is accessible from the Settings ribbon at the top of the Console UI.
If the option is clicked, a dialog containing a slider will appear that will allow control of the number of threads available within a single action. If the slider is moved all the way to the left, this will turn off multithreading and only allow a single thread to be used during the action. (For more information on threading, refer to the Microsoft article About Processes and Threads.)
NOTE: Turning off multithreading in this way can be a valuable way of troubleshooting whether multithreading is causing issues.
If the slider is left in the middle, it will allow twice the number of processors in threads to be created per action. For example, if the machine running Content Matrix has a two core CPU, four threads will be able to be used if the slider is in the below state:
Moving the slider farther to the right will allow more threads to be used, but can potentially overwhelm system resources. This could lead to potential errors if the system resources cannot handle the data being migrated. There is a chance that if the speed is too high, you would see a slowdown in the overall migration, because the migration is trying to run actions faster than the resources properly allow.
While this value can be set through the Content Matrix Console, you can also set it through the back end, if the UI setting does not seem to be working for you. Please contact Quest Support for more information on this back end setting.
Frequently Asked Questions
This section answers some of the most frequently asked questions about using Content Matrix.
Activating the License Key Silently
Question
I would like to activate my license outside of the Content Matrix Console. Is that possible?
Answer
You can activate your Content Matrix license using PowerShell. Follow the steps below.
NOTE: This method can only be used for online activations.
1.Open the Content Matrix PowerShell Console.
2.Run the following cmdlet, which includes specifying the Content Matrix Console Edition for which you want to activate the license.
if (Get-Command Set-MetalogixJobPrerequisites -ErrorAction SilentlyContinue){ Set-MetalogixJobPrerequisites -Value "Content Matrix Console - <Edition_name>" }
NOTE: Valid values for <Edition Name> are SharePoint Edition, FileShare Edition and Public Folder Edition. If you license covers more than one Edition, it is only necessary to activate one. The license activation will automatically be applied to any other Edition for which you are licensed.
3.Run the Set-MetalogixLicense cmdlet. Note that additional parameters are required if a proxy server is used.
Without proxy server:
Set-MetalogixLicense -Key "<license_key>"
With proxy server:
Set-MetalogixLicense -Key "<license_key>" -ServerUrl "<proxy_server_IP_addres>" -Port "<proxy_port_number>" -UserName "<user_account>" -Password "<password>"
NOTE: When entering the license key, include hyphens.