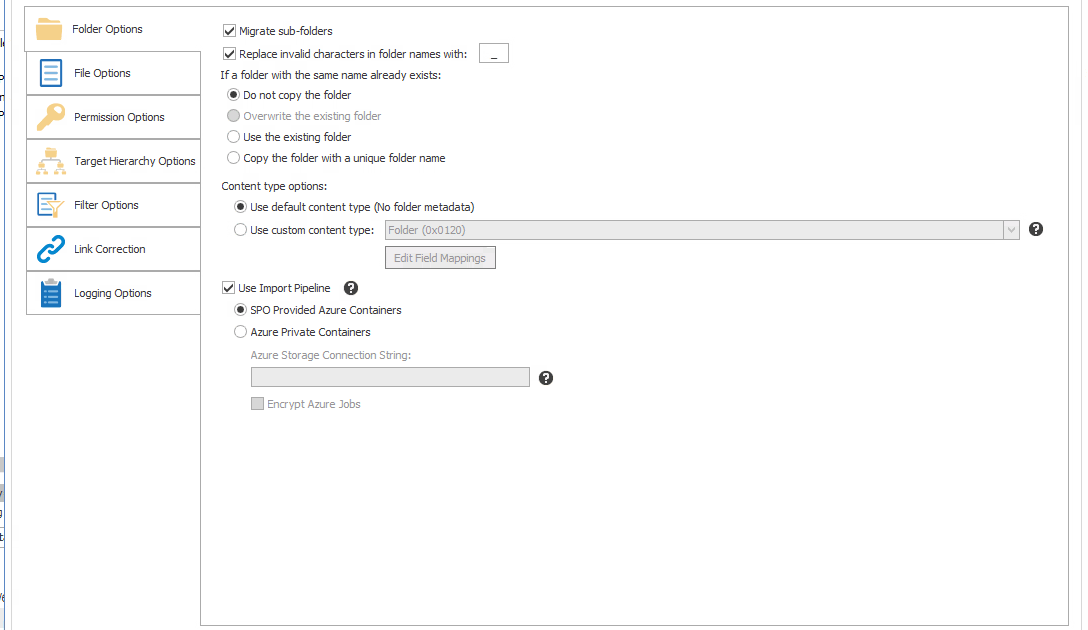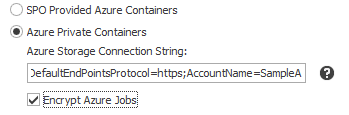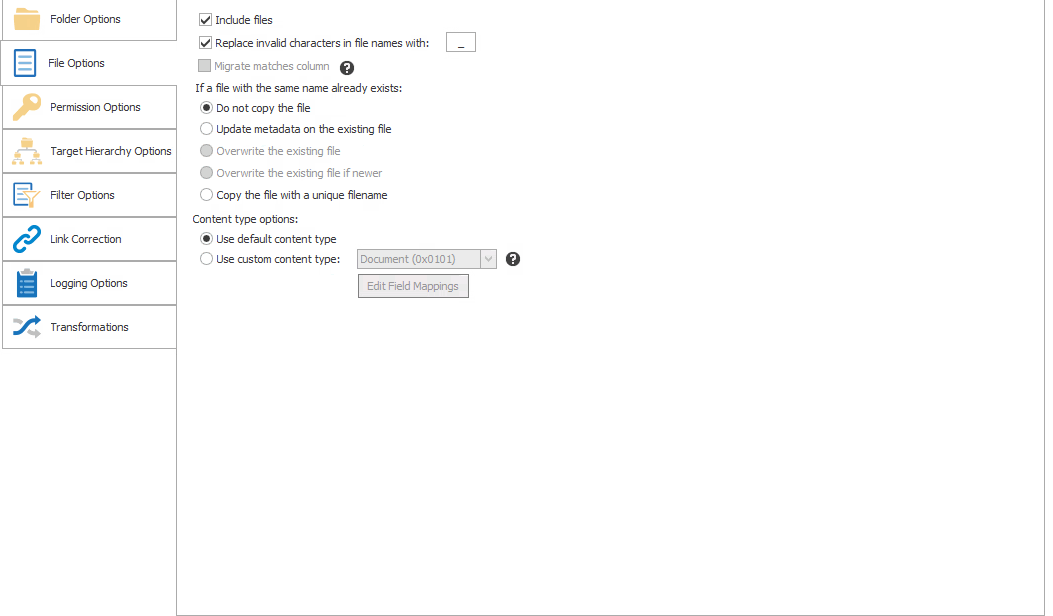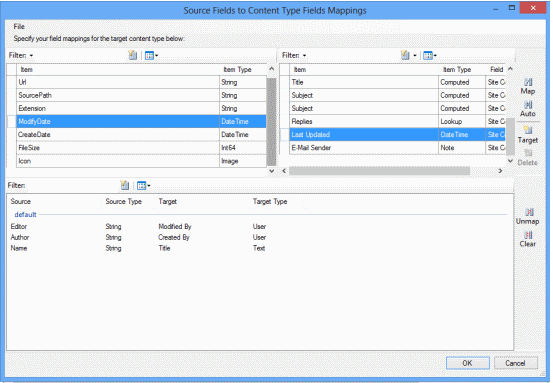Configuring Copying Options
The Paste [Object] dialog provides a tabbed interface that enables you to configure a migration according to your specifications. Available tabs will vary based on the type of migration that you initiated.
Folder Options
If you chose to Migrate Folders as SharePoint Sites or Document Libraries,complete the Folder options tab as described below.
To configure Folder Options:
1.If you want to Migrate sub-folders, make sure this box is checked.
NOTE: If you uncheck this box, only the folder from which you initiated the migration will be copied.
2.For Replace invalid characters in file names with: select the character that you want to use as a substitute for any characters disallowed by SharePoint.
3.Select the action that you want Content Matrix to take If a folder with the same name already exists on the target. Use the information in the following table for guidance.
|
If you to ... |
Select ... |
|---|---|
|
prevent Content Matrix from copying a folder from the source if a folder with the same name already exists on the target (in the same hierarchy structure) |
Do not copy the folder. |
|
allow Content Matrix to overwrite any existing folders on that target, if they have the same name as a folder that is being migrated |
Overwrite the existing folder. |
|
allow Content Matrix to migrate files and other folders directly into a folder that already exists on the target, if a folder with the same name is being migrated from the source. |
Use the existing folder. |
|
allow Content Matrix to migrate a folder from the source, even if a folder with the same name already exists on the target. |
Copy the folder with a unique filename. NOTE: If you select this option, the folder from the source will be created on the target using a unique name (typically the original file name with "_1" appended). For example, if a folder named "Marketing Programs" is migrated from the source, and a folder with the same name exists on the target, then a new folder will be created on the target called "Marketing Programs_1", and the contents of the folder will be migrated into this new folder. |
4.Select the Content type options to use when setting the content type for any folders that are migrated to SharePoint. Use the information in the following table for guidance.
|
If you want to ... |
Then ... |
|---|---|
|
use the default SharePoint content type for any migrated folders |
select Use default content type (No folder metadata). |
|
specify the content type that should be associated with folders when migrating content. |
·Select Use custom content type AND ·Either: §select an available content type from the drop-down OR §click [Edit Field Mappings] and specify your own target content type using the procedure for Mapping Field Types. |
5.If you want to migrate to a SharePoint Online target using the Import Pipeline, check the Use Import Pipeline box and either:
·keep the default option - SPO Provided Azure Containers
OR
·select Azure Private Containers (if configured), and enter the Azure Storage Connection String in the following format:
DefaultEndpointsProtocol=https;AccountName={your account name};AccountKey={your account key}
NOTE: When using Azure Private Containers, you also have the option to Encrypt Azure jobs. (When using SPO Provided Azure Containers, jobs are always encrypted.)
File Options
If you have chosen to migrate folders or files, complete the File Options tab as described below.
NOTE: The Migrate matches column option will only be enabled if a Quest Sensitive Content Manager (SCM) report has been imported and the file system connection uses the same Source Path that is specified in the .csv file
To configure File Options:
1.If you want documents within a folder to be migrated, make sure the Include Files box is checked
NOTE: This option cannot be unchecked if the migration was initiated for individual files.
2.For Replace invalid characters in file names with: select the character that you want to use as a substitute for any characters disallowed by SharePoint.
3.If you imported an SCM report and want to migrate the Matches column, which contains the search terms that were used to identify sensitive content, check the Migrate matches column box.
4.Select the action that you want Content Matrix to take If a file with the same name already exists on the target. Use the information in the following table for guidance.
|
If you to ... |
Select ... |
|---|---|
|
prevent Content Matrix from copying a file from the source if a file with the same name already exists on the target. |
Do not copy the file. |
|
allow Content Matrix to copy and update the metadata for any files that are migrated from the source, if a file with the same name already exists on the target |
Update the metadata on the existing file. NOTE: Any files that do not meet this criteria will be migrated normally. |
|
allow Content Matrix to overwrite a file on the target if the file from the source has a more recent Modified date |
Overwrite the existing file if newer. NOTE: This behavior will only be used if the source and target fine names are the same. Any other files will be migrated as normal. |
|
allow Content Matrix to migrate a folder from the source, even if a folder with the same name already exists on the target |
Copy the file with a unique file name. NOTE: The folder from the source will be created on the target using a unique name (typically the original file name with "_1" appended). For example, if a folder named "Marketing Programs" is migrated from the source, and a folder with the same name exists on the target, when this option is selected a new folder will be created on the target called "Marketing Programs_1" and the contents of the folder will be migrated into this new folder. |
4.Select the Content type options to use when setting the content type for any files that are migrated to SharePoint. Use the information in the following table for guidance.
|
If you want to ... |
Then ... |
|---|---|
|
use the default SharePoint content type for any migrated files |
select Use default content type |
|
specify the content type that should be associated with folders when migrating content. |
·Select Use custom content type AND ·Either: §select an available content type from the drop-down OR §click [Edit Field Mappings] and specify your own target content type using the procedure for Mapping Field Types. |
5.If you are migrating at the file (not folder) level want to migrate to a SharePoint Online target using the Import Pipeline, check the Use Import Pipeline box and either:
·keep the default option - SPO Provided Azure Containers
OR
·select Azure Private Containers (if configured), and enter the Azure Storage Connection String in the following format:
DefaultEndpointsProtocol=https;AccountName={your account name};AccountKey={your account key}
NOTES:
·When using Azure Private Containers, you also have the option to Encrypt Azure jobs. (When using SPO Provided Azure Containers, jobs are always encrypted.)
·Azure/SPO containers do not support migration to document sets. This option will be disabled if a Migration to Document Set option is selected on the Target Hierarchy tab.
·If you are copying files as part of a folder migration, this option will instead appear in the Folder Options tab of the configuration dialog. This option only appears in the File Options tab for the Paste Files action.
Mapping Field Types
You can create field type mappings for files and folders that are being migrated from a File Share to SharePoint when you click the [Edit Field Mappings] button from the Folder Options or File Options dialog. Mappings are applied to a specific content type on the SharePoint target, which is determined within the migration's configuration options.
NOTE: Mappings are saved as a separate .MLM files, and the mappings are specific to the particular mapping dialog (Field Types, Users, or Permissions.) they were saved from.
To configure field type mappings:
NOTE: Content Matrix supports one-to-one field type mappings between source and target.
1.From the File drop-down at the top of the Source Fields to Content Type Fields dialog, choose the appropriate option. Use the information in the following table for guidance.
|
If you want to ... |
Then... |
|---|---|
|
load mappings from a previously-saved Metalogix Mapping setting (.MLM) file |
·choose File > Load. AND ·Navigate to and open the mapping file to populate the Mappings dialog |
|
create new mappings |
go to the next step. |
2.Use the information in the following table to determine the appropriate action to take.
NOTE: You can Filter items in each window to narrow displayed lists.
|
If you want to ... |
Then... |
|---|---|
|
manually map each individual source field to a target SharePoint column |
·From the left (File System) window, select the Item that you want to map. ·From the right (SharePoint Column) window, select an available Item (for the specified Content Type). ·Click the Map icon. |
|
have Content Matrix automatically map source fields to target SharePoint columns |
·From the left (File System) window, select the Item(s) that you want to map. ·Click the Auto icon. |
|
create a new column on the target for any fields that are selected on the source side |
·From the left (File System) window, select the Item that you want to map. ·Click the Target icon to display the New Mapping Target dialog. ·Select whether you want the mapping to be a List Column or Site Column, enter a name for the column, and choose a column type from the Group drop-down NOTE: These mappings will display in blue in the right (SharePoint Column) window. |
The mappings you create will display in the bottom window. (Note that you can also Unmap individually-selected mappings in the bottom window or Clear all mappings from the bottom window.
3.To save the mappings in the dialog as a Metalogix Mapping setting (.MLM) file, choose File > Save.
4.Click [OK] once all desired mappings have been made and return to the Configuration Options dialog.