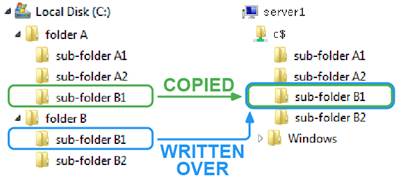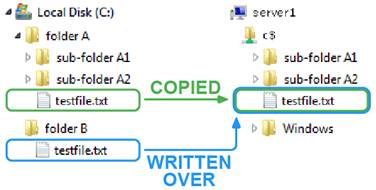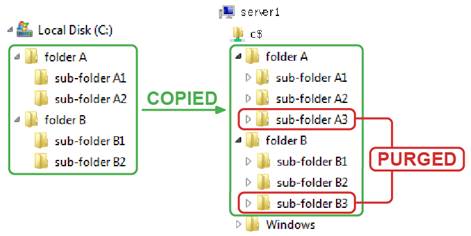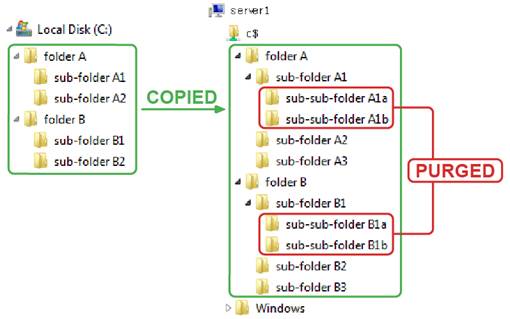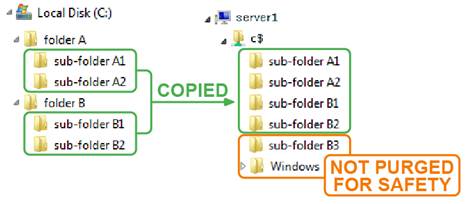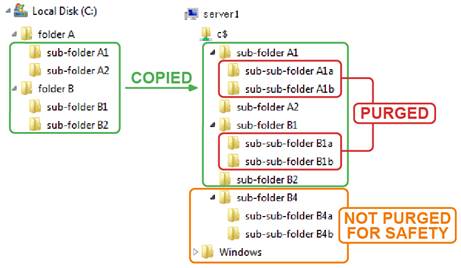Synchronizing multiple source paths to single target path
Previous
When synchronizing the contents of the target folder with the source folder, you can select two different methods of purging orphaned files/folders in the target. These two options on the Synchronization page work in conjunction with the Create initial source folder under target folder check box on the Copy Locations page. See Setting synchronization and Setting copy locations.
|
IMPORTANT: When copying multiple source paths to a single target path, any file or folder with the same name located on the root of the source paths is overwritten by the file or folder of the same name in the last source path. |
The examples included in this section illustrate how these three options work together.
● Scenario 1: Folders with the same name
● Scenario 2: Files with the same name
Scenario 1: Folders with the same name
There are two folders named sub-folder B1; one is under the source path folder (C:\folderA\) and the other is under the source path folder (C:\folderB\). The sub-folder B1 folder from the last source path (C:\folderB\sub-folder B1\) overwrites the sub-folder B1 folder from the first source path folder (C:\folderA\sub-folder B1\). The target folder then contains only one sub-folder B1 folder, which contains the files and folders from the last source path folder (C:\folderB\sub-folder B1\).
Figure 5. Copying folders with the same name
Scenario 2: Files with the same name
There are two files named testfile.txt; one is under the first source path folder (C:\folderA\) and the other is under the second source path folder (C:\folderB\). The testfile.txt file from the last source path (C:\folderB\testfile.txt) overwrites the testfile.txt file from the first source path folder (C:\folderA\testfile.txt). The target folder then contains only one testfile.txt file (\\server1\C$\testfile.txt), which is the testfile.txt file from the last source path (C:\folderB\testfile.txt).
Figure 6. Copying files with the same name
Multiple sources example 1
Selected Options



Paths
|
Source Path |
Target Path |
Target Result |
|
C:\folderA\ C:\folderB\ |
\\server1\C$\ |
\\server1\C$\folderA\ \\server1\C$\folderB\ |
Results
Because the Create initial source folder under target folder check box is selected, the source folder structure is duplicated under the target path during the copy process. When the copy process is complete:
● All files and folders inside the source folders (C:\folderA\ and C:\folderB) are copied to the target folder (\\SVR1\C$\).
● Files and folders that do not exist in the source folders (C:\folderA\) and (C:\folderB\) are purged from the target folders (\\server1\C$\folderA\) and (\\server1\C$\folderB\).
Figure 7. Orphaned folders and files on target are purged
|
IMPORTANT: When copying multiple source paths to a single target path, any file or folder with the same name located on the root of the source paths is overwritten by the file or folder of the same name in the last source path. See Scenario 1: Folders with the same name and Scenario 2: Files with the same name. |
Multiple sources example 2
Selected Options



Paths
|
Source Path |
Target Path |
Target Result |
|
C:\folderA\ C:\folderB\ |
\\server1\C$\ |
\\server1\C$\folderA\ \\server1\C$\folderB\ |
Results
Because the Create initial source folder under target folder check box is selected, the source folder structure is duplicated under the target path during the copy process. When the copy process is complete:
● All files and folders inside the source folders (C:\folderA\ and C:\folderB) are copied to their respective target folders (\\server1\C$\folderA\) and (\\server1\C$\folderB\).
● Files and folders that do not exist in the root of the source folders (C:\folderA\) and (C:\folderB\) are not purged from their respective target folders (\\server1\C$\folderA\) and (\\server1\C$\folderB\).
● Files and folders that do not exist in the subfolders of the source folders (C:\folderA\sub-folderA1\) and (C:\folderB\subfolderB1\) and down are purged from their respective target folders (\\server1\C$\folderA\folderA sub1\) and (\\server1\C$\folderB\sub-folderB1\).
Figure 8. Orphaned folders and files in subfolders on the target are purged
Multiple sources example 3
Selected Options



Paths
|
Source Path |
Target Path |
Target Result |
|
C:\folderA\ C:\folderB\ |
\\server1\C$\ |
\\server1\C$\ |
Result
Because the Create initial source folder under target folder check box is not selected, the source parent folder is not duplicated under the target path during the copy process, but the source subfolders are duplicated. When the copy process is complete:
● All files and folders inside the source folders (C:\folderA\ and C:\folderB) are copied to the target folder (\\SVR1\C$\).
● For safety, files and folders that do not exist in the root of the source folders (C:\folderA\) and (C:\folderB\) are not purged from the target folder (\\SVR1\C$\), because the system drive would be purged of all other data.
Figure 9. Orphaned files and folders on the target are not purged
|
IMPORTANT: When copying multiple source paths to a single target path, any file or folder with the same name located on the root of the source paths is overwritten by the file or folder of the same name in the last source path. See Scenario 1: Folders with the same name and Scenario 2: Files with the same name. |
Multiple sources example 4
Selected Options



Paths
|
Source Path |
Target Path |
Target Result |
|
C:\folderA\ C:\folderB\ |
\\server1\C$\ |
\\server1\C$\ |
Result
Because the Create initial source folder under target folder check box is not selected, the source parent folder is not duplicated under the target path during the copy process, but the source subfolders are duplicated. When the copy process is complete:
● Files and folders from all source paths are copied to the target folder (\\server1\C$\).
● Files and folders that do not exist in the first subfolders of the source folders (C:\folderA\sub-folder A1\) and (C:\folderB\sub-folder B1\) and down are purged from their respective target folders.
● For safety, files and folders that do not exist in the root of the source folders (C:\folderA\) and (C:\folderB\) are not purged from the root of the target folder (\\server1\C$\).
Figure 10. Orphaned subfolders on the target are not purged
|
IMPORTANT: When copying multiple source paths to a single target path, any file or folder with the same name located on the root of the source paths is overwritten by the file or folder of the same name in the last source path. See Scenario 1: Folders with the same name and Scenario 2: Files with the same name. |
Applying filters
Previous
Applying filters gives administrators control over what content gets migrated, which is especially useful for the elimination of files that may not be necessary or appropriate in a corporate environment, such as TMP, MP3, MOV, MPG, WMA or any hundreds of others. Conversely, applying filters can allow for migrations based on file types. For example, if one server will hold data such as multimedia for a company, a system administrator can specify that only the files for that use will go to the new server. In this case they might copy only JPG, MPG, SWF, MOV, WAV, or any other file with an extension that may be of importance.
Topics:
● Copying folder structures without files
Filtering files
Previous
You can filter files by file name or extension. You can create multiple filters, but you must add filters one at a time. In the following example, any files with the listed extensions are excluded from the copy job.
To create a filter for files
1 Click Jobs, and expand the job.
2 Click Filters.
3 Select Apply filter to the files.
4 Click Add.
5 In the Add Filter Name box, type the characters to filter on, using the asterisk wildcard where needed.
■ To filter an extension, you must include an asterisk and a dot separator.
EXAMPLE: *.txt
■ To filter file names beginning with a specific string of text, use the filter STRING*.
EXAMPLE: TEST* returns files such as TEST_FILE.doc
■ To filter file names ending with a specific string of text, use the filter *STRING.
EXAMPLE: *TEST returns files such as BOB_FILE_TEST.doc
■ To filter file names containing a specific string of text, use the filter *STRING*.
EXAMPLE: *TEST* returns files such as BOB_TEST_FILE.doc
6 Click OK.
7 Repeat steps 2 through 4 to add more filters if necessary.
■ To delete a selected filter from the list, click Remove.
8 Select whether to include or exclude files based on the filter(s) listed in the Filters list.
9 To filter files by date created, modified, or last accessed, select Filter Files by Specified Date, choose the type of files to include, and choose the type of date range.
10 To filter files by size, select Include files between these sizes, and select the minimum and maximum sizes.
11 To filter sensitive content, select Exclude files with sensitive content. Browse to select the .csv file containing the sensitive content report.
|
NOTE: This option requires a Sensitive Content by Document report exported by Metalogix Sensitive Content Manger 2.1 or later. |
12 To save the filter to a .csv file, click Save.
■ You can load the saved filter file at a later time by clicking Load.
Filtering folders
Previous
In adding to filtering files, you can add a filter for folders. You can create multiple filters, but you must add filters one at a time. The asterisk wildcard is supported (New* would filter a folder named New Folder). During a migration this might be helpful for the elimination of folders that are not necessary and can be recreated later. Some examples are temp folders and Temporary Internet Files folders.
To create a filter for folders
1 Click Jobs, and expand the job.
2 Click Filters.
3 Select Include/Exclude folders.
4 Click Add.
5 In the Add Folder Name box, type the characters to filter on, using the asterisk wildcard where needed.
■ To filter out a specific folder, type the complete path to the folder, such as \\Server1\D$\Finance\Invoices\.
6 Click OK.
7 Repeat steps 2 through 4 to add more filters if necessary.
■ To delete a selected filter from the list, click Remove.
8 Select whether to include or exclude folders based on the filter(s) listed in the Folder names list.
9 To filter folders by date created, modified, or last accessed, select Filter Folders by Specified Date, choose the type of folders to include, and choose the type of date range.
10 To limit the depth of the subfolders beneath the source folder that is selected for copy, select Limit folder recursion depth, and type a value to represent the level of subfolders (1 = one level; 2 = two levels).
11 To save the filter to a .csv file, click Save.
■ You can load the saved filter file at a later time by clicking Load.