Next, you need to audit imported users’ mail files using the Audit Mail Files agents. This tool will check the following (depending upon selections made in the Installation and Configuration for the Required Settings) against each mail file:
Mail file exists
Migration Notes ID has sufficient access (see the Migrator for Notes Requirements document for more information about required access).
Mail file size
Number of Contacts
Number of Encrypted Items
Number of Rules
Number of Journal entries (Notebook entries)
To audit mail files:
In the Navigation Pane, expand 2. Mail File Migration and then expand the Audit Mail Files | Audit Mail File Data view:
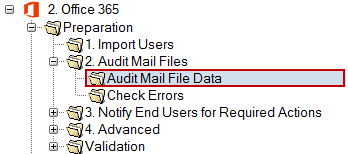
Audit Mail File Data View
Select the user Person Documents in the Data Pane; you can either audit a select number of users or all the users at once
Click the Audit Actions button in the Data Pane; the Audit Actions drop-down menu displays:
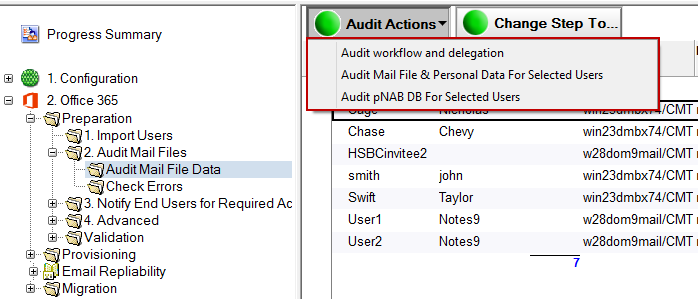
Audit Actions Drop-down Menu
Select one of the following options from the drop-down menu:
|
Option |
Description |
|
Audit workflow and delegation |
Determines the number of calendar entries affected by delegation for each user and will check for custom repeating meetings. This will provide a report for meetings with repeating patterns that are not supported by Notes Integration (MTCW).
Delegation in Notes and Forwarding in Outlook are similar methods of enabling an invitee to share a meeting with someone else; however, these two processes are very different from a system perspective. Migrator for Notes makes every effort to fully support the calendar workflow (see the Known Limitations.pdf for details on unsupported patterns), but some customers may wish to identify users heavily affected by delegated meetings prior to migration.
If the Settings option to Audit calendar unsupported patterns is enabled this will also collect a list of any current and future meetings that Outlook cannot fully support. Custom repeating meeting patterns in Notes are migrated to Outlook but are not fully supported for changes in Outlook. |
|
Audit Mail File & Personal Data For Selected Users |
Determines each user’s mail file size (includes count of contacts and journal entries (notebook entries)
This option will also query the options that you selected in the Required Settings > Domino tab |
|
Audit pNAB DB For Selected Users |
Determines if users’ pNAB database is accessible and the number of contacts
This agent audits the server-based pNAB for selected users if one is defined in their Person document. This menu option is not used for migration. Irrespective of whether the migration mail agent is used to prompt the user to synchronize their own contacts or the administrator syncs their contacts for them, it is imperative that contacts must be synced into the users’ mail files to migrate contacts.
The purpose of the server-based pNAB field is so that the migration coordinator can perform the synchronization on behalf of the user, by clicking Actions > Other to access the Synchronize Address Book agent.
Note: If pNAB database information is not populated in the users’ Person documents in Migrator for Notes, then you need to either send users a message to sync the pNAB to the mail file or specify pNAB details to be sure that Migrator for Notes is pointing to the server where pNAB is stored. |
Click the Audit workflow and delegation menu option
Totals will appear in the following columns:
Unsupported workflow - unsupported calendar recurrence patterns
Was Delegated - another Domino user delegated attendance
Delegator – the Chair delegated the meeting
Delegatee – the user was delegated to attend the meeting on someone’s behalf
|
|
|
The Calendar MTCW Audit Report will be populated with any meetings that the user is a Chair for, are in the Notes Integration cache range (typically 90 days from current date) and have a repeating meeting pattern that would not be supported for Outlook to Notes coexistence. This will include any meeting in the cache range including cancelled meetings.
|
|
|
If the Settings to Audit calendar unsupported patterns is enabled then the Calendar audit RTF report will be populated with any meetings that have a Notes custom pattern. This will be for meetings where the user is the Chair but can also include meetings where the user an Invitee if that option is enabled. This will not include meetings that have been cancelled. The audit can be sent to the end user through the Remediation Summary message template.
|
|
|
Click the Audit Mail File & Personal Data For Selected Users menu option; a message box appears indicating the number of selected users to audit
Click Yes
Depending upon the number of selected users, this process could take from a few seconds to several minutes. Upon completion, a message box confirms that auditing of the mail database is complete and all users have been promoted to the next step of migration; click OK. If no errors are found, skip to step 4.
All errors must be fixed and then the Audit Mail File & Personal Data for Selected Users tool must be re-run without errors prior to the mail file migration. Refer to the Pre-Migration Troubleshooting appendix for common audit errors and troubleshooting steps.
|
|
If you cannot resolve the errors or need assistance determining why an error occurred, contact Product Support. |
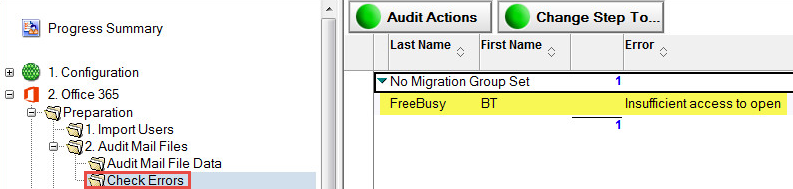
Check Errors View
After the error is resolved, to re-audit the user, select the user in the Check Errors view and, from the Data Pane, click the Audit Actions | Audit Mail File & Personal Data For Selected Users button in the Data Pane:
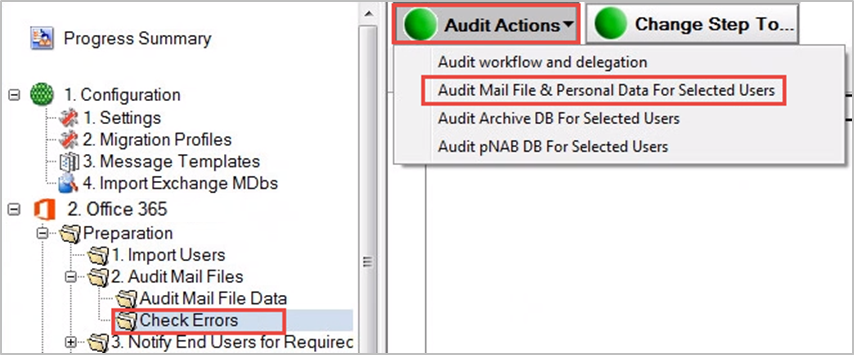
Check Errors View
Successfully audited users are promoted to the next step of migration (Notify)
To view the result of the audit, you can go to the Preparation | Advanced view in the Navigation Pane
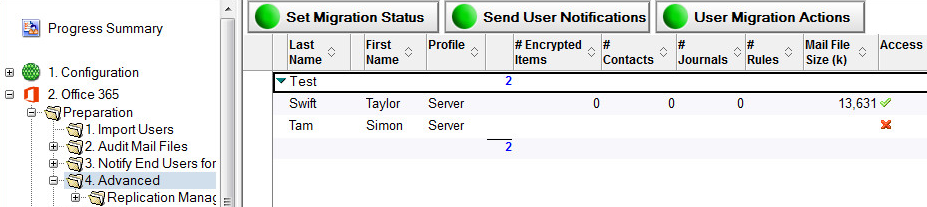
Advanced View
Notice that the tool has audited users’ mail file size and listed the number of encrypted items, rules, contacts and journal entries (notebook entries) that each user’s mail file contains. In addition, the Data Pane also lists the people, journal (notebook) and rule count in all of the user mail files.
As soon as an audit is run, the successfully audited users are moved to the Notify step; however, you may wish to run the remaining Audit options on the users. To perform more audits, move them back to the Audit step.
Users’ contact data needs to be in the $PeopleGroupsFlat view in their mail file to be migrated. The local contacts’ data needs to be synchronized through Notes replication on the end users’ workstation. This can be enabled through Domino/Notes policies, but if that has not been configured you will need to send each user an email message containing a special button. When clicked, the user’s contact and personal distribution list data found in their local names.nsf will be synchronized with their mail file. This data is then stored in a hidden view called $PeopleGroupsFlat in their mail files. If the view doesn’t exist, it will be created when the user clicks the embedded button in the migration message.
If a user’s contact data is stored on the Domino server, then you can edit the user’s Person document to point to the location and the name of the Personal Name and Address Book (pNAB). For example, if user Bill Bell has pNAB on the Acme_mail Domino server in the Contacts folder, then his/her Person document must be edited and saved to update this information.
|
|
This action is only required if the end user contact data is not being synchronized by Notes directly into their email file using Notes Replication and Sync processing. |
Open a user’s Person document in the Data Pane
Open the Additional Databases tab and either click the Edit Document button or double-click inside the document
Edit the PNAB Server and PNAB File Name fields. Specify the Domino server name and the full path to user's server-based personal name and address book (pNAB)
Click the Open link to verify whether the database can access the specified location and open the pNAB
Click Save & Close:
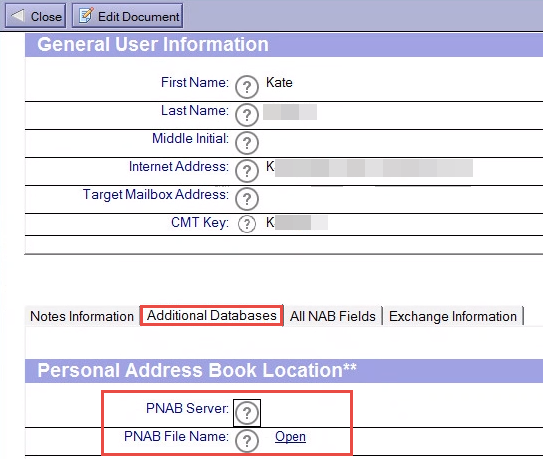
Person Document
With the user selected in the Data Pane, click the Actions | Other menu option
Select Synchronize Address Book from the list of agents in the Run Agent dialog box, and then click OK
Once the Person document is edited and saved, and the contact data synchronized, select the user (Susan Johnson using the example above), and then select Audit Actions | Audit pNAB DB For Selected Users.. The server-based pNAB is validated and its size is audited and moved to the next step.
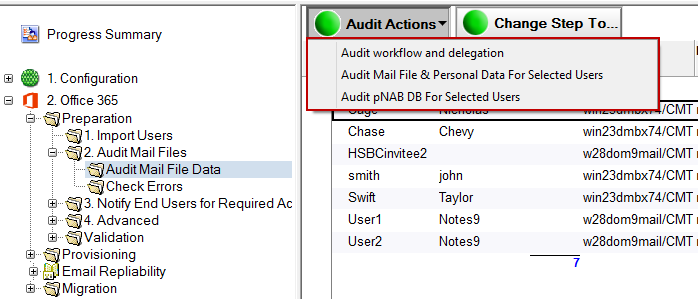
Next, you need to audit imported users’ mail files using the Audit Mail Files agents. This tool will check the following (depending upon selections made in the Installation and Configuration for the Required Settings) against each mail file:
Mail file exists
Migration Notes ID has sufficient access (see the Migrator for Notes Requirements document for more information about required access).
Mail file size
Number of Contacts
Number of Encrypted Items
Number of Rules
Number of Journal entries (Notebook entries)
To audit mail files:
In the Navigation Pane, expand 2. Mail File Migration and then expand the Audit Mail Files | Audit Mail File Data view:
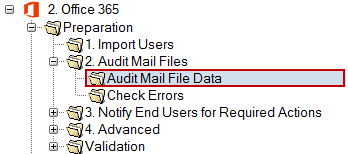
Audit Mail File Data View
Select the user Person Documents in the Data Pane; you can either audit a select number of users or all the users at once
Click the Audit Actions button in the Data Pane; the Audit Actions drop-down menu displays:
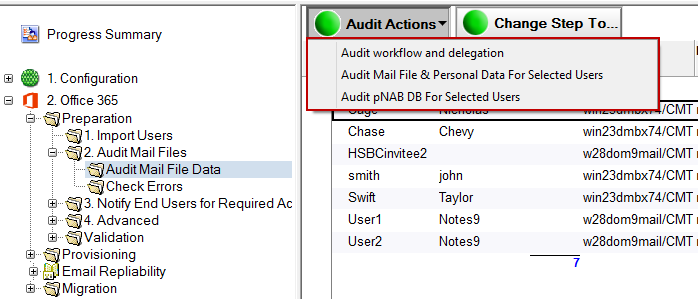
Audit Actions Drop-down Menu
Select one of the following options from the drop-down menu:
|
Option |
Description |
|
Audit workflow and delegation |
Determines the number of calendar entries affected by delegation for each user and will check for custom repeating meetings. This will provide a report for meetings with repeating patterns that are not supported by Notes Integration (MTCW).
Delegation in Notes and Forwarding in Outlook are similar methods of enabling an invitee to share a meeting with someone else; however, these two processes are very different from a system perspective. Migrator for Notes makes every effort to fully support the calendar workflow (see the Known Limitations.pdf for details on unsupported patterns), but some customers may wish to identify users heavily affected by delegated meetings prior to migration.
If the Settings option to Audit calendar unsupported patterns is enabled this will also collect a list of any current and future meetings that Outlook cannot fully support. Custom repeating meeting patterns in Notes are migrated to Outlook but are not fully supported for changes in Outlook. |
|
Audit Mail File & Personal Data For Selected Users |
Determines each user’s mail file size (includes count of contacts and journal entries (notebook entries)
This option will also query the options that you selected in the Required Settings > Domino tab |
|
Audit pNAB DB For Selected Users |
Determines if users’ pNAB database is accessible and the number of contacts
This agent audits the server-based pNAB for selected users if one is defined in their Person document. This menu option is not used for migration. Irrespective of whether the migration mail agent is used to prompt the user to synchronize their own contacts or the administrator syncs their contacts for them, it is imperative that contacts must be synced into the users’ mail files to migrate contacts.
The purpose of the server-based pNAB field is so that the migration coordinator can perform the synchronization on behalf of the user, by clicking Actions > Other to access the Synchronize Address Book agent.
Note: If pNAB database information is not populated in the users’ Person documents in Migrator for Notes, then you need to either send users a message to sync the pNAB to the mail file or specify pNAB details to be sure that Migrator for Notes is pointing to the server where pNAB is stored. |
Click the Audit workflow and delegation menu option
Totals will appear in the following columns:
Unsupported workflow - unsupported calendar recurrence patterns
Was Delegated - another Domino user delegated attendance
Delegator – the Chair delegated the meeting
Delegatee – the user was delegated to attend the meeting on someone’s behalf
|
|
|
The Calendar MTCW Audit Report will be populated with any meetings that the user is a Chair for, are in the Notes Integration cache range (typically 90 days from current date) and have a repeating meeting pattern that would not be supported for Outlook to Notes coexistence. This will include any meeting in the cache range including cancelled meetings.
|
|
|
If the Settings to Audit calendar unsupported patterns is enabled then the Calendar audit RTF report will be populated with any meetings that have a Notes custom pattern. This will be for meetings where the user is the Chair but can also include meetings where the user an Invitee if that option is enabled. This will not include meetings that have been cancelled. The audit can be sent to the end user through the Remediation Summary message template.
|
|
|
Click the Audit Mail File & Personal Data For Selected Users menu option; a message box appears indicating the number of selected users to audit
Click Yes
Depending upon the number of selected users, this process could take from a few seconds to several minutes. Upon completion, a message box confirms that auditing of the mail database is complete and all users have been promoted to the next step of migration; click OK. If no errors are found, skip to step 4.
All errors must be fixed and then the Audit Mail File & Personal Data for Selected Users tool must be re-run without errors prior to the mail file migration. Refer to the Pre-Migration Troubleshooting appendix for common audit errors and troubleshooting steps.
|
|
If you cannot resolve the errors or need assistance determining why an error occurred, contact Product Support. |
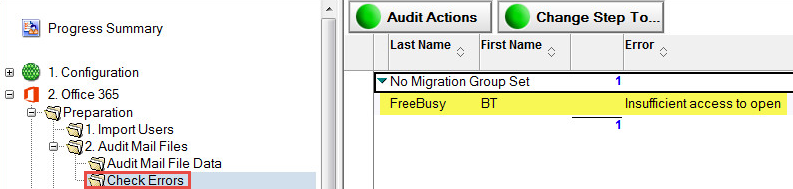
Check Errors View
After the error is resolved, to re-audit the user, select the user in the Check Errors view and, from the Data Pane, click the Audit Actions | Audit Mail File & Personal Data For Selected Users button in the Data Pane:
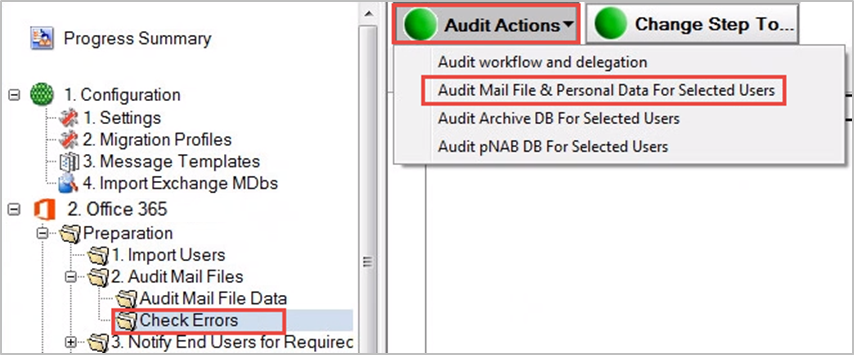
Check Errors View
Successfully audited users are promoted to the next step of migration (Notify)
To view the result of the audit, you can go to the Preparation | Advanced view in the Navigation Pane
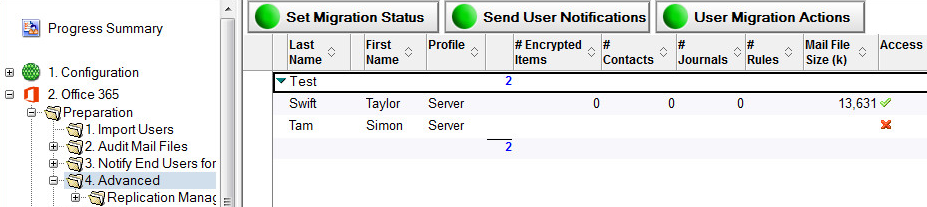
Advanced View
Notice that the tool has audited users’ mail file size and listed the number of encrypted items, rules, contacts and journal entries (notebook entries) that each user’s mail file contains. In addition, the Data Pane also lists the people, journal (notebook) and rule count in all of the user mail files.
As soon as an audit is run, the successfully audited users are moved to the Notify step; however, you may wish to run the remaining Audit options on the users. To perform more audits, move them back to the Audit step.
Users’ contact data needs to be in the $PeopleGroupsFlat view in their mail file to be migrated. The local contacts’ data needs to be synchronized through Notes replication on the end users’ workstation. This can be enabled through Domino/Notes policies, but if that has not been configured you will need to send each user an email message containing a special button. When clicked, the user’s contact and personal distribution list data found in their local names.nsf will be synchronized with their mail file. This data is then stored in a hidden view called $PeopleGroupsFlat in their mail files. If the view doesn’t exist, it will be created when the user clicks the embedded button in the migration message.
If a user’s contact data is stored on the Domino server, then you can edit the user’s Person document to point to the location and the name of the Personal Name and Address Book (pNAB). For example, if user Bill Bell has pNAB on the Acme_mail Domino server in the Contacts folder, then his/her Person document must be edited and saved to update this information.
|
|
This action is only required if the end user contact data is not being synchronized by Notes directly into their email file using Notes Replication and Sync processing. |
Open a user’s Person document in the Data Pane
Open the Additional Databases tab and either click the Edit Document button or double-click inside the document
Edit the PNAB Server and PNAB File Name fields. Specify the Domino server name and the full path to user's server-based personal name and address book (pNAB)
Click the Open link to verify whether the database can access the specified location and open the pNAB
Click Save & Close:
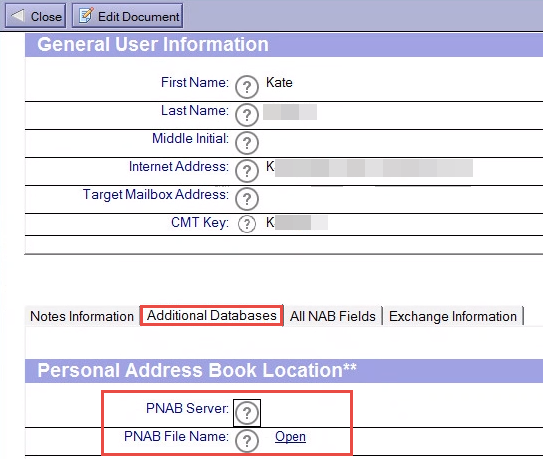
Person Document
With the user selected in the Data Pane, click the Actions | Other menu option
Select Synchronize Address Book from the list of agents in the Run Agent dialog box, and then click OK
Once the Person document is edited and saved, and the contact data synchronized, select the user (Susan Johnson using the example above), and then select Audit Actions | Audit pNAB DB For Selected Users.. The server-based pNAB is validated and its size is audited and moved to the next step.
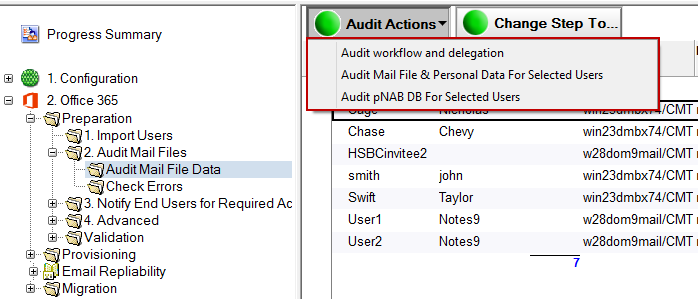
Next, you need to audit imported users’ mail files using the Audit Mail Files agents. This tool will check the following (depending upon selections made in the Installation and Configuration for the Required Settings) against each mail file:
Mail file exists
Migration Notes ID has sufficient access (see the Migrator for Notes Requirements document for more information about required access).
Mail file size
Number of Contacts
Number of Encrypted Items
Number of Rules
Number of Journal entries (Notebook entries)
To audit mail files:
In the Navigation Pane, expand 2. Mail File Migration and then expand the Audit Mail Files | Audit Mail File Data view:
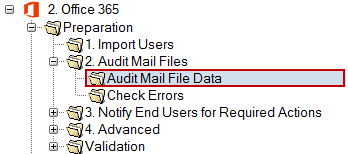
Audit Mail File Data View
Select the user Person Documents in the Data Pane; you can either audit a select number of users or all the users at once
Click the Audit Actions button in the Data Pane; the Audit Actions drop-down menu displays:
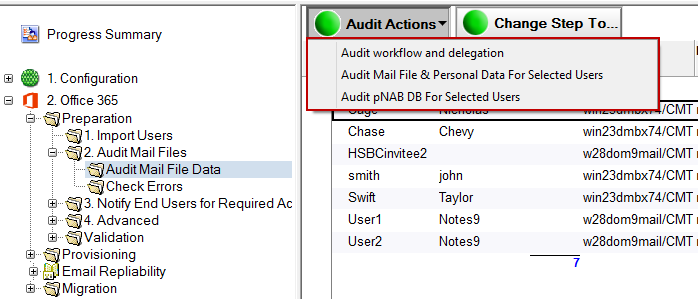
Audit Actions Drop-down Menu
Select one of the following options from the drop-down menu:
|
Option |
Description |
|
Audit workflow and delegation |
Determines the number of calendar entries affected by delegation for each user and will check for custom repeating meetings. This will provide a report for meetings with repeating patterns that are not supported by Notes Integration (MTCW).
Delegation in Notes and Forwarding in Outlook are similar methods of enabling an invitee to share a meeting with someone else; however, these two processes are very different from a system perspective. Migrator for Notes makes every effort to fully support the calendar workflow (see the Known Limitations.pdf for details on unsupported patterns), but some customers may wish to identify users heavily affected by delegated meetings prior to migration.
If the Settings option to Audit calendar unsupported patterns is enabled this will also collect a list of any current and future meetings that Outlook cannot fully support. Custom repeating meeting patterns in Notes are migrated to Outlook but are not fully supported for changes in Outlook. |
|
Audit Mail File & Personal Data For Selected Users |
Determines each user’s mail file size (includes count of contacts and journal entries (notebook entries)
This option will also query the options that you selected in the Required Settings > Domino tab |
|
Audit pNAB DB For Selected Users |
Determines if users’ pNAB database is accessible and the number of contacts
This agent audits the server-based pNAB for selected users if one is defined in their Person document. This menu option is not used for migration. Irrespective of whether the migration mail agent is used to prompt the user to synchronize their own contacts or the administrator syncs their contacts for them, it is imperative that contacts must be synced into the users’ mail files to migrate contacts.
The purpose of the server-based pNAB field is so that the migration coordinator can perform the synchronization on behalf of the user, by clicking Actions > Other to access the Synchronize Address Book agent.
Note: If pNAB database information is not populated in the users’ Person documents in Migrator for Notes, then you need to either send users a message to sync the pNAB to the mail file or specify pNAB details to be sure that Migrator for Notes is pointing to the server where pNAB is stored. |
Click the Audit workflow and delegation menu option
Totals will appear in the following columns:
Unsupported workflow - unsupported calendar recurrence patterns
Was Delegated - another Domino user delegated attendance
Delegator – the Chair delegated the meeting
Delegatee – the user was delegated to attend the meeting on someone’s behalf
|
|
|
The Calendar MTCW Audit Report will be populated with any meetings that the user is a Chair for, are in the Notes Integration cache range (typically 90 days from current date) and have a repeating meeting pattern that would not be supported for Outlook to Notes coexistence. This will include any meeting in the cache range including cancelled meetings.
|
|
|
If the Settings to Audit calendar unsupported patterns is enabled then the Calendar audit RTF report will be populated with any meetings that have a Notes custom pattern. This will be for meetings where the user is the Chair but can also include meetings where the user an Invitee if that option is enabled. This will not include meetings that have been cancelled. The audit can be sent to the end user through the Remediation Summary message template.
|
|
|
Click the Audit Mail File & Personal Data For Selected Users menu option; a message box appears indicating the number of selected users to audit
Click Yes
Depending upon the number of selected users, this process could take from a few seconds to several minutes. Upon completion, a message box confirms that auditing of the mail database is complete and all users have been promoted to the next step of migration; click OK. If no errors are found, skip to step 4.
All errors must be fixed and then the Audit Mail File & Personal Data for Selected Users tool must be re-run without errors prior to the mail file migration. Refer to the Pre-Migration Troubleshooting appendix for common audit errors and troubleshooting steps.
|
|
If you cannot resolve the errors or need assistance determining why an error occurred, contact Product Support. |
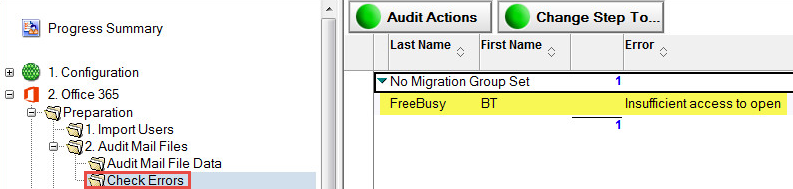
Check Errors View
After the error is resolved, to re-audit the user, select the user in the Check Errors view and, from the Data Pane, click the Audit Actions | Audit Mail File & Personal Data For Selected Users button in the Data Pane:
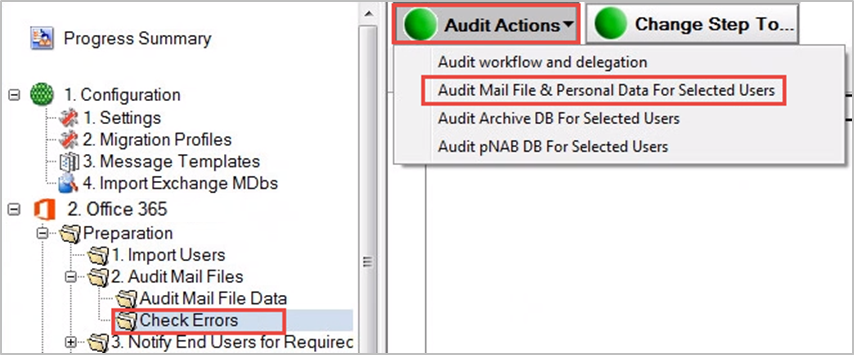
Check Errors View
Successfully audited users are promoted to the next step of migration (Notify)
To view the result of the audit, you can go to the Preparation | Advanced view in the Navigation Pane
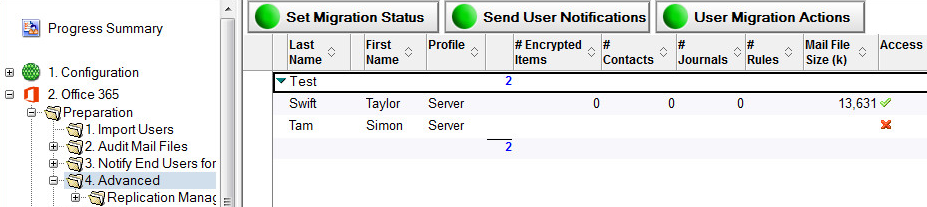
Advanced View
Notice that the tool has audited users’ mail file size and listed the number of encrypted items, rules, contacts and journal entries (notebook entries) that each user’s mail file contains. In addition, the Data Pane also lists the people, journal (notebook) and rule count in all of the user mail files.
As soon as an audit is run, the successfully audited users are moved to the Notify step; however, you may wish to run the remaining Audit options on the users. To perform more audits, move them back to the Audit step.
Users’ contact data needs to be in the $PeopleGroupsFlat view in their mail file to be migrated. The local contacts’ data needs to be synchronized through Notes replication on the end users’ workstation. This can be enabled through Domino/Notes policies, but if that has not been configured you will need to send each user an email message containing a special button. When clicked, the user’s contact and personal distribution list data found in their local names.nsf will be synchronized with their mail file. This data is then stored in a hidden view called $PeopleGroupsFlat in their mail files. If the view doesn’t exist, it will be created when the user clicks the embedded button in the migration message.
If a user’s contact data is stored on the Domino server, then you can edit the user’s Person document to point to the location and the name of the Personal Name and Address Book (pNAB). For example, if user Bill Bell has pNAB on the Acme_mail Domino server in the Contacts folder, then his/her Person document must be edited and saved to update this information.
|
|
This action is only required if the end user contact data is not being synchronized by Notes directly into their email file using Notes Replication and Sync processing. |
Open a user’s Person document in the Data Pane
Open the Additional Databases tab and either click the Edit Document button or double-click inside the document
Edit the PNAB Server and PNAB File Name fields. Specify the Domino server name and the full path to user's server-based personal name and address book (pNAB)
Click the Open link to verify whether the database can access the specified location and open the pNAB
Click Save & Close:
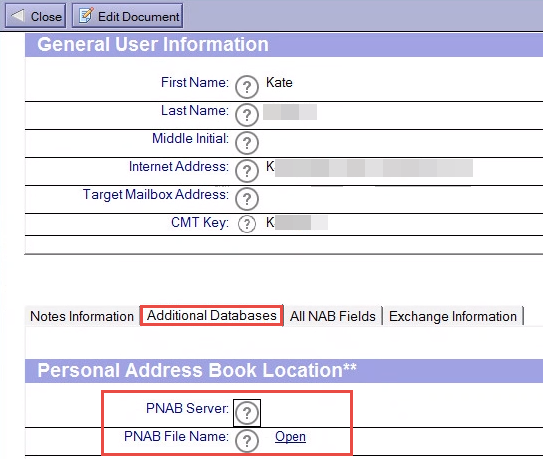
Person Document
With the user selected in the Data Pane, click the Actions | Other menu option
Select Synchronize Address Book from the list of agents in the Run Agent dialog box, and then click OK
Once the Person document is edited and saved, and the contact data synchronized, select the user (Susan Johnson using the example above), and then select Audit Actions | Audit pNAB DB For Selected Users.. The server-based pNAB is validated and its size is audited and moved to the next step.
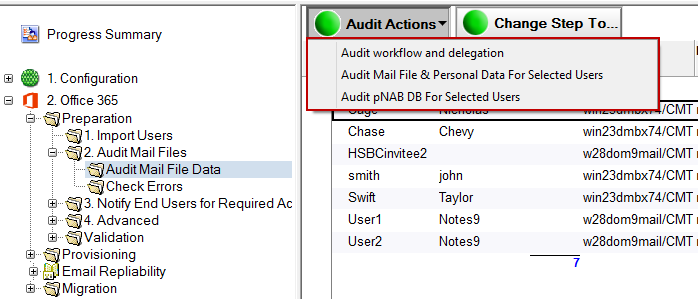
During the migration lifecycle, notices can be sent through the Migrator for Notes application to the end user community. These may be for relaying important information, delivering end user driven action buttons or both. See the Migrator for Notes Installation and Configuration Guide for information on how to configure and customize message templates.
|
|
|
Once you have determined your communications strategy and updated/created the message templates, you are ready to send them according to your communications plan and any end user processing updates required. You can send pre-migration as well as post-migration messages to end users. Pre-migration messages typically prompt users to click the embedded action button in the message to perform an action, such as decrypt the encrypted messages in users’ mail files or copy/replicate users’ local archive database to the mail server. After the end user has performed the required action, a status message is returned to the Migrator for Notes application using standard Notes Mail.
|
|
|
To send a notification:
Expand Notify End Users for Required Actions in the Navigation Pane
Click Send End User Notifications; depending on the setting configured in the Required Settings tab, you can either send one notification per user that will contain the selected actions/forms that you want to send to the user or send one notification per action/form per user:
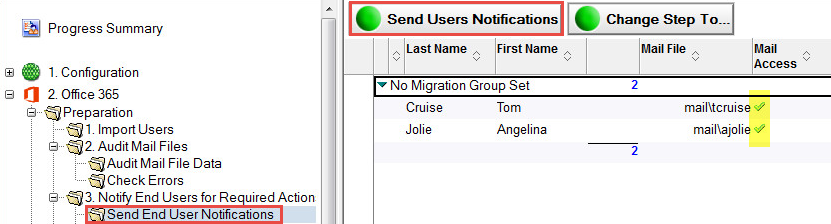
Send End User Notifications View
Select all the user documents in the Data Pane to whom you want to send the notification
Click the Send Users Notifications button in the Data Pane
In the Message Templates dialog box, a list of available predefined templates is displayed. If you have created custom templates, these will also be listed; select the template you wish to send and click OK; for example, select the Migration Message – Windows Decrypt Encrypted Items message template, and then click OK:
Message Templates Dialog Box
|
|
|
The progression message box displays; after a few seconds of processing, another message box displays confirming that notifications have been sent to selected users; click OK
After you have sent the first notification to the users, the users remain in the Notify step (under the Pending Responses view). The users remain in this step so that you can continue sending the rest of the notifications
Notifications where users are required to click an embedded button in the email are processed differently. The Migration Message – Windows Decrypt Encrypted Items email template, for example, contains buttons that can be clicked by the user to perform many functions. If users don’t click the buttons, their response is considered pending and is listed in the Pending Responses view.
|
|
To demonstrate this, if user John Smith has not performed the required action, the Data Pane will show that two notifications have been sent, one requires user action, and no response has been received. In a situation like this, you may want to send another notification prompting users to respond to migration notifications. |
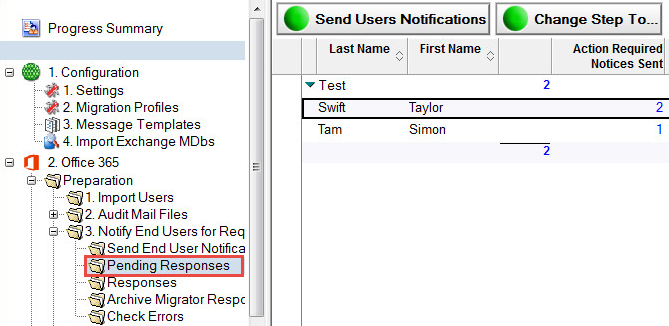
Pending Responses View
Responses can also be seen in the Responses view; click Responses in the Navigation Pane:
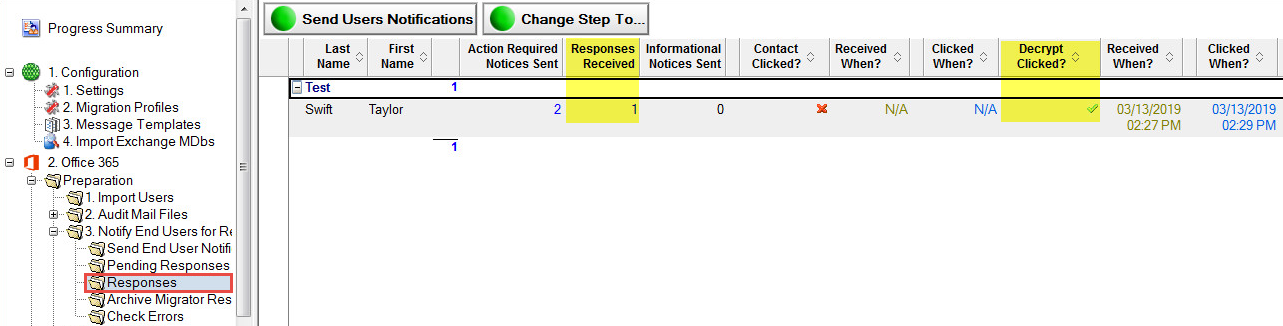
Responses View
Responses to the Archive Migrator Opt Out option can be seen by clicking Archive Migrator Responses in the Navigation Pane:
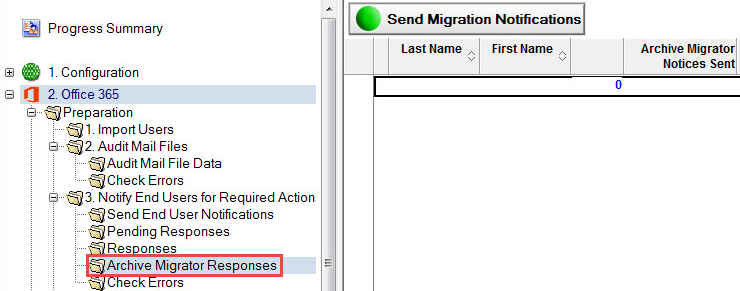
Finally, you need to check for notification transmission errors; click Check Errors:
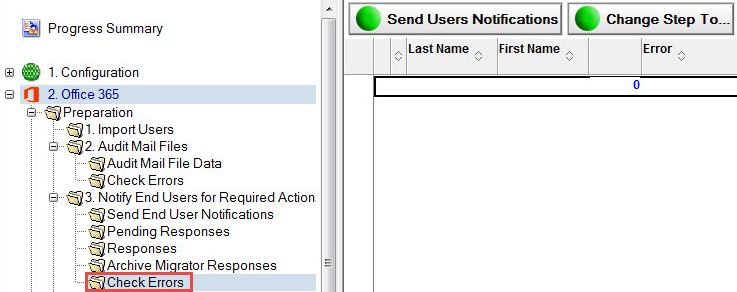
If the user’s mail files do not move out of the Notify view, then you need to move them to the Match view using the Change Step To button. Do this when you have ensured that all the notifications have been sent, all the pending responses have been responded to, and there are no unresolved errors.
|
|
If you cannot resolve the errors or need assistance determining why an error occurred, contact Product Support. |