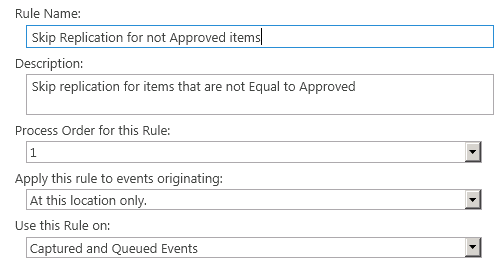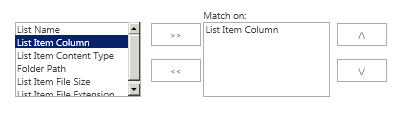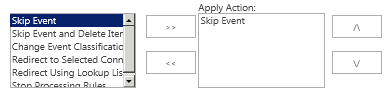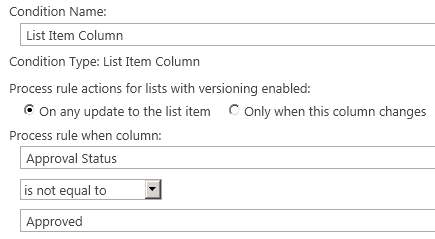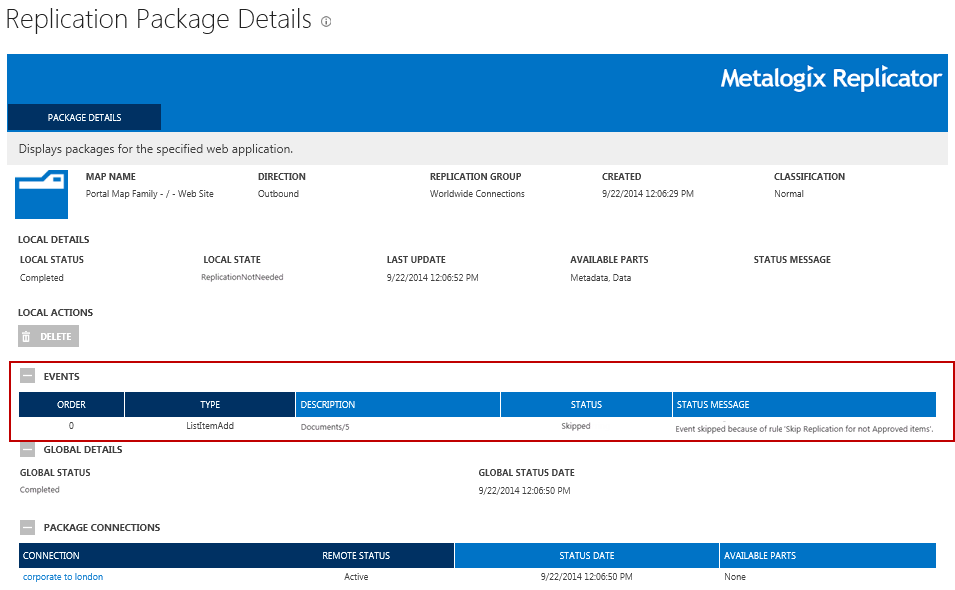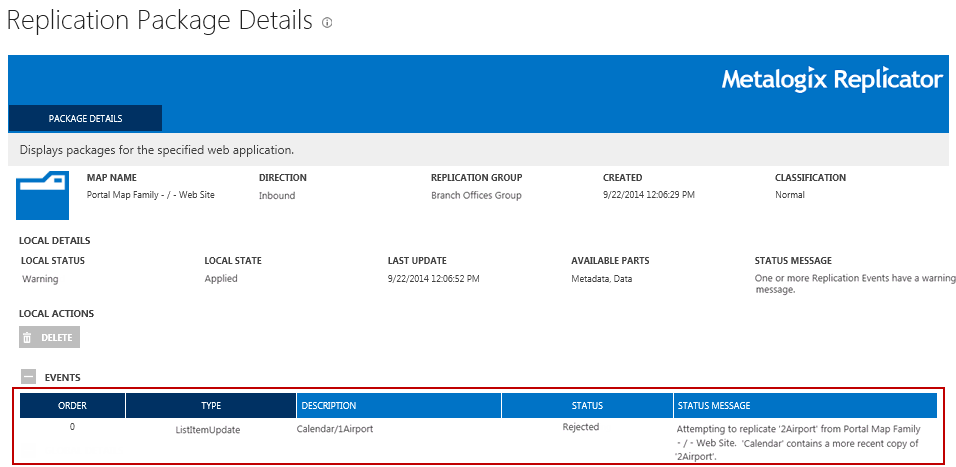Setting Up Replication Rules
This scenario demonstrates the creation of rules to limit what is replicated. This rule will allow replication to skip when the list item has not been "Approved" and will replicate once the Approval Status has been changed to "Approved". This scenario requires the use of a document library where Content Approval has been enabled in the Versioning Settings.
1.Go to Application Management in Central Administration.
2.Select Manage Map Families under Metalogix Replicator.
3.Select View Maps, to the right of the map on which you wish to set up the rule.
4.Select the (...) button next to the web application map, and then select Manage Replication Rules. This will take you to the Manage Replication Rules page.
5.On the Manage Replication Rules page, select the Add Rule button. This will open the Configure Replication Rule page.
6.Begin rule configuration by giving your rule a name, and description.
7.Select List Item Column as the rule condition. Click Next.
8.Select Skip Event as the rule action. Then select Next.
9.Enter "Approval Status" as the list item column name, and the test condition as "is not equal to" "Approved", stating that the rule should be processed if the item's approval status is not equal to Approved. Select Next.
10.Keep the default setup for the next screen, simply select Next.
11.Click Finish on the summary page to finalize the creation of the rule.
Confirmation
1.Test this rule by uploading a document to the library. The "Approval Status" will be "Pending".
2.Check the Monitor Replicator page, under the Packages tab on the source. Select the map name for the latest package; this will open a Replication Package Details window. Here you will see that the event was skipped because of the rule.
3.Check the target, the item will not have replicated over.
4.Approve the document to set the Approval Status for this item to "Approved".
5.Check the Monitor Replicator page under the Packages tab and the target, the item will have replicated over.
In this scenario you:
§Created a replication "Skip" rule to the Portal Map Family, specifying that items with an Approval status "not equal to" Approved will not be replicated.
§Added a document with Approval Status "pending" to the source web application, which did not replicate over to the target web application.
§Monitored the process of replication using the Replication Monitor page.
§Viewed the contents of the package on the Package Details page for the added document.
§Changed the Approval Status for the item to Approved, at which point the item successfully replicated from source web application to target web application.
Handling Conflicts
This scenario demonstrates the capability of Replicator to handle conflicts. The default conflict setting for connections is to skip replication on inbound changes to list and library items, if the modified time stamp on the inbound item is older than the modified time stamp of item on the target.
1.In a web browser open your source web application.
2.In an adjacent window open your target web application.
3.Make sure that you have an identical Calendar event on both web applications. Open it on both the source and target.
4.Modify the calendar event on the source by adding a "1" to the title, but do not save the change. Modify the calendar event on the target by adding a "2". Do not save the changes.
5.Save the calendar event on the source and then quickly save the calendar event on the target. This causes a conflict.
Confirmation
1.Go to the Monitor Replicator page under the Packages tab for the target, found on the Application Management page. You can see that a conflict occurred where the status is "warning" on the inbound package.
2.Select the map name to open package details, where you will see that there was a conflict.
3.The default conflict setting is set to automatically Skip. This means that the newer change is automatically applied on the source, and the older package from the source is skipped with a status of "rejected", rather applying the newer version from the target on both. The result should be that when you refresh your source web application, you will see a "2" at the end of the title.
In this scenario you:
·Modified an event on both the source and target, with different prefixes for the titles.
·Monitored the process of conflict handling.
·Viewed the package details for the package on the target source, using the Replication Package Details page.
The expected result is that Replicator handles conflicts as specified, and that the Replicator conflict management functions as specified in configuration. In this case that the conflict automatically Skips by applying the newer change on the source.
For further detailed instructions and information about conflict handling see the "Monitor Conflicts" section in the Replicator Reference Guide.
Also see the following Scenario User Guide article for further conflict handling details: Conflicts in Replicator: Best Practices and Configuration.