Para aplicar um rótulo de medição nos dispositivos, use um destes métodos:
|
• |
Aplique o rótulo integrado Dispositivos medidos em seus dispositivos. Esse rótulo tem a opção de medição ativada. Consulte Configuração e uso de rótulos para gerenciar grupos de itens. |
|
• |
|
• |
|
1. |
|
a. |
Faça login no Console do administrador da solução: https://appliance_hostname/admin. Ou, se a opção Mostrar menu da organização no cabeçalho administrativo estiver ativada nas Configurações gerais da solução, selecione uma organização na lista suspensa no canto superior direito da página, ao lado das informações de login. |
|
b. |
|
c. |
|
2. |
|
| |||
|
Se você especificar um local de download alternativo, especifique o caminho para o local. | |||
|
O tipo de rótulo. Para criar um rótulo que ative a medição, marque a caixa de seleção Inventário de dispositivo. Você pode selecionar tipos de rótulos adicionais conforme necessário, mas a medição só poderá ser ativada se o tipo de rótulo Dispositivos for selecionado. | |||
|
(Opcional) O grupo de rótulos ao qual o rótulo foi atribuído. Para atribuir o rótulo a um grupo de rótulos, clique em Editar ao lado do campo Grupo de rótulos e selecione um grupo de rótulos. Isso é útil se houver muitos rótulos e você quiser organizá-los em sub-rótulos. Por exemplo, você pode incluir os rótulos de aplicativos licenciados em um Grupo de rótulo de software nomeado Licenças. Além disso, os rótulos herdam todas as restrições dos grupos aos quais eles pertencem. |
|
4. |
|
a. |
|
c. |
|
A medição é ativada no dispositivo e o Agente do KACE é programado para transmitir informações de medição de aplicativos do Catálogo de software que também tenham a medição ativada. Consulte Ativação e configuração da medição para dispositivos e aplicativos. Pode haver uma demora de até 24 horas para que a solução exiba as informações de medição na Console do administrador, dependendo do intervalo de medição. Para alterar o intervalo de medição, consulte Ativação de medição para aplicativos do Catálogo de software. | |
|
1. |
|
a. |
Faça login no Console do administrador da solução: https://appliance_hostname/admin. Ou, se a opção Mostrar menu da organização no cabeçalho administrativo estiver ativada nas Configurações gerais da solução, selecione uma organização na lista suspensa no canto superior direito da página, ao lado das informações de login. |
|
b. |
|
c. |
|
2. |
Selecione Escolher ação > Novo > Rótulo inteligentes do dispositivo para exibir o painel Rótulo inteligente do dispositivo. |
|
◦ |
Para adicionar uma linha, clique em Adicionar linha. |
|
◦ |
Para adicionar um subconjunto de regras, selecione E ou OU na lista suspensa de operadores à direita dos critérios de Rótulo inteligente e clique em Adicionar grupo. 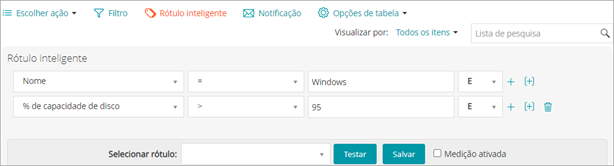 |
|
4. |
|
6. |
|
7. |
|
◦ |
Selecione um rótulo existente para associar ao Rótulo inteligente. Digite no campo Escolher rótulo para procurar por rótulos existentes. |
|
◦ |
Digite um novo nome para o Rótulo inteligente no campo Escolher rótulo e pressione Enter ou Retornar. |
|
NOTA: Pressione Enter ou Retornar após inserir um novo nome de Rótulo inteligente para mover o texto do campo de busca para o campo do rótulo. |
|
8. |
|
A medição é ativada no dispositivo e o Agente do KACE é programado para transmitir informações de medição de aplicativos do Catálogo de software que também tenham a medição ativada. Consulte Ativação e configuração da medição para dispositivos e aplicativos. Pode haver uma demora de até 24 horas para que a solução exiba as informações de medição na Console do administrador, dependendo do intervalo de medição. Para alterar o intervalo de medição, consulte Ativação de medição para aplicativos do Catálogo de software. | |
Quando a medição é ativada para um aplicativo e para os dispositivos em que ele está instalado, as informações de medição são exibidas na página Detalhe do catálogo de software do aplicativo. As informações de medição também são exibidas na página de detalhes dos dispositivos gerenciados que têm o aplicativo instalado. Consulte Exibição das informações de medição do catálogo de software.
|
1. |
|
a. |
Faça login no Console do administrador da solução: https://appliance_hostname/admin. Ou, se a opção Mostrar menu da organização no cabeçalho administrativo estiver ativada nas Configurações gerais da solução, selecione uma organização na lista suspensa no canto superior direito da página, ao lado das informações de login. |
|
b. |
|
3. |
Um ícone de medição aparece na coluna de medição ao lado dos aplicativos selecionados: . Contanto que a medição esteja ativada nos dispositivos que têm o aplicativo instalado, as informações de medição serão fornecidas de acordo com o cronograma de medição. Consulte:
|
◦ |
Se o componente Organização estiver ativado em sua solução, faça login no Console de administração do sistema da solução: https://appliance_hostname/system, ou selecione Sistema na lista suspensa no canto superior direito da página ao lado das informações de login. Em seguida, clique em Organizações. Para exibir as informações de organização, clique no nome da organização. |
Na página Detalhes da organização exibida, localize a seção Configurações de comunicação e agente.
|
◦ |
Se o componente Organização não estiver habilitado na solução, faça login no Console do administrador da solução, https://appliance_hostname/admin. Em seguida, selecione Configurações > Provisionamento e clique em Configurações de comunicação no painel Provisionamento. |
A página Configurações de comunicação é exibida.
|
2. |
|
Indica se a solução armazena resultados de script fornecidos por Agentes instalados nos dispositivos gerenciados. Os logs de Agente podem consumir até cerca de 1GB de espaço em disco no banco de dados. Se o espaço em disco não for um problema, habilite o Registro de Agente para manter um registro de informações para os dispositivos gerenciados por Agente. Estes registros podem ser úteis durante a resolução de problemas. Para economizar espaço em disco e deixar a comunicação com o Agente mais rápida, desabilite o Registro de Agente. | ||
|
A frequência com que dispositivos sem agente relatam o inventário. Estas informações são exibidas na seção Inventário. | ||
|
A frequência com que os dispositivos gerenciados reportam sobre o inventário à página Catálogo de software. | ||
|
3. |
|
4. |
Para configurar as definições de retenção de dados para a medição, vá para a página Configurações gerais no nível de administrador: |
|
a. |
Faça login no Console do administrador da solução: https://appliance_hostname/admin. Ou, se a opção Mostrar menu da organização no cabeçalho administrativo estiver ativada nas Configurações gerais da solução, selecione uma organização na lista suspensa no canto superior direito da página, ao lado das informações de login. |
|
b. |
|
5. |
|
6. |
Na parte inferior da página, clique em Salvar ou em Salvar e reiniciar serviços, dependendo se o componente Organização está habilitado na solução. |
Para aplicar um rótulo de medição nos dispositivos, use um destes métodos:
|
• |
Aplique o rótulo integrado Dispositivos medidos em seus dispositivos. Esse rótulo tem a opção de medição ativada. Consulte Configuração e uso de rótulos para gerenciar grupos de itens. |
|
• |
|
• |
|
1. |
|
a. |
Faça login no Console do administrador da solução: https://appliance_hostname/admin. Ou, se a opção Mostrar menu da organização no cabeçalho administrativo estiver ativada nas Configurações gerais da solução, selecione uma organização na lista suspensa no canto superior direito da página, ao lado das informações de login. |
|
b. |
|
c. |
|
2. |
|
| |||
|
Se você especificar um local de download alternativo, especifique o caminho para o local. | |||
|
O tipo de rótulo. Para criar um rótulo que ative a medição, marque a caixa de seleção Inventário de dispositivo. Você pode selecionar tipos de rótulos adicionais conforme necessário, mas a medição só poderá ser ativada se o tipo de rótulo Dispositivos for selecionado. | |||
|
(Opcional) O grupo de rótulos ao qual o rótulo foi atribuído. Para atribuir o rótulo a um grupo de rótulos, clique em Editar ao lado do campo Grupo de rótulos e selecione um grupo de rótulos. Isso é útil se houver muitos rótulos e você quiser organizá-los em sub-rótulos. Por exemplo, você pode incluir os rótulos de aplicativos licenciados em um Grupo de rótulo de software nomeado Licenças. Além disso, os rótulos herdam todas as restrições dos grupos aos quais eles pertencem. |
|
4. |
|
a. |
|
c. |
|
A medição é ativada no dispositivo e o Agente do KACE é programado para transmitir informações de medição de aplicativos do Catálogo de software que também tenham a medição ativada. Consulte Ativação e configuração da medição para dispositivos e aplicativos. Pode haver uma demora de até 24 horas para que a solução exiba as informações de medição na Console do administrador, dependendo do intervalo de medição. Para alterar o intervalo de medição, consulte Ativação de medição para aplicativos do Catálogo de software. | |
|
1. |
|
a. |
Faça login no Console do administrador da solução: https://appliance_hostname/admin. Ou, se a opção Mostrar menu da organização no cabeçalho administrativo estiver ativada nas Configurações gerais da solução, selecione uma organização na lista suspensa no canto superior direito da página, ao lado das informações de login. |
|
b. |
|
c. |
|
2. |
Selecione Escolher ação > Novo > Rótulo inteligentes do dispositivo para exibir o painel Rótulo inteligente do dispositivo. |
|
◦ |
Para adicionar uma linha, clique em Adicionar linha. |
|
◦ |
Para adicionar um subconjunto de regras, selecione E ou OU na lista suspensa de operadores à direita dos critérios de Rótulo inteligente e clique em Adicionar grupo. 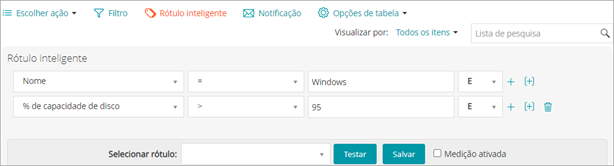 |
|
4. |
|
6. |
|
7. |
|
◦ |
Selecione um rótulo existente para associar ao Rótulo inteligente. Digite no campo Escolher rótulo para procurar por rótulos existentes. |
|
◦ |
Digite um novo nome para o Rótulo inteligente no campo Escolher rótulo e pressione Enter ou Retornar. |
|
NOTA: Pressione Enter ou Retornar após inserir um novo nome de Rótulo inteligente para mover o texto do campo de busca para o campo do rótulo. |
|
8. |
|
A medição é ativada no dispositivo e o Agente do KACE é programado para transmitir informações de medição de aplicativos do Catálogo de software que também tenham a medição ativada. Consulte Ativação e configuração da medição para dispositivos e aplicativos. Pode haver uma demora de até 24 horas para que a solução exiba as informações de medição na Console do administrador, dependendo do intervalo de medição. Para alterar o intervalo de medição, consulte Ativação de medição para aplicativos do Catálogo de software. | |
Quando a medição é ativada para um aplicativo e para os dispositivos em que ele está instalado, as informações de medição são exibidas na página Detalhe do catálogo de software do aplicativo. As informações de medição também são exibidas na página de detalhes dos dispositivos gerenciados que têm o aplicativo instalado. Consulte Exibição das informações de medição do catálogo de software.
|
1. |
|
a. |
Faça login no Console do administrador da solução: https://appliance_hostname/admin. Ou, se a opção Mostrar menu da organização no cabeçalho administrativo estiver ativada nas Configurações gerais da solução, selecione uma organização na lista suspensa no canto superior direito da página, ao lado das informações de login. |
|
b. |
|
3. |
Um ícone de medição aparece na coluna de medição ao lado dos aplicativos selecionados: . Contanto que a medição esteja ativada nos dispositivos que têm o aplicativo instalado, as informações de medição serão fornecidas de acordo com o cronograma de medição. Consulte:
|
◦ |
Se o componente Organização estiver ativado em sua solução, faça login no Console de administração do sistema da solução: https://appliance_hostname/system, ou selecione Sistema na lista suspensa no canto superior direito da página ao lado das informações de login. Em seguida, clique em Organizações. Para exibir as informações de organização, clique no nome da organização. |
Na página Detalhes da organização exibida, localize a seção Configurações de comunicação e agente.
|
◦ |
Se o componente Organização não estiver habilitado na solução, faça login no Console do administrador da solução, https://appliance_hostname/admin. Em seguida, selecione Configurações > Provisionamento e clique em Configurações de comunicação no painel Provisionamento. |
A página Configurações de comunicação é exibida.
|
2. |
|
Indica se a solução armazena resultados de script fornecidos por Agentes instalados nos dispositivos gerenciados. Os logs de Agente podem consumir até cerca de 1GB de espaço em disco no banco de dados. Se o espaço em disco não for um problema, habilite o Registro de Agente para manter um registro de informações para os dispositivos gerenciados por Agente. Estes registros podem ser úteis durante a resolução de problemas. Para economizar espaço em disco e deixar a comunicação com o Agente mais rápida, desabilite o Registro de Agente. | ||
|
A frequência com que dispositivos sem agente relatam o inventário. Estas informações são exibidas na seção Inventário. | ||
|
A frequência com que os dispositivos gerenciados reportam sobre o inventário à página Catálogo de software. | ||
|
3. |
|
4. |
Para configurar as definições de retenção de dados para a medição, vá para a página Configurações gerais no nível de administrador: |
|
a. |
Faça login no Console do administrador da solução: https://appliance_hostname/admin. Ou, se a opção Mostrar menu da organização no cabeçalho administrativo estiver ativada nas Configurações gerais da solução, selecione uma organização na lista suspensa no canto superior direito da página, ao lado das informações de login. |
|
b. |
|
5. |
|
6. |
Na parte inferior da página, clique em Salvar ou em Salvar e reiniciar serviços, dependendo se o componente Organização está habilitado na solução. |
Para aplicar um rótulo de medição nos dispositivos, use um destes métodos:
|
• |
Aplique o rótulo integrado Dispositivos medidos em seus dispositivos. Esse rótulo tem a opção de medição ativada. Consulte Configuração e uso de rótulos para gerenciar grupos de itens. |
|
• |
|
• |
|
1. |
|
a. |
Faça login no Console do administrador da solução: https://appliance_hostname/admin. Ou, se a opção Mostrar menu da organização no cabeçalho administrativo estiver ativada nas Configurações gerais da solução, selecione uma organização na lista suspensa no canto superior direito da página, ao lado das informações de login. |
|
b. |
|
c. |
|
2. |
|
| |||
|
Se você especificar um local de download alternativo, especifique o caminho para o local. | |||
|
O tipo de rótulo. Para criar um rótulo que ative a medição, marque a caixa de seleção Inventário de dispositivo. Você pode selecionar tipos de rótulos adicionais conforme necessário, mas a medição só poderá ser ativada se o tipo de rótulo Dispositivos for selecionado. | |||
|
(Opcional) O grupo de rótulos ao qual o rótulo foi atribuído. Para atribuir o rótulo a um grupo de rótulos, clique em Editar ao lado do campo Grupo de rótulos e selecione um grupo de rótulos. Isso é útil se houver muitos rótulos e você quiser organizá-los em sub-rótulos. Por exemplo, você pode incluir os rótulos de aplicativos licenciados em um Grupo de rótulo de software nomeado Licenças. Além disso, os rótulos herdam todas as restrições dos grupos aos quais eles pertencem. |
|
4. |
|
a. |
|
c. |
|
A medição é ativada no dispositivo e o Agente do KACE é programado para transmitir informações de medição de aplicativos do Catálogo de software que também tenham a medição ativada. Consulte Ativação e configuração da medição para dispositivos e aplicativos. Pode haver uma demora de até 24 horas para que a solução exiba as informações de medição na Console do administrador, dependendo do intervalo de medição. Para alterar o intervalo de medição, consulte Ativação de medição para aplicativos do Catálogo de software. | |
|
1. |
|
a. |
Faça login no Console do administrador da solução: https://appliance_hostname/admin. Ou, se a opção Mostrar menu da organização no cabeçalho administrativo estiver ativada nas Configurações gerais da solução, selecione uma organização na lista suspensa no canto superior direito da página, ao lado das informações de login. |
|
b. |
|
c. |
|
2. |
Selecione Escolher ação > Novo > Rótulo inteligentes do dispositivo para exibir o painel Rótulo inteligente do dispositivo. |
|
◦ |
Para adicionar uma linha, clique em Adicionar linha. |
|
◦ |
Para adicionar um subconjunto de regras, selecione E ou OU na lista suspensa de operadores à direita dos critérios de Rótulo inteligente e clique em Adicionar grupo. 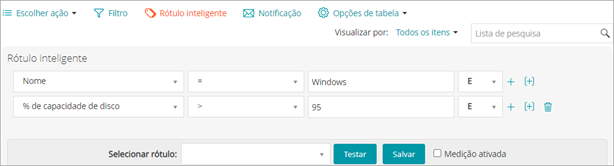 |
|
4. |
|
6. |
|
7. |
|
◦ |
Selecione um rótulo existente para associar ao Rótulo inteligente. Digite no campo Escolher rótulo para procurar por rótulos existentes. |
|
◦ |
Digite um novo nome para o Rótulo inteligente no campo Escolher rótulo e pressione Enter ou Retornar. |
|
NOTA: Pressione Enter ou Retornar após inserir um novo nome de Rótulo inteligente para mover o texto do campo de busca para o campo do rótulo. |
|
8. |
|
A medição é ativada no dispositivo e o Agente do KACE é programado para transmitir informações de medição de aplicativos do Catálogo de software que também tenham a medição ativada. Consulte Ativação e configuração da medição para dispositivos e aplicativos. Pode haver uma demora de até 24 horas para que a solução exiba as informações de medição na Console do administrador, dependendo do intervalo de medição. Para alterar o intervalo de medição, consulte Ativação de medição para aplicativos do Catálogo de software. | |
Quando a medição é ativada para um aplicativo e para os dispositivos em que ele está instalado, as informações de medição são exibidas na página Detalhe do catálogo de software do aplicativo. As informações de medição também são exibidas na página de detalhes dos dispositivos gerenciados que têm o aplicativo instalado. Consulte Exibição das informações de medição do catálogo de software.
|
1. |
|
a. |
Faça login no Console do administrador da solução: https://appliance_hostname/admin. Ou, se a opção Mostrar menu da organização no cabeçalho administrativo estiver ativada nas Configurações gerais da solução, selecione uma organização na lista suspensa no canto superior direito da página, ao lado das informações de login. |
|
b. |
|
3. |
Um ícone de medição aparece na coluna de medição ao lado dos aplicativos selecionados: . Contanto que a medição esteja ativada nos dispositivos que têm o aplicativo instalado, as informações de medição serão fornecidas de acordo com o cronograma de medição. Consulte:
|
◦ |
Se o componente Organização estiver ativado em sua solução, faça login no Console de administração do sistema da solução: https://appliance_hostname/system, ou selecione Sistema na lista suspensa no canto superior direito da página ao lado das informações de login. Em seguida, clique em Organizações. Para exibir as informações de organização, clique no nome da organização. |
Na página Detalhes da organização exibida, localize a seção Configurações de comunicação e agente.
|
◦ |
Se o componente Organização não estiver habilitado na solução, faça login no Console do administrador da solução, https://appliance_hostname/admin. Em seguida, selecione Configurações > Provisionamento e clique em Configurações de comunicação no painel Provisionamento. |
A página Configurações de comunicação é exibida.
|
2. |
|
Indica se a solução armazena resultados de script fornecidos por Agentes instalados nos dispositivos gerenciados. Os logs de Agente podem consumir até cerca de 1GB de espaço em disco no banco de dados. Se o espaço em disco não for um problema, habilite o Registro de Agente para manter um registro de informações para os dispositivos gerenciados por Agente. Estes registros podem ser úteis durante a resolução de problemas. Para economizar espaço em disco e deixar a comunicação com o Agente mais rápida, desabilite o Registro de Agente. | ||
|
A frequência com que dispositivos sem agente relatam o inventário. Estas informações são exibidas na seção Inventário. | ||
|
A frequência com que os dispositivos gerenciados reportam sobre o inventário à página Catálogo de software. | ||
|
3. |
|
4. |
Para configurar as definições de retenção de dados para a medição, vá para a página Configurações gerais no nível de administrador: |
|
a. |
Faça login no Console do administrador da solução: https://appliance_hostname/admin. Ou, se a opção Mostrar menu da organização no cabeçalho administrativo estiver ativada nas Configurações gerais da solução, selecione uma organização na lista suspensa no canto superior direito da página, ao lado das informações de login. |
|
b. |
|
5. |
|
6. |
Na parte inferior da página, clique em Salvar ou em Salvar e reiniciar serviços, dependendo se o componente Organização está habilitado na solução. |
Para aplicar um rótulo de medição nos dispositivos, use um destes métodos:
|
• |
Aplique o rótulo integrado Dispositivos medidos em seus dispositivos. Esse rótulo tem a opção de medição ativada. Consulte Configuração e uso de rótulos para gerenciar grupos de itens. |
|
• |
|
• |
|
1. |
|
a. |
Faça login no Console do administrador da solução: https://appliance_hostname/admin. Ou, se a opção Mostrar menu da organização no cabeçalho administrativo estiver ativada nas Configurações gerais da solução, selecione uma organização na lista suspensa no canto superior direito da página, ao lado das informações de login. |
|
b. |
|
c. |
|
2. |
|
| |||
|
Se você especificar um local de download alternativo, especifique o caminho para o local. | |||
|
O tipo de rótulo. Para criar um rótulo que ative a medição, marque a caixa de seleção Inventário de dispositivo. Você pode selecionar tipos de rótulos adicionais conforme necessário, mas a medição só poderá ser ativada se o tipo de rótulo Dispositivos for selecionado. | |||
|
(Opcional) O grupo de rótulos ao qual o rótulo foi atribuído. Para atribuir o rótulo a um grupo de rótulos, clique em Editar ao lado do campo Grupo de rótulos e selecione um grupo de rótulos. Isso é útil se houver muitos rótulos e você quiser organizá-los em sub-rótulos. Por exemplo, você pode incluir os rótulos de aplicativos licenciados em um Grupo de rótulo de software nomeado Licenças. Além disso, os rótulos herdam todas as restrições dos grupos aos quais eles pertencem. |
|
4. |
|
a. |
|
c. |
|
A medição é ativada no dispositivo e o Agente do KACE é programado para transmitir informações de medição de aplicativos do Catálogo de software que também tenham a medição ativada. Consulte Ativação e configuração da medição para dispositivos e aplicativos. Pode haver uma demora de até 24 horas para que a solução exiba as informações de medição na Console do administrador, dependendo do intervalo de medição. Para alterar o intervalo de medição, consulte Ativação de medição para aplicativos do Catálogo de software. | |
|
1. |
|
a. |
Faça login no Console do administrador da solução: https://appliance_hostname/admin. Ou, se a opção Mostrar menu da organização no cabeçalho administrativo estiver ativada nas Configurações gerais da solução, selecione uma organização na lista suspensa no canto superior direito da página, ao lado das informações de login. |
|
b. |
|
c. |
|
2. |
Selecione Escolher ação > Novo > Rótulo inteligentes do dispositivo para exibir o painel Rótulo inteligente do dispositivo. |
|
◦ |
Para adicionar uma linha, clique em Adicionar linha. |
|
◦ |
Para adicionar um subconjunto de regras, selecione E ou OU na lista suspensa de operadores à direita dos critérios de Rótulo inteligente e clique em Adicionar grupo. 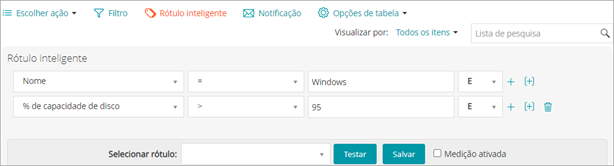 |
|
4. |
|
6. |
|
7. |
|
◦ |
Selecione um rótulo existente para associar ao Rótulo inteligente. Digite no campo Escolher rótulo para procurar por rótulos existentes. |
|
◦ |
Digite um novo nome para o Rótulo inteligente no campo Escolher rótulo e pressione Enter ou Retornar. |
|
NOTA: Pressione Enter ou Retornar após inserir um novo nome de Rótulo inteligente para mover o texto do campo de busca para o campo do rótulo. |
|
8. |
|
A medição é ativada no dispositivo e o Agente do KACE é programado para transmitir informações de medição de aplicativos do Catálogo de software que também tenham a medição ativada. Consulte Ativação e configuração da medição para dispositivos e aplicativos. Pode haver uma demora de até 24 horas para que a solução exiba as informações de medição na Console do administrador, dependendo do intervalo de medição. Para alterar o intervalo de medição, consulte Ativação de medição para aplicativos do Catálogo de software. | |
Quando a medição é ativada para um aplicativo e para os dispositivos em que ele está instalado, as informações de medição são exibidas na página Detalhe do catálogo de software do aplicativo. As informações de medição também são exibidas na página de detalhes dos dispositivos gerenciados que têm o aplicativo instalado. Consulte Exibição das informações de medição do catálogo de software.
|
1. |
|
a. |
Faça login no Console do administrador da solução: https://appliance_hostname/admin. Ou, se a opção Mostrar menu da organização no cabeçalho administrativo estiver ativada nas Configurações gerais da solução, selecione uma organização na lista suspensa no canto superior direito da página, ao lado das informações de login. |
|
b. |
|
3. |
Um ícone de medição aparece na coluna de medição ao lado dos aplicativos selecionados: . Contanto que a medição esteja ativada nos dispositivos que têm o aplicativo instalado, as informações de medição serão fornecidas de acordo com o cronograma de medição. Consulte:
|
◦ |
Se o componente Organização estiver ativado em sua solução, faça login no Console de administração do sistema da solução: https://appliance_hostname/system, ou selecione Sistema na lista suspensa no canto superior direito da página ao lado das informações de login. Em seguida, clique em Organizações. Para exibir as informações de organização, clique no nome da organização. |
Na página Detalhes da organização exibida, localize a seção Configurações de comunicação e agente.
|
◦ |
Se o componente Organização não estiver habilitado na solução, faça login no Console do administrador da solução, https://appliance_hostname/admin. Em seguida, selecione Configurações > Provisionamento e clique em Configurações de comunicação no painel Provisionamento. |
A página Configurações de comunicação é exibida.
|
2. |
|
Indica se a solução armazena resultados de script fornecidos por Agentes instalados nos dispositivos gerenciados. Os logs de Agente podem consumir até cerca de 1GB de espaço em disco no banco de dados. Se o espaço em disco não for um problema, habilite o Registro de Agente para manter um registro de informações para os dispositivos gerenciados por Agente. Estes registros podem ser úteis durante a resolução de problemas. Para economizar espaço em disco e deixar a comunicação com o Agente mais rápida, desabilite o Registro de Agente. | ||
|
A frequência com que dispositivos sem agente relatam o inventário. Estas informações são exibidas na seção Inventário. | ||
|
A frequência com que os dispositivos gerenciados reportam sobre o inventário à página Catálogo de software. | ||
|
3. |
|
4. |
Para configurar as definições de retenção de dados para a medição, vá para a página Configurações gerais no nível de administrador: |
|
a. |
Faça login no Console do administrador da solução: https://appliance_hostname/admin. Ou, se a opção Mostrar menu da organização no cabeçalho administrativo estiver ativada nas Configurações gerais da solução, selecione uma organização na lista suspensa no canto superior direito da página, ao lado das informações de login. |
|
b. |
|
5. |
|
6. |
Na parte inferior da página, clique em Salvar ou em Salvar e reiniciar serviços, dependendo se o componente Organização está habilitado na solução. |