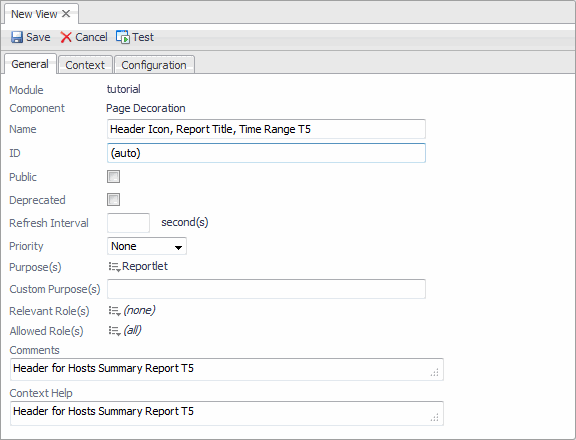Configuring the columns for the row-oriented table
This component needs a host context as well, so need to define it.
|
1 |
Open the Context tab. |
|
2 |
|
• |
Key: hosts |
|
• |
Name: unchanged |
|
• |
Usage: Required |
|
• |
List: True |
|
• |
Data Type: Monitoring:Host |
|
3 |
|
4 |
In the Edit - Context Input Entry “title” dialog box that appears, in the String value box, type Utilization Report - Hosts, and then click Set. |
Now you need to define the columns for the Load Summary T5 table.
|
1 |
Open the Configuration tab. |
|
2 |
To tell the table that its rows will be populated from a context selection, locate the row called Rows. In the Value column, click Edit |
|
3 |
In the Edit - Rows dialog box that appears, click the Input Key box, and choose hosts (List of Hosts) from the list that appears. |
|
5 |
Choose Columns > Column > Value. |
|
6 |
|
7 |
In the Edit - Value dialog box that appears, click the Input Key box, and choose currentRow (Host) from the list that appears. |
|
8 |
|
9 |
Click Set. |
|
10 |
On the Configuration tab, select the Show Advanced Properties check box so that you can set the property containing the header name for the newly configured column. |
|
11 |
Under Columns > Column > Header, in the Value column, click Edit |
|
12 |
|
13 |
|
14 |
|
1 |
|
2 |
|
3 |
|
1 |
|
2 |
Choose Columns > Column > Value. |
|
3 |
|
4 |
In the Edit - Value dialog box that appears, click the Input Key box, and choose currentRow (Host) from the list that appears. |
|
5 |
Click the Path box, and choose CPUs - Host CPUs > Aggregate State Severity - Alarm Severity from the list that appears. |
|
6 |
Click Set. |
|
7 |
|
8 |
In the Edit - ID dialog box that appears, in the String value box, type CPU Aggregate State, and click Set. |
|
9 |
Repeat the previous steps to add seven more columns, with the following ID, Path , and Renderer values. Set the Input Key value for all of these column to currentRow (Host). |
|
• |
ID: CPU Average Utilization |
|
• |
Value > Path: CPUs > Utilization - Metric > Current - Metric Value > Average - Double |
|
• |
Value > Renderer: Management Server > System > Number: No Decimals, With Unit |
|
• |
|
• |
Value > Path: Memory - Memory > Aggregate State - Integer |
|
• |
ID: Memory Average Utilization |
|
• |
Value > Path: Memory - Memory > Utilization - Metric > Current - Metric Value > Average - Double |
|
• |
Value > Renderer: Management Server > System > Number: No Decimals, With Unit |
|
• |
ID: Disk Aggregate State |
|
• |
Value > Path: Storage - Host Storage > Aggregate State - Integer |
|
• |
ID: Disk Average Utilization |
|
• |
Value > Path: Storage - Host Storage > Disk Utilization - Metric > Current - Metric Value > Average - Double |
|
• |
Value > Renderer: Management Server > System > Number: No Decimals, With Unit |
|
• |
ID: Network Aggregate State |
|
• |
Value > Path: Network - Host Network > Aggregate State - Integer |
|
• |
ID: Network Average Utilization |
|
• |
Value > Path: Network - Host Network > Utilization - Metric > Current - Metric Value > Average - Double |
|
• |
Value > Renderer: Management Server > System > Number: No Decimals, With Unit |
|
1 |
On the Configuration tab, expand the Groups node, choose the Group node to which you want to add a column, and expand the group’s Column Order node. |
|
3 |
Set the table title to Utilization Summary - Hosts. |
|
4 |
|
5 |
Open the Hosts Summary Report T5 view for editing, and add the newly created Load Summary Table T5 view to the report, as described in Adding a sample view to the report. |
|
6 |
With the Hosts Summary Report T5 view still open for editing, on the Views tab, select the Load Summary Table T5 view and click Properties. |
|
7 |
In the Properties dialog box that appears, on the Configuration Override tab, choose Column/Group Order > Column ID, and ensure it is set to Host Name. This causes the Host Name to display first. |
|
8 |
Save the changes to the Hosts Summary Report T5 view. |
Generating the table
Test the work you have done so far by generating a PDF of the table.
|
1 |
Ensure that Load Summary Table T5 is open in the Definitions pane. |
Adding a Header
The Page Decoration component removes most of the effort in creating headers and footers. It has right, center, and left areas where you can add icons and text. Page numbering is easy because the PDF Layout component passes a special context, pageNumber, to views if you assign the Header or Footer function to them.
Creating the header component
|
2 |
|
3 |
|
4 |
|
5 |
Click OK. |
|
6 |
Populate the values on the view’s General tab as follows: |
|
1 |
Open the Context tab. |
|
2 |
|
• |
Key: title |
|
• |
Name: unchanged |
|
• |
Usage: Required |
|
• |
List: False |
|
• |
Data Type: Common:String |
|
1 |
Open the Configuration tab. |
|
a |
In the Left Image row, in the Value column, click Edit |
|
b |
In the Edit - Left Image dialog box that appears, click the Icon box, choose Management Server > Reporting > Company Logo from the list that appears, and click Set. |
|
Note |
For instructions on how to add your company logo to this repository, see the Web Component Guide. |
|
a |
|
b |
In the Edit - Center dialog box that appears, click the Input Key box, choose title (String) from the list that appears, and click Set. |
|
a |
|
b |
In the Edit - Center dialog box that appears, click the Input Key box, and choose timeRange (Time Range) from the list that appears. |
|
c |
Click the Renderer box, and in the Select a Renderer dialog box that appears, choose Management Server > Reporting > Absolute Time Range, and then click Save. |
|
d |
|
5 |
|
1 |
|
2 |
|
3 |
In the Select a View to add to the Report dialog box that appears, in the Name column, choose My Views > Header: Icon, Report Title, Time Range T5, and click Save. |
|
4 |
On the Views tab, in the newly added Header: Icon, Report Title, Time Range T5 row, click the Function column, and choose Header from the list that appears. |
|
5 |
Select the Header: Icon, Report Title, Time Range T5 row and click Move Up two times to move this view to the top of the container view. |
|
6 |