Hyper-V Explorer Summary (All Virtual Machines) tab
The Hyper-V Explorer Summary (All Virtual Machines) tab shows a summary of system resources for all virtual machines that currently exist in your integrated infrastructure.
This tab appears in the Hyper-V Explorer when you select the Virtual Machines node on the Hyper-V Explorer Topology tab.
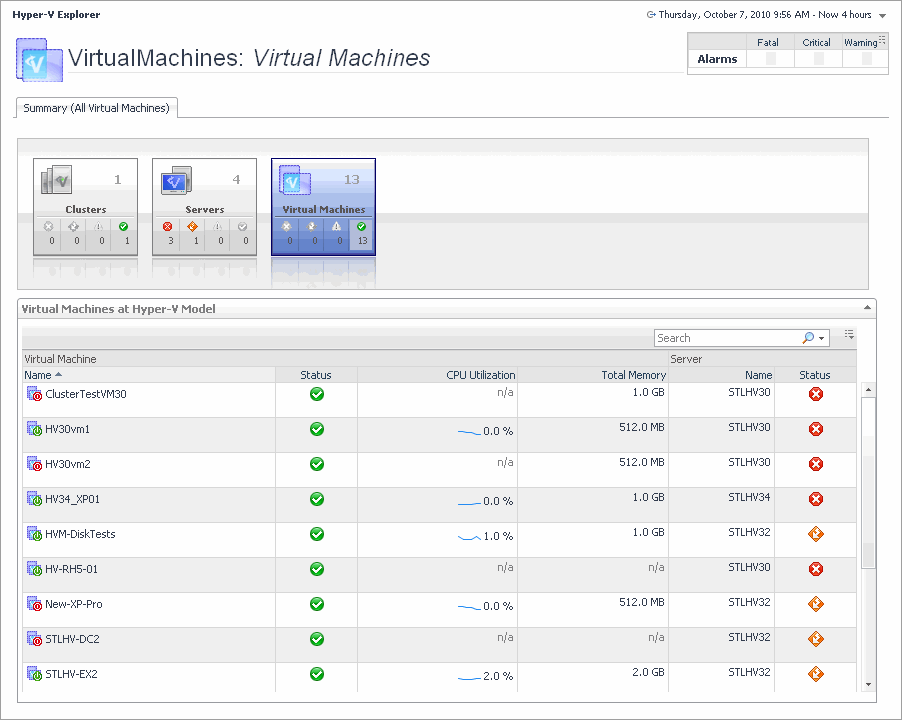
This tab is made up of the following embedded views:
|
|
The Hyper-V Explorer’s Virtual Environment view displays a high-level overview of your virtual environment. The view has a tile for each type of object in your virtual infrastructure: Clusters, Servers, and Virtual Machines. Each tile shows how many of the corresponding object instances there are in your virtual infrastructure, as well as the count of objects of that type in each of the alarm states (Normal, Warning, Critical, Fatal). |
|
|
|
• |
Alarm counts. The total counts of alarms associated with the clusters, servers, or virtual machines, broken down by alarm types (Normal, Warning, Critical, Fatal). | |
|
|
|
• |
Cluster count. The number of physical servers in your virtual environment. | |
|
|
|
• |
Server count. The number of physical servers in your virtual environment. | |
|
|
|
|
|
Drill down on: |
|
|
|
• |
Clusters. Displays the Clusters dwell, showing the name and state of all clusters in your environment. |
|
|
|
|
• |
Servers. Displays the Servers dwell, showing the name and state of all servers in your environment. |
|
|
|
|
• |
Virtual Machines. Displays the Virtual Machines dwell, showing the names and states of all virtual machines in your environment. |
|
|
|
This tabular view lists all virtual machines that exist in your environment. |
|
|
|
• |
Server, Name. The name of the server on which the virtual machine is running. | |
|
|
|
• |
Server, Status. The status of the server on which the virtual machine is running, associated with any alarms raised against it. If no alarms are fired, the status appears as Normal. Otherwise, the status is set to the highest alarm severity (Warning, Critical, or Fatal). | |
|
|
|
|
|
|
|
|
|
• |
Virtual Machine, Status. The virtual machine status, associated with any alarms raised against it. If no alarms are fired, the status appears as Normal. Otherwise, the status is set to the highest alarm severity (Warning, Critical, or Fatal). | |
|
|
|
|
|
Drill down on any virtual machine entry. The Hyper-V Environment dashboard appears, showing the server details on the Hyper-V Explorer Summary tab. |
Hyper-V Explorer Storage
This tab only appears when you are exploring individual servers. It displays an organized view of physical drive and logical disk activity. It identifies the physical drives with the highest disk activity, and the logical drives with the lowest capacity. Use this information to fine-tune your configuration, achieve optimal results, and avoid bottlenecks. In addition, this tab lists all physical drives for the selected server, their read and write rates, along with the logical drives, the space used on each drive, data growth patterns, and related estimates.
The appearance of this tab depends on the object or group of object selected. For example, exploring a cluster shows data transfer rates for each disk volume connected to the selected cluster, among other metrics, while exploring a virtual machine reveals the current utilization of disk resources for that virtual machine.
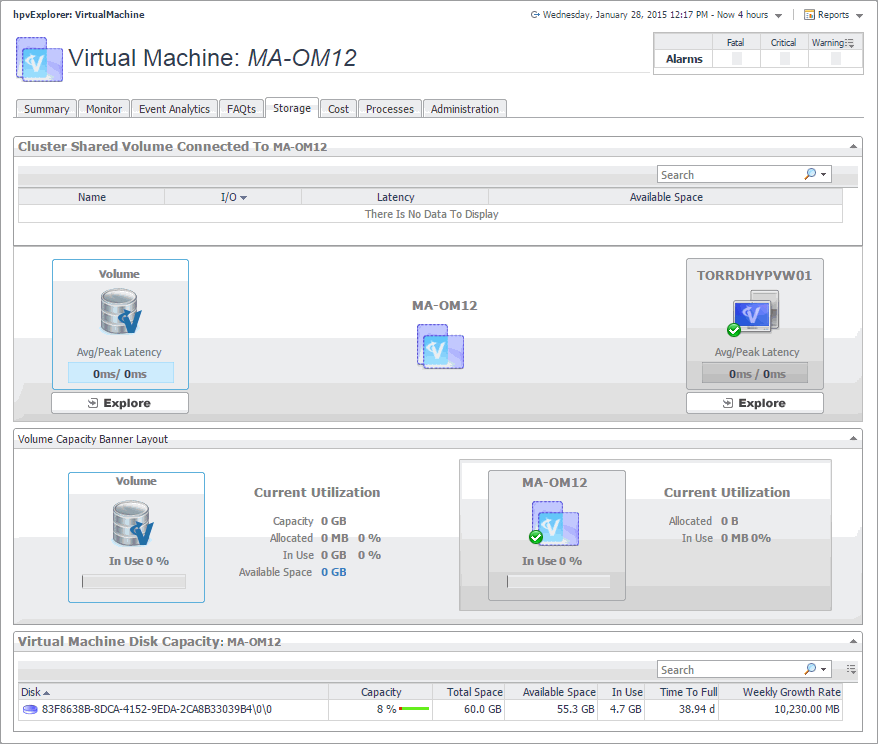
Hyper-V Explorer Storage tab (clusters)
The Hyper-V Explorer Storage tab displays combination of embedded views displaying disk volumes associated with the selected cluster. It identifies the virtual machines that spend the highest amounts of disk resources. Use this tab to find out more about the overall consumption of disk resources for a given cluster. The information provided on this tab can help you prevent potential bottlenecks by reallocating disk resources where they are most needed.
This tab appears in the Hyper-V Explorer when you select a cluster on the Hyper-V Explorer Topology tab.
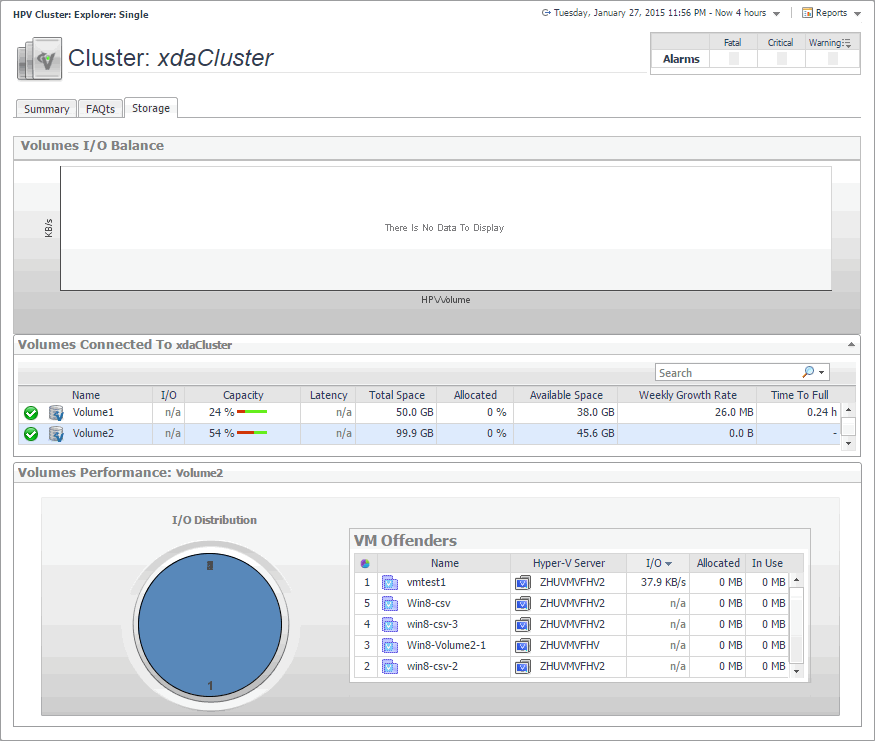
This tab is made up of the following embedded views:
Hyper-V Explorer Storage tab (Hyper-V servers)
The Hyper-V Explorer Storage tab displays combination of embedded views displaying disk volumes associated with the selected Hyper-V server. It identifies the virtual machines that spend the highest amounts of disk resources. Use this tab to find out more about the overall consumption of disk resources for a given Hyper-V server. The information provided on this tab can help you prevent potential bottlenecks by reallocating disk resources where they are most needed.
This tab appears in the Hyper-V Explorer when you select a Hyper-V server on the Hyper-V Explorer Topology tab.
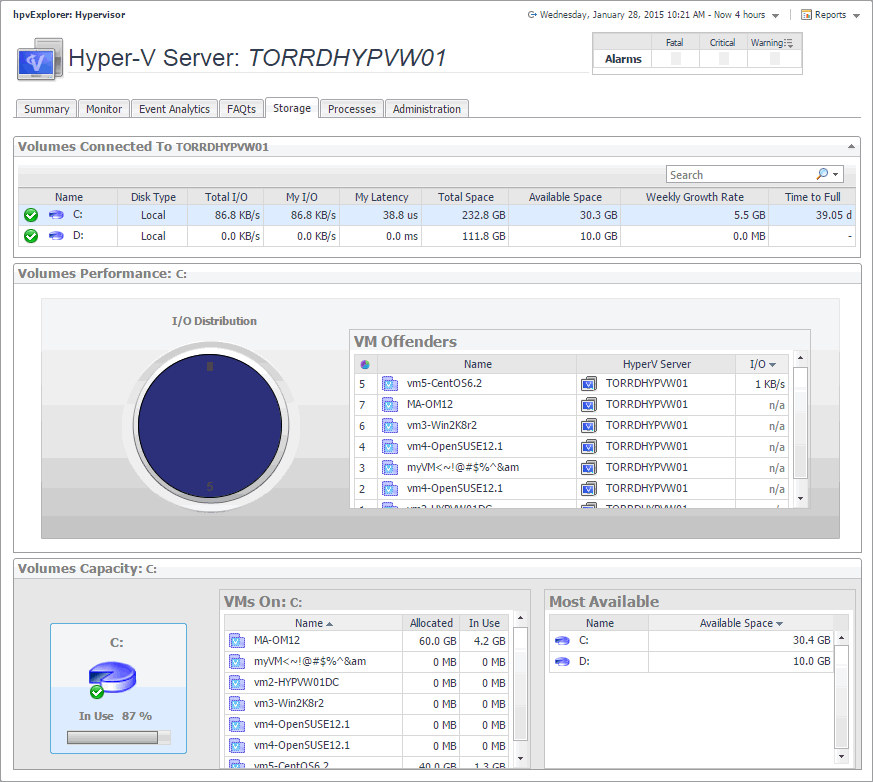
This tab is made up of the following embedded views: