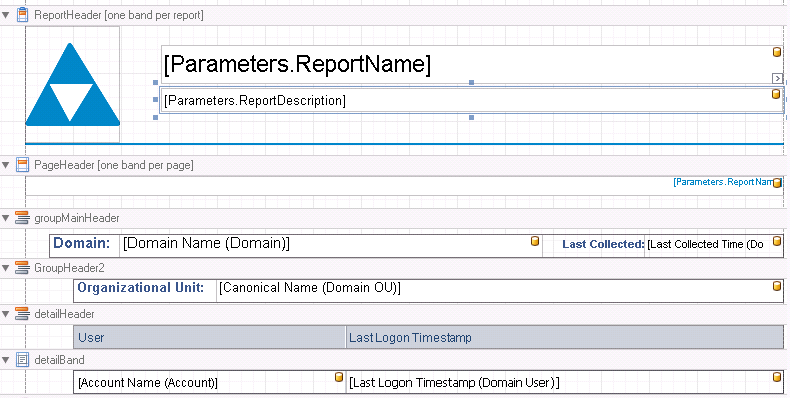Introducing Quest® Enterprise Reporter
Key Features of Enterprise Reporter
Enterprise Reporter Components
System Requirements
Overview of Enterprise Reporter communications and required credentials
Node credential and alternate credential details for on-premises discoveries
Detailed permissions for Enterprise Reporter discoveries
Permissions for Enterprise Reporter discoveries on NAS devices
Permissions for Enterprise Reporter tenant applications
Minimum permissions for installing Enterprise Reporter
Minimum permissions for installing Enterprise Reporter
Port Requirements
Installing Enterprise Reporter
Create/Connect Your Enterprise Reporter Database
Configure Enterprise Reporter Licenses
Activating or Updating Your License
Create Your First Enterprise Reporter Cluster and Node
Step-By-Step Walkthroughs
Pre- and Post-Migration Assessment
Configure a cluster for data discovery
Create a discovery to define the data collection
Run the discover to collect the data
Run the reports you want and export them
Manage Compliance
Changing History Reporting
Add Another Node to a Cluster
Enable Change History for the Computer Discovery Type
Create and Schedule a Discovery
Scheduling the Report
File Storage Consolidation
Configure a Cluster to Perform the Data Discovery
Create Discoveries to Define the Data Collection
Run the Discoveries to Collect the Data
Run the Reports You Need
Microsoft 365 and Azure Reporting
Manage Compliance
Modifying an Existing Report
|
1 |
|
2 |
|
1 |
In the My Report container, select the Domain Users without Recent Logons report, and click Edit Report. |
|
2 |
Change the report name to Domain Users to be Disabled. |
|
3 |
Change the report description to Shows users in the selected domains who have not logged on in the past 90 days and whose accounts are still enabled. |
|
4 |
Select the Fields tab. |
|
5 |
|
6 |
Select the Parameters tab. |
|
7 |
Click +Add. |
|
8 |
|
9 |
|
10 |
|
11 |
Click OK. |
|
1 |
In the Edit Report dialog box, click the Layout tab. |
|
2 |
Click Edit. |
|
3 |
In the detailHeader row of the report layout, right-click Number of Logons, and select Delete then Cell. |
|
4 |
|
5 |
Repeat for all fields in the detailBand row of the report layout except Account Name and Last Logon (Domain User). |
|
6 |
|
7 |
Click OK to close the Edit Report dialog box. |
|
8 |
Click OK to close the Edit Report Definition dialog box, and finish editing the report. |
|
1 |
If necessary, in the My Reports container, select the Domain Users to be Disabled report. |
|
2 |
|
3 |
|
4 |
To make these the default parameter values, click Save parameters as default, and click OK in the confirmation dialog box. |
|
5 |
Click Run report. |
Scheduling the Discovery
|
1 |
On the Manage Discoveries page of the Configuration Manager, select the AD - [Domain Name] discovery you created, and click Edit. |
If you did not create an Active Directory discovery that collects accounts, follow the steps in Create Discoveries to Define the Data Collection , but stop on the Schedule page.
|
2 |
If necessary, click the Schedule tab. |
|
3 |
Click Monthly, and select the last Friday of the month. |
|
4 |
Click +Add. |
|
5 |
Click OK if you edited an existing discovery. |
Click Finish if you created a new discovery.
Scheduling Report Delivery to Recipients
|
1 |
|
2 |
If you did not rename the report when you modified an existing report (see Modifying an Existing Report), the report will have a (1) after its name so you can differentiate them.
|
1 |
In the Report Manager, click the Schedule tab. |
|
2 |
Click +New Schedule. |
|
3 |
Name the schedule Compliance Reports. |
|
4 |
|
1 |
|
2 |
Click Configure mail server. |
For information about configuring a default server, see “Configuring a Default Email Server” in the Report Manager User Guide.
NOTE: To use Exchange Online, you must register an application for Enterprise Reporter with Azure Active Directory, using certificate-based authentication. For more information, see “Registering an Enterprise Reporter Application for Exchange Online Email Delivery” in the Configuration Manager User Guide.
|
7 |
Click OK. |
|
1 |
On the Compliance Reports schedule card, click +Add a report to this schedule. |
|
2 |
|
3 |
Click the Modify Report Parameters icon for the Domain Users without Recent Logons report. |
|
4 |
In the Report Parameters pane, complete the Parameter Set Name: by typing [Domain Name] Users not logged in for 90 days to identify the parameter values you will use. |
|
5 |
|
6 |
|
7 |
Click Save. |
Your report will now run automatically, reporting on the data from your scheduled discovery.