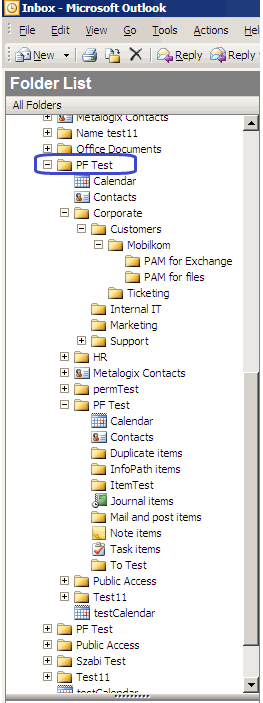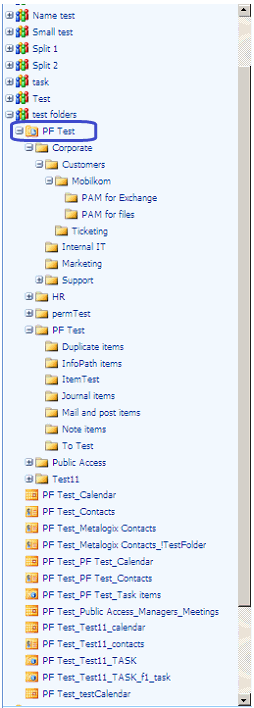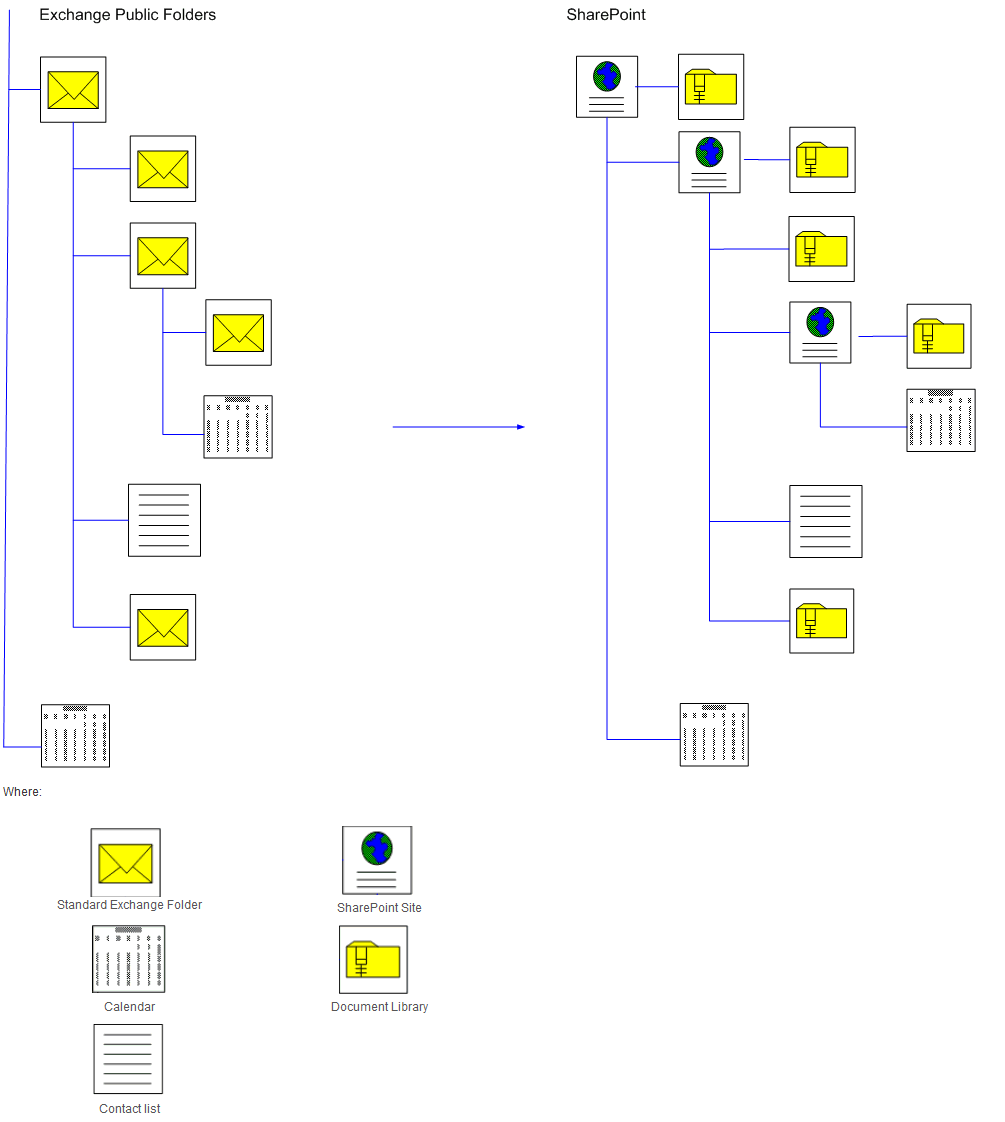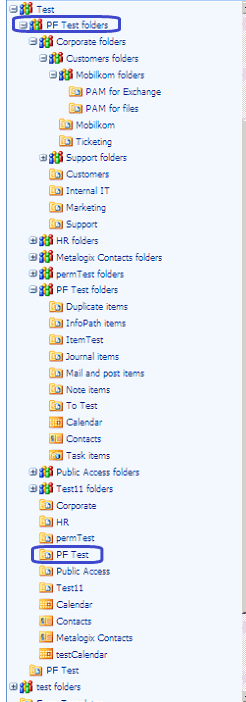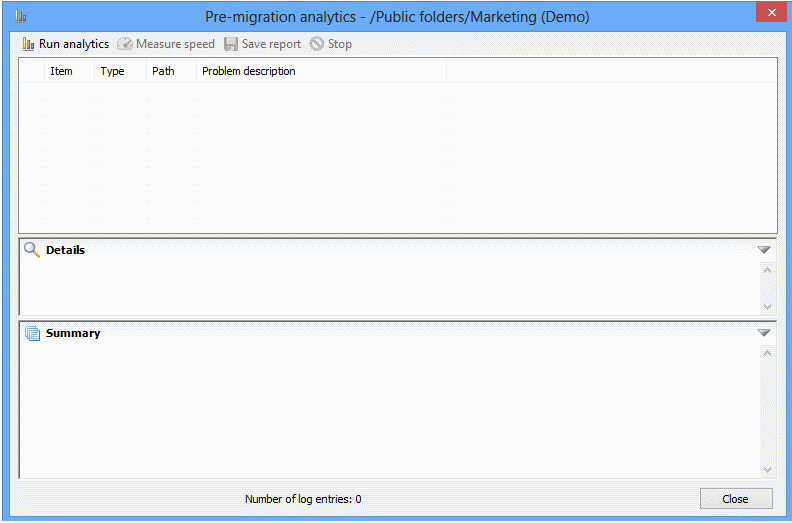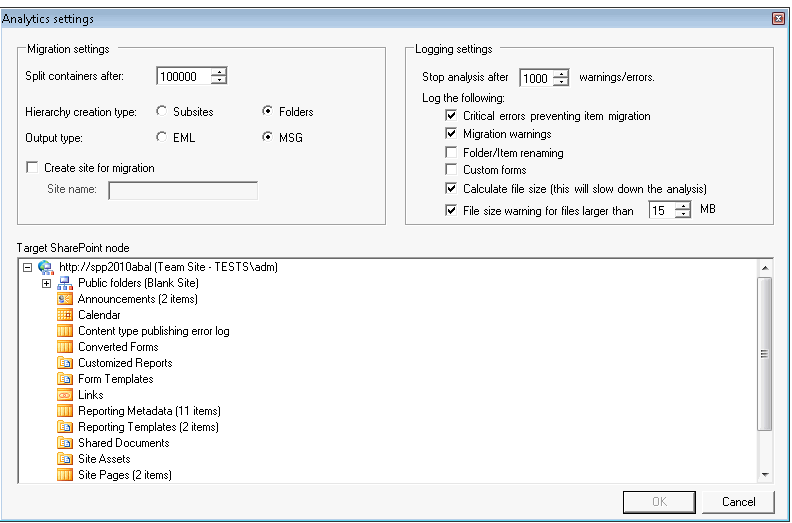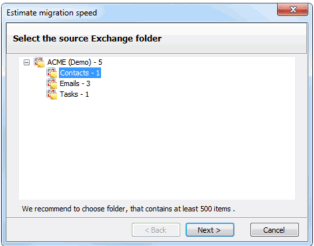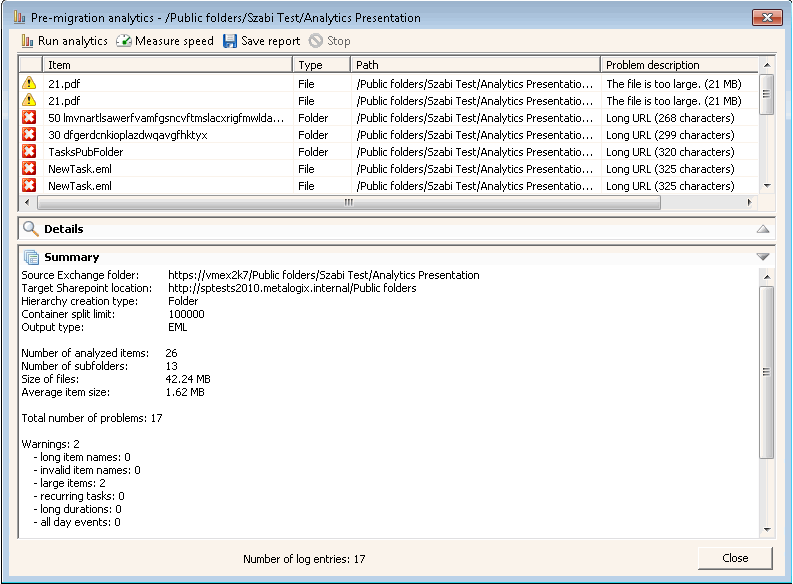Connecting to SharePoint Using PowerShell
You can create and edit connections to SharePoint using PowerShell. These connections will be displayed in the Content Matrix Console.
To access the PowerShell cmdlets for connecting to SharePoint:
Open a PowerShell or PowerShell ISE session and add the PowerShell snap-ins for the application framework.
The following cmdlets are now available:
·Remove-MLSharePointConnection
To retrieve information about active connections in the Console:
Select (from the PowerShell ISE Command Window) or enter Get-MLSharePointConnections, then run the cmdlet.
Details display for each active connection.
To create a new connection to SharePoint:
1.Select (from the PowerShell ISE Command Window) or enter New-MLSharePointConnection.
2.Select or enter the applicable parameters. Use the information in the following table for guidance.
|
Parameter |
Notes |
|---|---|
|
Address (Required) |
The Url of the SharePoint object (Site, Farm, WebApp or Tenant) you want to connect to. |
|
AuthenticationType (Required) |
Valid values are: ·Windows ·FormsBased ·Adfs NOTE: Currently this cmdlet does not support connecting to SharePoint Online with OAuth authentication. ·UserProvided NOTE: UserProvided authentication is used to make site-level connections to special types of tenants, such as GCC High. To use this type of authentication, you must first run a utility provided by Quest Support and enable the setting EnableUserProvidedAuthentication. Refer to the Quest Support Knowledge Base article Enabling User Provided Authentication in Content Matrix for details. |
|
ConnectionType (Required) |
Valid values are: ·Om (local object model) ·MEWS (remote connection using Metalogix Extensions Web Service) ·CSOM (for SharePoint Online targets only) |
|
TargetType (Required) |
Valid values are: ·Site ·WebApp ·Farm |
|
ConnectAsCurrentUser |
Use this parameter if you want to make a SharePoint on-premises connection using the currently logged-in user. NOTE: This parameter is not necessary when using an OM connection, which automatically connects as the currently logged-in user. |
|
MewsVersion |
This parameter is only necessary if you want to use an older version of the Metalogix Extension Web Service. |
|
Password |
The password of the account making the connection. |
|
RememberPassword |
This option is recommended to to ensure that the connection remains active after the PowerShell session has ended. If it is not used, the password will have to be re-entered. |
|
Readonly |
Use this parameter if you want to make a read-only connection to a SharePoint source. |
|
SkipConnectionCheck |
Use this parameter if you want to skip validation of the connection. This is useful if you use a connections factory and speeds up the creation of connections. |
|
User |
The user account making the connection. |
3.Run the cmdlet.
Example Scripts:
New-MLSharePointConnection -Address http://win-pvf4cd21m55/ -AuthenticationType Windows -ConnectionType MEWS -TargetType Site -Password "Pass" -User Administrator -RememberPassword
New-MLSharePointConnection -Address https://metalogixsoftware-admin.sharepoint.com -AuthenticationType Adfs -ConnectionType Csom -TargetType Tenant -Password "Pass" -RememberPassword -User cpqauser@metalogixsoftware.onmicrosoft.com
To edit a connection to SharePoint:
1.Select (from the PowerShell ISE Command Window) or enter Set-MLSharePointConnection.
2.Enter the ConnectionId.
NOTE: You can obtain the ConnectionId by running the Get-MLSharePointConnections cmdlet.
You can now update any of the following parameters, then run the cmdlet:
·ConnectAsCurrentUser (on premises connections only)
·Password
·RememberPassword
·SkipConnectionCheck
NOTE: Use this parameter if you want to skip validation of the connection. This is useful if you use a connections factory and speeds up the creation of connections.
·User
Example Script:
Set-MLSharePointConnection -ConnectionId '91335f9c-9311-439e-9b8e-78d6f7ef480a' -Password pass -RememberPassword -User Administrator
To remove a SharePoint connection:
1.Select (from the PowerShell ISE Command Window) or enter Remove-MLSharePointConnection.
2.Enter the ConnectionId.
NOTE: You can obtain the ConnectionId by running the Get-MLSharePointConnections cmdlet. You can remove multiple connections using the PowerShell pipeline variable.
3.Run the cmdlet.
Example Scripts:
Remove-MLSharePointConnection -ConnectionID '2F91B056-C300-4263-9FA6-17EEDF583594'
Remove multiple connections using the PowerShell pipeline variable:
Remove-MLSharePointConnection -ConnectionID '2F91B056-C300-4263-9FA6-17EEDF583594 ,'2F91B056-C300-4263-9FA6-17EEDF583594','2F91B056-C300-4263-9FA6-17EEDF583594' | Remove-MLSharePointConnection
Preparing for Your Migration
Content Matrix offers a number of tools to help you locate and organize data and in preparation for your migration. You can:
·Create a target SharePoint hierarchy prior to migration
·Perform a pre-migration analysis
Creating a Target Hierarchy
When migrating Public Folder content, there are two options for creating the target SharePoint hierarchy. In Microsoft Exchange, it is possible to create Calendars, Contact and Task lists on any level. They can be included in any of the existing folders. However, SharePoint does not support such hierarchies, and lists can only be created under a SharePoint site. Content Matrix tries to create a corresponding structure in SharePoint that is as close as possible to the original Public Folder hierarchy on Exchange, based on the available options (that have been configured to a users preferences).
NOTE: Content Matrix supports target URLs for Public Folders migrated to SharePoint Online of up to 400 characters, which is the maximum length that SharePoint Online allows.
Flattened (Folder) Hierarchy
In choosing this option, simple Public Folders will be migrated as SharePoint document libraries for the root level, using subfolders within the given document library. Customized SharePoint lists (Calendars, Contact and Task lists) will be created on the root level. The name of the target library and lists will contain the path to the MS Exchange list in the original structure, as shown below:
Migration Example 1
|
MS Exchange |
MS SharePoint |
|
Root\Folder 1\Subfolder 1\Test calendar |
Root\Folder 1_Subfolder 1_Test calendar |
Migration Example 2
|
|
-> Migration using flattened hierarchy model -> |
|
Site Hierarchy
If you would like to retain the exact parent-child hierarchy in SharePoint that was originally in your Exchange public folder hierarchy, choose Site Hierarchy Creation.
In this case:
·SharePoint Sites are created for every folder level in the original structure.
·On the corresponding site SharePoint Lists or libraries are created for every Exchange public folder:
§Document libraries for every Mail and Post Items public folder.
§Task lists for every Exchange Tasks public folder.
§Calendars for every Exchange calendar public folder.
§Contact list for every Exchange contact public folder list.
§Document libraries for any other type of Exchange public folder.
Items in the root folder in Exchange will be placed in a Document Library (or other list) named 'Items'.
Sample Migration Diagram
Migration Example 3
|
|
-> Migration using site hierarchy model -> |
|
Splitting Large MS Exchange Public Folders
A source Exchange public folder can contain tens of thousands of items. Microsoft recommends not to have more than 5000 items in a single SharePoint container (list or folder) as it can result in degraded SharePoint performance. Content Matrix can automatically split the contents of a large Exchange Public Folders into multiple SharePoint subfolders. Setting the limit of how many items can be migrated into one SharePoint container is an option on the Paste settings dialog under the Hierarchy Options tab.
Each created subfolder name has its parent's name, plus and the 'Received' or Created date of the first item appended to it, as shown below:
|
Original Exchange public folder name |
SharePoint folder names |
|
Company items |
Company items\<date 1> |
Performing a Pre-Migration Analysis
You can use pre-migration analysis functionality to analyze all the data intended for migration. Pre-migration analysis will search for incompatibilities which can occur during the migration, and thus help you optimize the migration process, identify the potential migration issues, and get an overview of the content size and item count. It will also estimate the migration speed from the source environment into the target environment, to help you plan the migration.
To run a pre-migration analysis:
1.In Explorer View, select the Exchange Connection node for which you want to run the analysis.
2.Right-click and choose Pre-migration analytics to display the Pre-migration analytics dialog.
3.Click Run analytics in the top left corner to open the Analytics settings dialog, to configure the desired settings for the analysis action.
4.Select the Target SharePoint node against which you want to run the analysis.
5.Configure the Migration settings options as follows:
a)If different from the default, specify the maximum number of items the analysis will calculate to be in one container (folder or subsite depending on hierarchy type) by entering a enter a Split containers after: value.
NOTE: If the number of items exceeds the defined limit, a new container will be "created" and the analysis will continue.
b)For Hierarchy creation type, select whether you want Content Matrix to:
§"create" Subsites under the target for new hierarchy levels
OR
§"create" Folders for new hierarchy levels.
c)For Output type, select the output format you want to use for analyzing items.
NOTE: The EML format is only possible using the EWS connection type.
d)If you want the creation of a new target site to be included in the analysis:
§Check the Create site for migration box, and
§specify a Site Name.
6.Specify the applicable Logging Settings Options:
a)If different than the default, specify a Stop analysis after "x" warnings/errors limit, which is the number of warnings/errors that can occur within logs before the analysis will stop.
b)Check the applicable Log the following: boxes. Use the information in the following table for guidance.
|
If you want Content Matrix to ... |
Then ... | ||
|---|---|---|---|
|
log critical errors |
check the Critical errors preventing item migration box. | ||
|
log warnings |
check the Migration Warnings box. | ||
|
log folder/item renaming warnings |
check the Folder Item renaming box. | ||
|
log Exchange custom forms published into public folders |
check the Custom forms box.
| ||
|
calculate the size of files as well as the average item size |
Calculate the file size (will slow down the analysis) box. NOTE: This option is required if you want to Estimate the migration speed and will slow down the analysis | ||
|
log files larger than a specified size |
·check the File size warning for files larger than "x" box, and ·if different than the default, specify the file size (in MB). |
7.Once all of the desired settings are selected in the Analytics settings dialog, click [OK] to continue.
The analysis will now run. The Pre-migration analytics dialog will show that it is running the analysis in the bottom left-hand corner, and will list the number of log entries next to the analysis (at the bottom).
You can stop the pre-migration analysis by clicking the Stop button in the top right corner of the dialog.
When the analysis is complete the results will be populated in the items grid, Details section and Summary section (these sections can be expanded by clicking the "up" arrow on the far right-hand side of the dialog, on the same line as each title). Problematic items are displayed with a warning icon. In these cases you can find more details in the Details section.
Expand the Summary section to read the summary information on content size, its count etc.
To estimate migration speed:
NOTE: If you chose to Calculate the file size when configuring the pre-migration analysis, a confirmation dialog displays after the analysis has run, prompting you to estimate the migration time based on configured settings.
1.When prompted, click [Yes] to estimate the migration time.
2.Select the source Public Folder for which you want to estimate migration speed.
This window includes only Public Folders that exist under the Public Folder connection originally selected for the pre-migration analysis. It is recommended that users select a folder that contains at least 500 items, but any folder can be selected.
3.Click [Next].
4.Select the target SharePoint node.
5.Click [Next] to Estimate migration speed dialog
6. Click [Start] to begin the estimate.
When the speed estimate runs, results are displayed, in progress, in the window. The progress bar displays the analysis percentage that is complete.
7.When the process finishes, click [OK]. Users can see the estimated migration speed in the final dialog.
If you return to the Pre-migration analysis dialog, you can expand the Summary section, you can view pre-migration analysis results with an estimated time to complete migration of the public folder.