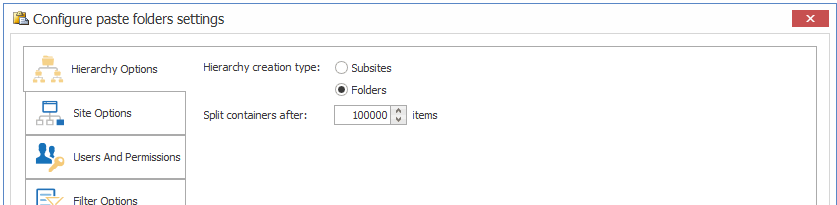Migrating Individual Exchange Items
You can migrate individual Exchange Public Folder items into an existing SharePoint folder.
Some restrictions apply when migrating, Exchange content to SharePoint. For example, calendar items can only be migrated to SharePoint calendars, etc.
To migrate individual Exchange items:
1.In Explorer View, select Exchange folder containing the items you want to migrate.
2.Switch to Items View.
3.Select the Exchange item(s) you want to migrate.
4.Right-click and choose Copy Exchange Item.
5.Select the target SharePoint target list or folder.
6.Right-click and choose Paste Exchange Items.
Continue with Configuring Copying Options.
Migrating Emails Directly into a SharePoint Online Document Library
You can migrate Exchange emails directly into a document library that has been created either in SharePoint Online or in the Content Matrix Console.
NOTE: This option is not available when migrating to SharePoint on premises.
Before you can choose a Paste operation, Content Matrix must first add the following Exchange Columns to the library:
·From
·Subject
·Received
·Item Class
·To
·CC
·BCC
·ReplyTo
To migrate Emails directly into a SharePoint Online Document Library:
1.Select the email folder or individual email items you want to migrate.
2.Right-click and choose the appropriate option (Copy Exchange Folder or Copy Exchange Item).
3.Select the target document library.
4.Right-click and choose Add Exchange Columns.
5.When Content Matrix has finished adding the columns to the library, right-click and choose the appropriate option (Paste Exchange Folder or Paste Exchange Item).
Continue with Configuring Copying Options.
Configuring Copying Options
The Paste [Object] dialog provides a tabbed interface that enables you to configure a migration according to your specifications. Available tabs will vary based on the type of migration that you initiated.
Hierarchy Options
You can migrate your source Exchange Public Folder hierarchy to the target SharePoint environment as part of a basic migration. You can also create a sub-site/sub-folder hierarchy based on the number of items in each Public Folder "container."
NOTE: Content Matrix supports target URLs for Public Folders migrated to SharePoint Online of up to 400 characters, which is the maximum length that SharePoint Online allows.
See Creating a Target Hierarchy for more details.
To configure Hierarchy Options:
1.Chose the appropriate Hierarchy creation type; that is, whether you want Content Matrix to create the folder hierarchy under the target SharePoint node as:
§Subsites
OR
§Folders
2.For Split containers after:, specify the maximum number of items to be migrated into one container (a document library, folder, etc.).
NOTE: If the number of items in the source container exceeds the number specified, Content Matrix will create a new container at the same level.