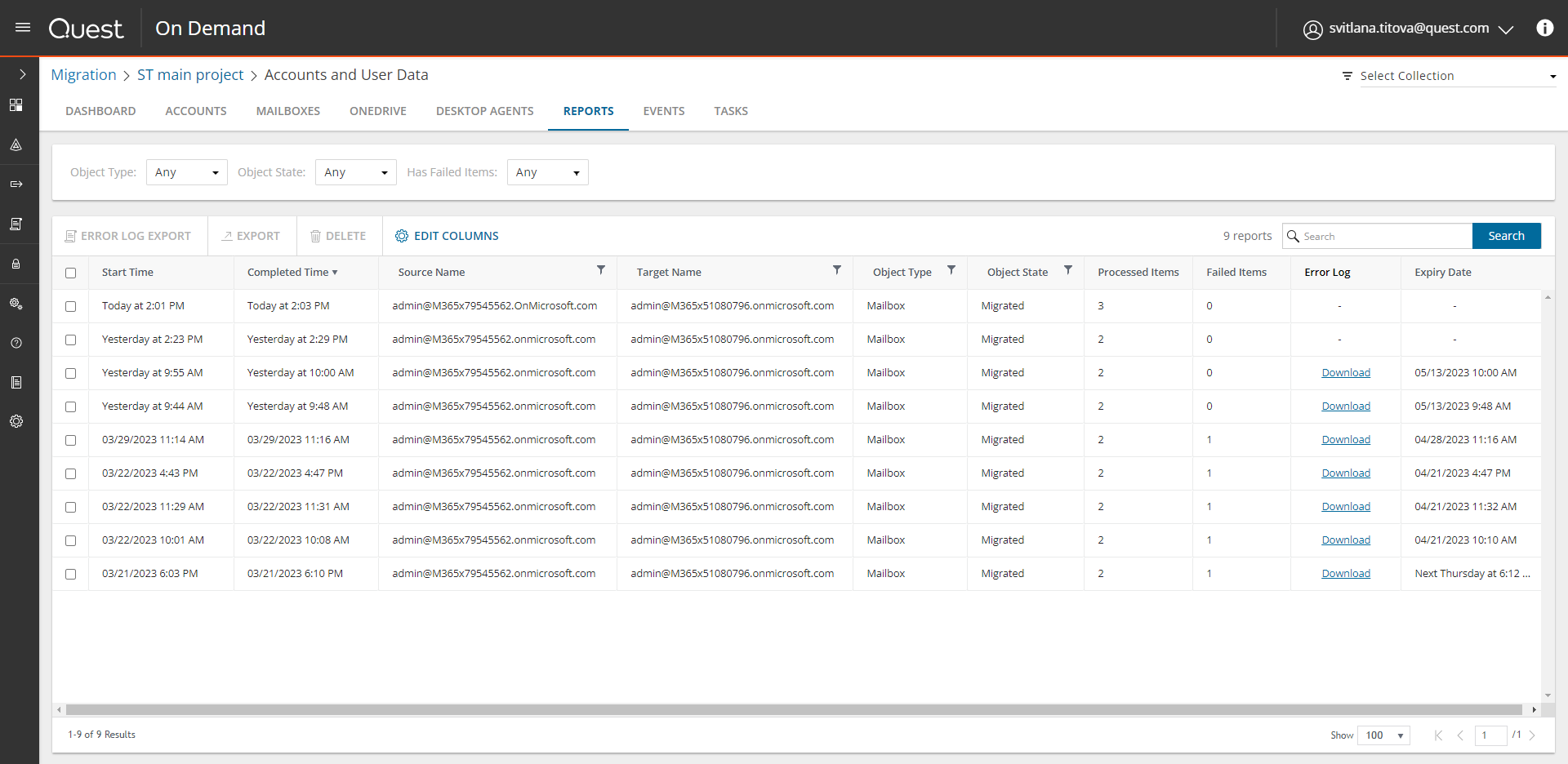Reports
The Reports tab displays error reports for migration tasks.
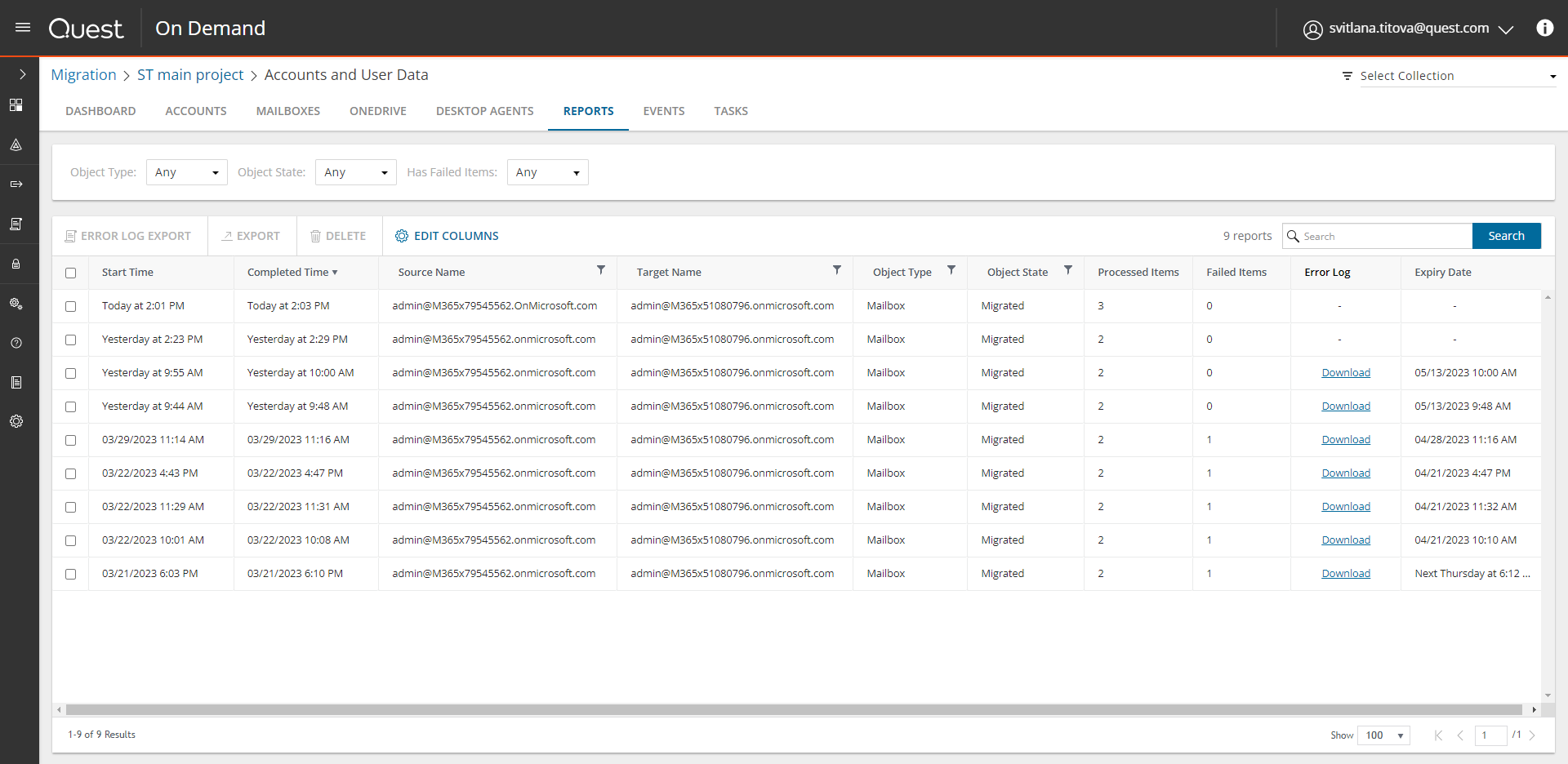
About Error Reports
- The error report for a migration job is a CSV file with one or more rows. The maximum number of rows in the CSV file is 50K. You can download a report by clicking the Download link in the Error Log column. If there are no migration errors, a download link is not available.
- Error reports are retained for 30 days. You cannot modify this global setting. After 30 days the download link is replaced with the label Expired and you can no longer download the report.
- You can select one or more reports and delete them with the Delete action. If the reports are active when they are deleted, the row in the table will be removed and the report will be automatically purged after 30 days.
- Access to reports are secured with Role Based Access Control (RBAC).
- If a migration project is deleted, all associated data will be deleted, and any active reports will be purged after 30 days.
The columns in the reports list are as described bellow:
- Start Time - the date and time the migration task was started.
- Completed Time - the date and time the migration task completed.
- Source Name - name of the source exchange.
- Target Name - name of the target tenant.
- Object Type - name of the asset that is migrated.
- Object State - the state of the migration. Values are: Migrated, Partially Migrated, Migrated with Issues, Migration Failed and Migration Stopped.
- Processed Items - the number of asset items from the source tenant that were included in the migrattion.
- Failed Items - the number of asset items that could not be migrated successfully.
- Error Log - link to the report if available. If there are no migration errors, a download link is not available. After 30 days the download link is replaced with the label Expired.
- Expiry Date - date and time when the report will expire.
Exporting Reports
- You can download a single report by clicking the Download link in the Error Log column. If there are no migration errors, a download link is not available.
- You can select multiple rows and download the reports as a ZIP file when you click Error Log Export.
- You can select multiple rows and download the reports list when you click Export. Only rows are exported but not the report CSVs.
Filtering the Reports List
You can use the following predefined filters to retrieve a subset of the reports:
- Object Type - name of the asset that is migrated.
- Object State - the state of the migration. Values are: Any, Migrated, Partially Migrated, Migrated with Issues, Migration Failed and Migration Stopped.
- Has Failed Items: whether or not the migration has any failed items. Values are Yes or No. If there are one or more items that match a Yes or No value, the number of items are indicated as well.
Task Management
In this topic:
Viewing the task list
Each On Demand Migration dashboard has a Tasks tab.
Click the Tasks tab to see the Tasks list. The Tasks list displays all the tasks that are initiated throughout the migration process. From the Tasks list you can:
- Track the progress of a task and view the results of finished tasks. When you select a task, the task details pane appears and displays the details the detailed information and statistics of the task.
- Filter and search to quickly navigate through the list of tasks.
- Start, stop, and delete tasks.
- Edit tasks
The columns in the Tasks list are as described below:
- Title - name of the task that is initiated. You can specify custom names for task when they are created from the various task wizards.
- State - state of the task as it transitions from initiation to completion.
- Type - type of the task. For example, the following are some of the task types that are used in On Demand Migration:
- Mailbox Assessment
- Mail Migration
- Created - date and time the task is started.
- Operation - description of what the task accomplished.
Viewing task details
The task details pane provides the following information:
- Name - name of the task used as the title of the details pane.
- Type - type of the task.
- Created - date and time the task is started.
- Modified - date and time the most recent operation in the task is performed.
- State - state of the task as it transitions from initiation to completion. Valid values are New, In Progress, Failed, Stopped, Completed and Completed with Issues. The state of an object is set to Stopped when a task is stopped by the user.
- Last Operation - most recent operation that the task accomplished.
- Schedule - how the task is started. The values are:
- Now - if the task is started immediately after the task wizard is completed.
- On Demand - if the task is started manually.
- <timestamp> - if the task is scheduled to start at a scheduled date and time.
- Events - number of events that occurred during the task.
Click Copy Diagnostics to copy relevant task properties to the clipboard. You can then paste the properties in a text file and provide the information to Technical Support for troubleshooting or use the properties in PowerShell commands. The information that is copied to the clipboard is described below:
- Organization ID - unique identifier of the Quest On Demand organization.
- Deployment Region - Azure region code. Each Azure geography contains one or more regions that are used for specific data residency and compliance requirements.
- Organization Name - name of the Quest On Demand organization.
- Project ID - unique identifier of the migration project.
- Task ID - unique identifier of the task.
Scheduling tasks
To optimize performance you can select schedule options for all tasks using Schedule page of task wizards. This is reasonable for the task that may take a considerable amount of time. The following options are available:
- Run now - task runs immediately.
- Run later - task must be started manually.
- Schedule - task will be started at a future date and time.
- Start - enter the start time for the task, or use the date and time picker to set a date and time.
Editing tasks
From the Tasks list you can edit previously created tasks to reuse them in one of three ways:
Editing a completed task
You can edit a completed task. Depending on the schedule option selected you can:
- Automatically restart changed task in case Run now option is selected.
- Manually start changed task in case Run later option is selected. All changes will be applied after the task is restarted.
- Schedule the start for the changed task in case Schedule option is selected. All changes will be applied after the task is restarted.
|

|
NOTE: You cannot undo this operation after the wizard is finished to reset the edited task to initial settings. |
Editing a running task
You can edit a running task to reuse or restart it. Depending on the schedule option selected you can:
- Automatically restart changed task in case Run now option is selected.
- Manually start changed task in case Run later option is selected. All changes will be applied after the task is restarted.
- Schedule start for changed task in case Schedule option is selected. All changes will be applied after the task is restarted.
|

|
NOTE:
- Your changes cannot affect the task that is currently running.
- You cannot undo this operation after the wizard is finished to reset the edited task to initial settings.
|
Editing a task that has not started
You can edit task in case it is not started to change your settings. Depending on the schedule option selected you can:
- Automatically start changed task in case Run now option is selected.
- Manually start changed task in case Run later option is selected.
- Schedule start for changed task in case Schedule option is selected.
|

|
NOTE: You cannot undo this operation after the wizard is finished to reset the edited task to initial settings. |
Stopping and restarting tasks
To stop a running task:
- Open the On Demand Migration Tasks tab.
- From the tasks list, click the running task. The Stop button is activated.
- Click Stop.
- A confirmation dialog appears. Click Stop
|

|
NOTE: The task may take a few minutes to change state. |
To restart a stopped task:
- Open the On Demand Migration Tasks tab
- Select a task where the State is "Stopped". The Start button is now enabled.
- Click Start.
- A confirmation dialog appears. Click Start.
|

|
NOTE: The task will restart from the beginning using the same settings. |
Event Management
Events list contains all notifications and alerts related to the environment configuration and migration process. It allows you:
- View all events related to the migration process.
- If you are using new migration UI select an event to see details related to the event on the right pane.
- Hide certain alerts from the list by using Acknowledge option. This might be useful if you don’t want to be distracted by the accidental warning or “expected” error.
- Explore details about selected events. See the details pane on the right pane of the screen for more details and statistics for the selected event.
- Export selected events into comma-separated values (CSV) file for analytic or archival purposes.
|
TIP: Use search or filtering to quickly navigate to the points of interest. |
Please consider the following:
Depending on selected migration options, the content is transferred in separate batches that can be submitted for processing at the same time. It can take a while before processing of submitted batches will be completed. To help tracking the migration, the status for batches that are processed will be reported approximately every 5 minutes.
Searching
The lists of accounts, mailboxes, tasks or events could be large and hard to manage. You cannot scroll past 10,000 items or rows in a view. Use the Search box above this list to look for items that match your custom criteria.

To start a search:
- Use words, phrases, and special queries in your search.
- Click Search to get the search results. The search is performed across all fields. You can add search criteria to the search using facet filters on the left pane.
- Click the ✖ icon in the filter box to clear the search criteria.
|

|
TIP: Add * to the end of the search query to match all items starting with the search term. Otherwise, you will only get the exact matches. For example, john* could return John Denver, Johnson Smith, and john.denver. Search expressions are case-insensitive. |
Advanced search
You can refine your results by using the advanced search operators. See Lucene Tutorial for the full information on search syntax.
|
Part of a word |
* |
*serv* |
Matches items containing "serv". |
| Exclude specified content |
-, NOT (case-sensitive) |
-mail* ( NOT mail*) |
Excludes items that contain the word starting with “mail”. |
| Include specified content |
+ |
+mail* |
Matches items containing “mail” along with the basic search query. |
| Multiple keywords |
Space, OR (case-sensitive), AND (case-sensitive) |
mail user, mail OR user, mail AND user |
Matches items that contain either “mail” or “user” in case of OR. Matches items that contain both “mail” and “user”. in case of AND. This is the default search behavior for phrases. |
| Exact phrase |
Quotation marks |
"item hard deleted" |
Matches items that contain the exact phrase "item hard deleted". |
Searching by a date range
You can select period or use Custom range link to specify desired data range for events.