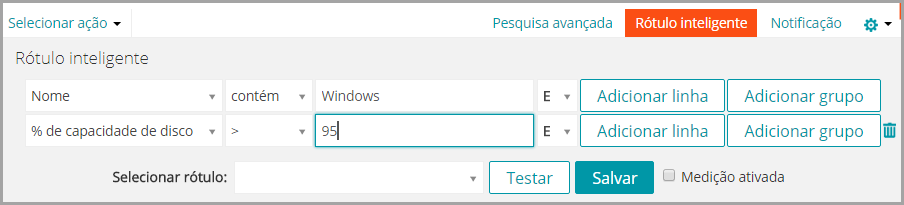Configuração de rótulos para contas de usuário.
Configuração de rótulos para contas de usuário.
Você pode usar rótulos para agrupar contas de usuário da mesma maneira que você faz para agrupar dispositivos e software na seção Inventário. Além disso, é possível usar rótulos inteligentes para conceder níveis de acesso aos usuários. Por exemplo, você poderia usar rótulos para definir quem pode enviar, aceitar, rejeitar, trabalhar e solucionar tíquetes do Service desk.
Além disso, todos os rótulos na seção Inventário podem funcionar como rótulos de usuário no Service Desk, uma vez que tenham sido criados sem restrições. Se tiverem sido criados com restrições, você pode modificá-los ou criar rótulos sem restrições nas seções do Inventário.
Adição de um rótulo Todos os proprietários de tíquetes
|
1. |
|
a. |
Faça login no Console do administrador da solução: https://appliance_hostname/admin. Ou, se a opção Mostrar menu da organização no cabeçalho administrativo estiver ativada nas Configurações gerais da solução, selecione uma organização na lista suspensa no canto superior direito da página, ao lado das informações de login. |
|
b. |
|
c. |
|
d. |
|
O nome do rótulo. Este nome aparece na lista Rótulos. Digite um nome como Todos os proprietários de tíquete. | |
|
3. |
O novo rótulo fica disponível no menu Escolher ação > Aplicar rótulo da página Usuários. Para atribuir o rótulo à equipe do Service desk ao importar dados de usuário, consulte Importação de usuários de um servidor do protocolo LDAP.
Adição de um rótulo Todos os proprietários de tíquetes
Configuração de rótulos para contas de usuário.
Você pode usar rótulos para agrupar contas de usuário da mesma maneira que você faz para agrupar dispositivos e software na seção Inventário. Além disso, é possível usar rótulos inteligentes para conceder níveis de acesso aos usuários. Por exemplo, você poderia usar rótulos para definir quem pode enviar, aceitar, rejeitar, trabalhar e solucionar tíquetes do Service desk.
Além disso, todos os rótulos na seção Inventário podem funcionar como rótulos de usuário no Service Desk, uma vez que tenham sido criados sem restrições. Se tiverem sido criados com restrições, você pode modificá-los ou criar rótulos sem restrições nas seções do Inventário.
Adição de um rótulo Todos os proprietários de tíquetes
|
1. |
|
a. |
Faça login no Console do administrador da solução: https://appliance_hostname/admin. Ou, se a opção Mostrar menu da organização no cabeçalho administrativo estiver ativada nas Configurações gerais da solução, selecione uma organização na lista suspensa no canto superior direito da página, ao lado das informações de login. |
|
b. |
|
c. |
|
d. |
|
O nome do rótulo. Este nome aparece na lista Rótulos. Digite um nome como Todos os proprietários de tíquete. | |
|
3. |
O novo rótulo fica disponível no menu Escolher ação > Aplicar rótulo da página Usuários. Para atribuir o rótulo à equipe do Service desk ao importar dados de usuário, consulte Importação de usuários de um servidor do protocolo LDAP.
Utilização de Rótulos inteligentes para patches
Utilização de Rótulos inteligentes para patches
É possível criar um esquema de colocação de rótulos que organize os patches por sistema operacional e relevância, como P (Patch) Relevância do sistema operacional. Por exemplo:
|
• |
Adição de Rótulo inteligente para patches de SO críticos
|
1. |
|
a. |
Faça login no Console do administrador da solução: https://appliance_hostname/admin. Ou, se a opção Mostrar menu da organização no cabeçalho administrativo estiver ativada nas Configurações gerais da solução, selecione uma organização na lista suspensa no canto superior direito da página, ao lado das informações de login. |
|
b. |
|
c. |
|
2. |
|
b. |
|
c. |
|
d. |
Clique em Adicionar linha e especifique os critérios que identificam os patches do sistema operacional: |
|
4. |
|
6. |
|
◦ |
Selecione um rótulo existente para associar ao Rótulo inteligente. Digite no campo Escolher rótulo para procurar por rótulos existentes. |
|
◦ |
Digite um novo nome para o Rótulo inteligente no campo Escolher rótulo e pressione Enter ou Retornar. |
|
NOTA: Pressione Enter ou Retornar após inserir um novo nome de Rótulo inteligente para mover o texto do campo de busca para o campo do rótulo. |
|
7. |
Inscreva-se nos patches. Consulte Inscrição e download de patches.
Adição de um Rótulo inteligente para novos patches
|
1. |
|
a. |
Faça login no Console do administrador da solução: https://appliance_hostname/admin. Ou, se a opção Mostrar menu da organização no cabeçalho administrativo estiver ativada nas Configurações gerais da solução, selecione uma organização na lista suspensa no canto superior direito da página, ao lado das informações de login. |
|
b. |
|
c. |
|
2. |
|
b. |
Clique em Adicionar linha e especifique os critérios que identificam os patches que não são críticos: |
|
c. |
|
4. |
|
5. |
|
◦ |
Selecione um rótulo existente para associar ao Rótulo inteligente. Digite no campo Escolher rótulo para procurar por rótulos existentes. |
|
◦ |
Digite um novo nome para o Rótulo inteligente no campo Escolher rótulo e pressione Enter ou Retornar. |
|
NOTA: Pressione Enter ou Retornar após inserir um novo nome de Rótulo inteligente para mover o texto do campo de busca para o campo do rótulo. |
|
6. |
Inscreva-se nos patches. Consulte Inscrição e download de patches.
Adição de Rótulo inteligente para patches de SO críticos
Utilização de Rótulos inteligentes para patches
É possível criar um esquema de colocação de rótulos que organize os patches por sistema operacional e relevância, como P (Patch) Relevância do sistema operacional. Por exemplo:
|
• |
Adição de Rótulo inteligente para patches de SO críticos
|
1. |
|
a. |
Faça login no Console do administrador da solução: https://appliance_hostname/admin. Ou, se a opção Mostrar menu da organização no cabeçalho administrativo estiver ativada nas Configurações gerais da solução, selecione uma organização na lista suspensa no canto superior direito da página, ao lado das informações de login. |
|
b. |
|
c. |
|
2. |
|
b. |
|
c. |
|
d. |
Clique em Adicionar linha e especifique os critérios que identificam os patches do sistema operacional: |
|
4. |
|
6. |
|
◦ |
Selecione um rótulo existente para associar ao Rótulo inteligente. Digite no campo Escolher rótulo para procurar por rótulos existentes. |
|
◦ |
Digite um novo nome para o Rótulo inteligente no campo Escolher rótulo e pressione Enter ou Retornar. |
|
NOTA: Pressione Enter ou Retornar após inserir um novo nome de Rótulo inteligente para mover o texto do campo de busca para o campo do rótulo. |
|
7. |
Inscreva-se nos patches. Consulte Inscrição e download de patches.
Adição de um Rótulo inteligente para novos patches
|
1. |
|
a. |
Faça login no Console do administrador da solução: https://appliance_hostname/admin. Ou, se a opção Mostrar menu da organização no cabeçalho administrativo estiver ativada nas Configurações gerais da solução, selecione uma organização na lista suspensa no canto superior direito da página, ao lado das informações de login. |
|
b. |
|
c. |
|
2. |
|
b. |
Clique em Adicionar linha e especifique os critérios que identificam os patches que não são críticos: |
|
c. |
|
4. |
|
5. |
|
◦ |
Selecione um rótulo existente para associar ao Rótulo inteligente. Digite no campo Escolher rótulo para procurar por rótulos existentes. |
|
◦ |
Digite um novo nome para o Rótulo inteligente no campo Escolher rótulo e pressione Enter ou Retornar. |
|
NOTA: Pressione Enter ou Retornar após inserir um novo nome de Rótulo inteligente para mover o texto do campo de busca para o campo do rótulo. |
|
6. |
Inscreva-se nos patches. Consulte Inscrição e download de patches.