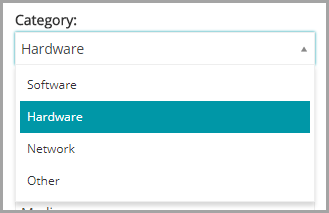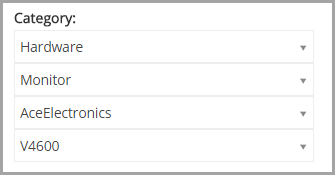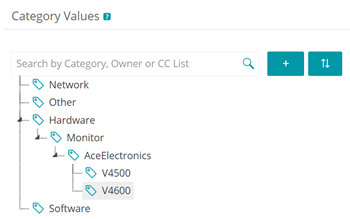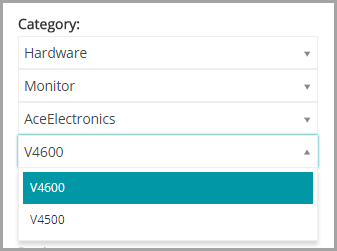Create ticket categories and subcategories
Create ticket categories and subcategories
You can add as many ticket categories as you need, each with one or more subcategories. For example, in the ticket category Hardware, you might want to have a subcategory such as Monitor. These categories would appear on the Ticket Detail page as:
When users select the Monitor subcategory, you might want to display additional subcategories, such as model information:
Then they create additional subcategories with model information for Service Desk staff, such as:
|
1. |
|
a. |
Log in to the appliance Administrator Console, https://appliance_hostname/admin. Or, if the Show organization menu in admin header option is enabled in the appliance General Settings, select an organization in the drop-down list in the top-right corner of the page next to the login information. |
|
b. |
|
c. |
|
d. |
|
▪ |
|
2. |
In the Ticket Defaults section, click Customize These Values to display the Queue Customization page. |
|
◦ |
To add a new root category, click |
|
◦ |
On the Queue Customization page, categories and subcategories appear as follows:
On the Ticket Detail page, categories and subcategories appear as follows:
|
◦ |
To rename a category, right-click the category note, choose Rename in the menu, and type the new name. |
|
◦ |
To delete a category, right-click the category note, choose Delete in the menu, and in the Confirm dialog box that appears, click Yes. |
|
◦ |
To sort all subcategories in a category, right-click the category note, and in the menu, choose Sort > Ascending or Sort > Descending, as applicable. |
|
◦ |
To sort all categories and their subcategories in ascending order, click |
|
Clear this check box to prevent the CC List from being displayed on tickets. Because DefaultTicketOwners is the default owner, all potential ticket owners receive an email when a ticket is created. | |
|
5. |
The new categories and subcategories appear on the Ticket Detail page and are available to new and existing tickets.
Customizing ticket values
Customizing ticket values
You can customize the values available for ticket status, ticket priority, and ticket impact.
Customize ticket status values
Customize ticket status values
You can customize the values that indicate ticket status, such as open or closed.
|
1. |
|
a. |
Log in to the appliance Administrator Console, https://appliance_hostname/admin. Or, if the Show organization menu in admin header option is enabled in the appliance General Settings, select an organization in the drop-down list in the top-right corner of the page next to the login information. |
|
b. |
|
c. |
|
d. |
|
▪ |
|
2. |
In the Ticket Defaults section, click Customize These Values to display the Queue Customization page. |
|
3. |
In the Status Values section, click the Edit button beside a value to modify it: |
|
4. |
|
The state assigned to the status value.
|
|
5. |
|
6. |
Customize ticket priority values
Customize ticket priority values
You can customize the values that indicate ticket priority as needed.
|
1. |
|
a. |
Log in to the appliance Administrator Console, https://appliance_hostname/admin. Or, if the Show organization menu in admin header option is enabled in the appliance General Settings, select an organization in the drop-down list in the top-right corner of the page next to the login information. |
|
b. |
|
c. |
|
d. |
|
▪ |
|
2. |
In the Ticket Defaults section, click Customize These Values to display the Queue Customization page. |
|
3. |
In the Priority Values section, click the Edit button beside a value to modify it: |
|
4. |
|
5. |
|
7. |