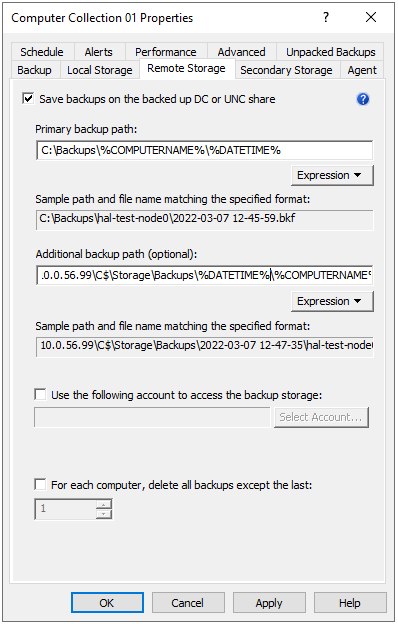Recovery Manager for Active Directory (RMAD) allows you to create backups of system-specific data known as the Active Directory® and BMR backups. Note that RMAD creates Active Directory® backups for Active Directory® domain controllers only.
| NOTE |
If you are going to store backups on the Recovery Manager Console machine, check that the Administrative Share "DriveLetter$" exists and is accessible on this host. Otherwise, the backup operation will fail. For more information, see Installing Backup Agent automatically. |
You can use Computer Collections to create backups for multiple computers. For more information, see Using Computer Collections.
| NOTE |
When the backup is triggered and any specified backup path is not available, no backup is created, neither in the remote storage nor in the local storage. The backup creation session will fail. |
In the console tree, select a Computer Collection, and then click Create Backup on the Action menu.
If prompted, confirm the operation.
You can also use the Backup Wizard to start a backup job:
In the console tree, click the root node, and then click Create Backup on the Action menu.
Follow the instructions in the Backup Wizard.
On the When to Back Up page click Now, and then click Next.
Click Advanced to view backup options. You can modify the options as needed. When finished, click OK to close the Properties dialog box.
Click Finish to start the backup job.
| Note |
By default, the wizard uses the default settings. You can view and modify the default settings using the Collection Defaults command that appears on the Action menu when you select the Computer Collections node in the console tree. |
With the Backup Wizard, backup jobs can be scheduled to run at a specific time. For more information, see Scheduling backup creation subsection of Task scheduler overview.
While a backup job is running, you can examine the progress of the operation and, if needed, stop the backup job. After a backup job is completed, you can view backup creation results:
In the console tree, click Sessions.
In the details pane, click the backup-creation session, and then click Properties on the Action menu.
In the Properties dialog box, click the Progress tab, and examine the displayed information.
By clicking Abort on the Progress tab, you can stop the selected session.
This feature is supported only for Windows Server 2008 R2 or higher domain controllers.
Active Directory® does not allow using a backup whose age exceeds the Active Directory® tombstone lifetime (default is 180 days). But if there is a RMAD BMR backup that is older than 180 days and a more recent Active Directory® backup, you can successfully perform the restore operation.
Cache and reuse the extracted WinRe images for BMR, which will reduce failures while creating ISO images from backup.
Locate the extracted Windows imaging file WimRe.wim under \ProgramData\Cache\WinRe\10.0 folder on the RMAD machine.
If the process of creating a Windows Server 2008 R2 BMR backup completes with the error like "The sector size of the physical disk on which the virtual disk resides is not supported.", make sure that the disk sector size on the target machine (NAS device or similar) is equal to 512 bytes.
For instance, NetApp® ONTAP® operating system uses the following command: vserver cifs options modify -file-system-sector-size 512.
Create a computer collection.
Right-click the computer collection, and then click Properties to open the Computer Collection Properties dialog box.
On the Agent tab, select the option Use the following account to access Backup Agent and specify account credentials. In RMAD, this account is used both to connect to the Backup Agent and to access the backup storage if you do not specify a separate account for the backup share on the Remote Storage tab. For more details, see Usage of backup access credentials.
On the Remote Storage tab, select the option Save backups on the backed up DC or a UNC share and enter the backup path. You need to specify path to the SMB share in the following format (%DATETIME% variable is required ): \\RemoteHost\ShareName\%COMPUTERNAME%\%DATETIME%.
On the Backup tab, select the Bare Metal Recovery backup type. Now only system critical volumes are included in the BMR backup by default. For information on how to include additional volumes into a BMR backup, see below in this article.
Select the Encrypt and protect backups with password option to encrypt BMR backups and protect them with a password (Recommended). This password is used to generate a passphrase with which the backup is encrypted. The password cannot be used directly to unlock the backup container *.vhd(x) file.
IMPORTANT: If a customer restores encrypted volumes from a backup, the volumes are restored as unencrypted.
Right-click the collection node and click Create Backup.
By default, only the system critical volumes are included in the BMR backup. This includes Operating System volumes and live Active Directory volumes (database, logs, sysvol), but would not include any volumes that does not contain these critical components. If you had an additional volume where you stored system state backups, or even RMAD Active Directory backups, then this volume would not be included in the BMR backup.
Create the following registry key on the selected domain controller, or check if the key already exists in the directory:
HKEY_LOCAL_MACHINE\SOFTWARE\Quest\Recovery Manager for Active Directory
Add the following string value under this registry key:
Name: WindowsBackupCommandLine
Data: wbadmin start backup -allcritical -quiet -backuptarget:"%s" -include:E:,G:
Where "E:,G:" - drives that will be included into the BMR backup.
On the Recovery Manager Console machine, add the new string value under both these registry keys:
HKEY_LOCAL_MACHINE\SOFTWARE\Quest\Recovery Manager for Active Directory
HKEY_LOCAL_MACHINE\SOFTWARE\Wow6432Node\Quest\Recovery Manager for Active Directory
Name: WindowsBackupCommandLine
Data: wbadmin start backup -allcritical -quiet -backuptarget:"%s" -include:E:,G:
Where "E:,G:" - drives that will be included into the BMR backup.
Recovery Manager for Active Directory (RMAD) uses the same credentials to access backup files on the remote share and to connect to Backup Agent. These credentials are specified on the Agent Settings tab of the collection properties (option "Use the following account to access Backup Agent").
If you need to specify a separate account to access the backup storage, use the option Use the following account to access the backup storage on the Remote Storage tab.
When no credentials are specified in the collection properties, the Recovery Manager Console uses the account under which it is running to access the backup storage and Backup Agent.
Create a computer collection in RMAD Console.
Right-click the computer collection, and then click Properties to open the Computer Collection Properties dialog box.
On the Agent Settings tab, select the option Use the following account to access Backup Agent and specify account credentials.
On the Remote Storage tab, select the option Save backups on the DC being backed up or a UNC share and enter the backup path. You need to specify path to the remote share in the following format (%DATETIME% variable is required ): \\<share name>\<backup folder>\%COMPUTERNAME%\%DATETIME%
IMPORTANT: According to the Forest Recovery best practices, the RMAD Active Directory® backup should be stored on a domain controller. At the same time, the Alternative backup path option allows you to store the same Active Directory® backup on remote backup storage. This can be useful if the DC is destroyed and you want to restore it from a BMR backup and the latest Active Directory® backup. The retention policy is applied to both backup paths. So, if you set it to 10, and you have both paths configured - it means that there will be 5 backups on DC and 5 backups on the remote storage.
To specify a separate account for the backup storage, select the Use the following account to access the backup storage option and specify account credentials.
| NOTE |
This account is used to access both backup locations. Currently, separate access accounts are not supported. |