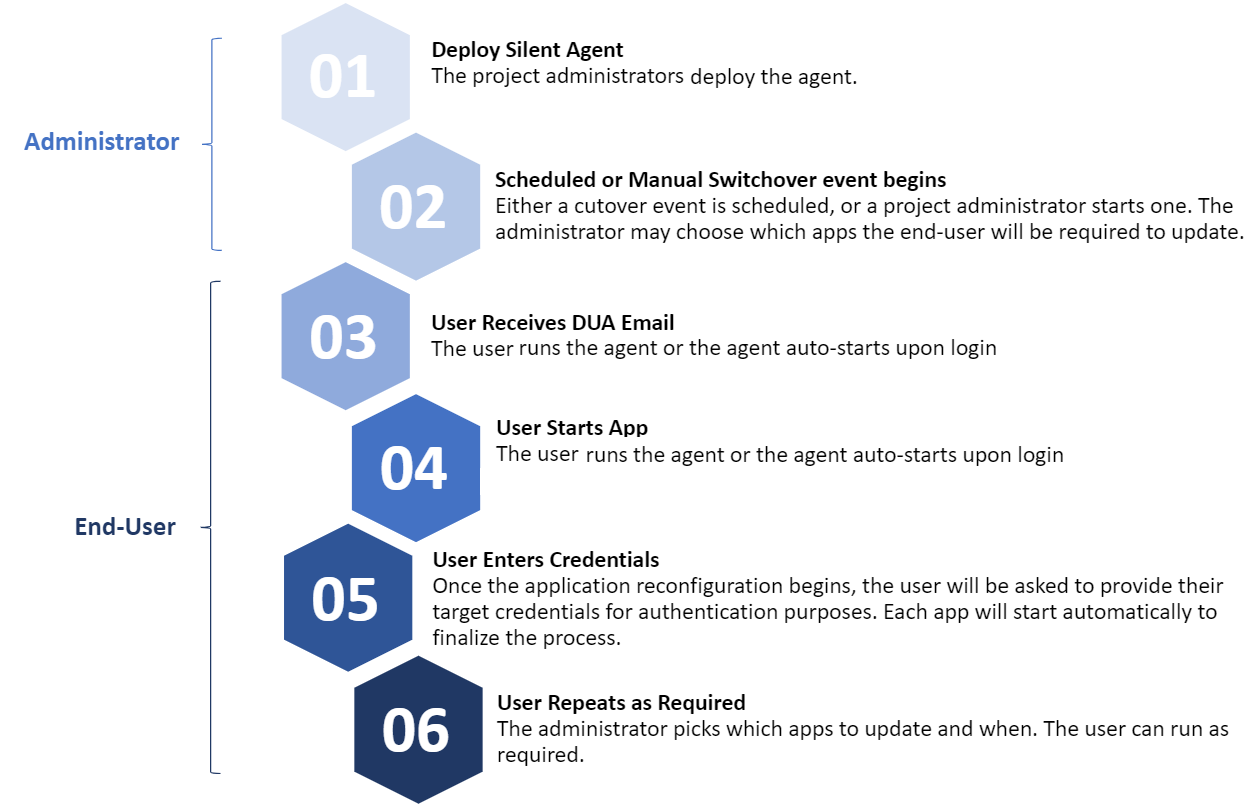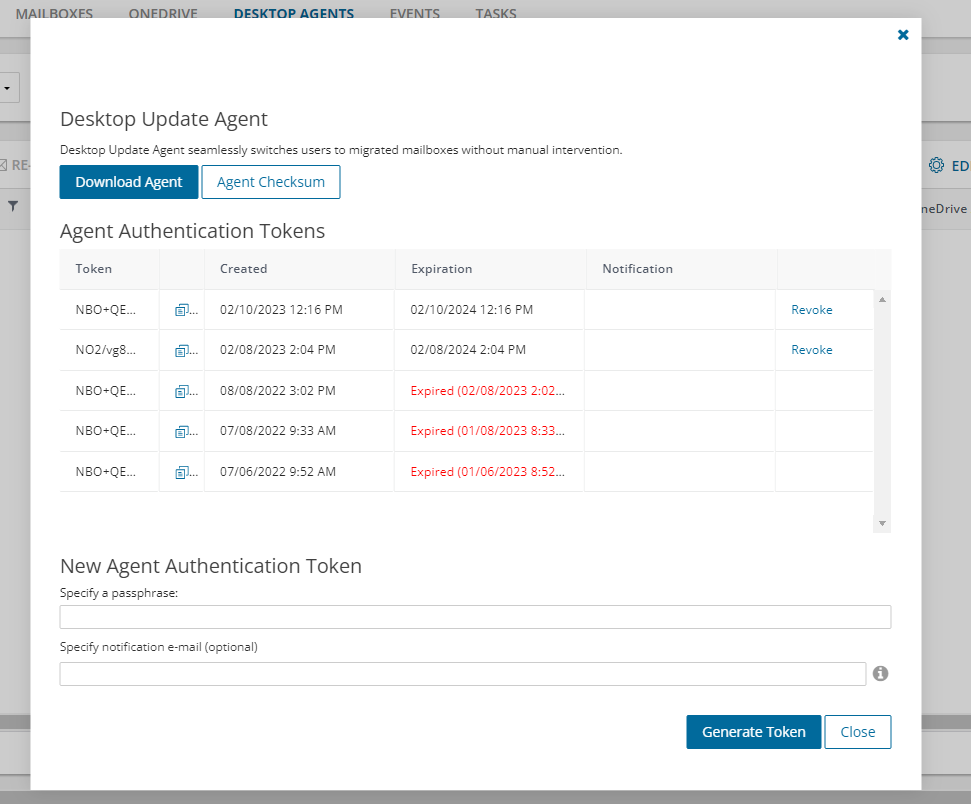About this Guide
On Demand Migration is a Microsoft 365 tenant-to-tenant migration service that allows you to simply and securely migrate Microsoft 365 information from Exchange Online, OneDrive for Business, SharePoint Online, and Microsoft Teams. To complete a migration project, agents are configured and deployed by administrators, and then the agent are run on end users' workstations.
The purpose of this guide is to:
- provide the information administrators require to configure and deploy agents for a migration project.
- provide the steps users must perform to reconfigure their applications and complete the migration process.
- provide a high-level overview of a migration project from the administrators configuration tasks to the users application reconfiguration tasks.
For complete details on setting up a migration project, refer to the On Demand Migration User Guide.
System requirements
Before you begin a migration project and agent deployment, ensure that your systems meet the following minimum requirements.
General Requirements
- Client has been licensed for On Demand Migration.
- Access to a Global Administrator account for each Microsoft 365 tenant.
- Disable policies that prevent Outlook Profile, OneDrive for Business, and Microsoft Teams application changes or creation.
- If applicable, users have been provided new or temporary password for the account in the new target destination Microsoft 365 tenant.
- Source and target users have matching attribute values to identify and pair objects together for mailbox and OneDrive content synchronization.
|

|
TIP: Try Password Sync for On Demand Migration Active Directory to keep your migrated hybrid users synchronized so when they are moved, they keep their existing password. |
License Requirements
Before starting a migration, each target user account must be licensed for each application that will be reconfigured using Desktop Update Agent. The following licenses are required:
- Exchange Online if configuring Outlook profiles.
- SharePoint Online if configuring OneDrive for Business application.
- Microsoft Teams if configuring Microsoft Teams application.
|

|
NOTE: On Demand Migration can automatically assign these licenses to target user accounts during the email and OneDrive migration process. |
Software Requirements
|

|
NOTE: If OneDrive for Business, Microsoft Teams, Outlook, or Office are not installed on the workstation, those applications will be skipped and not impact any other applications present during the reconfiguration. |
The minimum version requirements for software installed on user’s workstations:
- Outlook 2016 (32-bit or 64-bit) or higher
- OneDrive for Business (Most recent updates recommended)
- Microsoft Teams
- Windows 10 (32-bit or 64-bit) or Windows 11
- .NET 4.7.2 or higher
- Microsoft 365 Apps (Office Click-to-Run Version Only)
|

|
NOTE:
|
Network Requirements
The minimum network requirements to run Desktop Update Agent:
|

|
NOTE: During this process, the Outlook Profile will be copied to a new Profile directed to the target account. Due to this configuration, a new OST download will occur based on each user's current cache settings, if enabled. To avoid network congestion try disabling or curtailing the cache settings to a lower amount of data then slowly increase it as needed. This can be accomplished through policies. |
Supported Authentication
On Demand Migration Desktop Update Agent supports environments that use:
- Active Directory Federation Services (AD FS)
- Single Sign On (SSO) with mixed authentication modes, such as:
- Modern Authentication (ADAL)
- Forms Authentication
- Windows Integrated Authentication
Working with On Demand Migration Desktop Update Agent (DUA)
Working with On Demand Migration Desktop Update Agent (DUA)
Desktop Update Agent provides the following agent deployment capabilities:
- Ability to manage users' application reconfiguration activities from a single view within On Demand Migration. Migration administrators can configure which applications will be reconfigured, track each application’s status, and send notices to remind users if required.
- Support for OneDrive for Business and Microsoft Teams.
- Support for Microsoft 365 Apps license reset.
- Support for various client authentication mechanisms.
- Support for Outlook Profile reconfiguration.
Workflow
The workflow required to run a desktop application migration includes both administrators and users:
- From On Demand Migration, the migration administrator configures and deploys the agent as part of setting up a migration project. For details on agent deployment and configuration options, see Deploying Agents and Configuring the Switch Application Task.
- From a user's workstation, Desktop Update Agent runs to reconfigure applications and complete the migration process. For details, see Running Desktop Update Agent.
The diagram below describes each of the steps to complete the migration project and application reconfiguration:
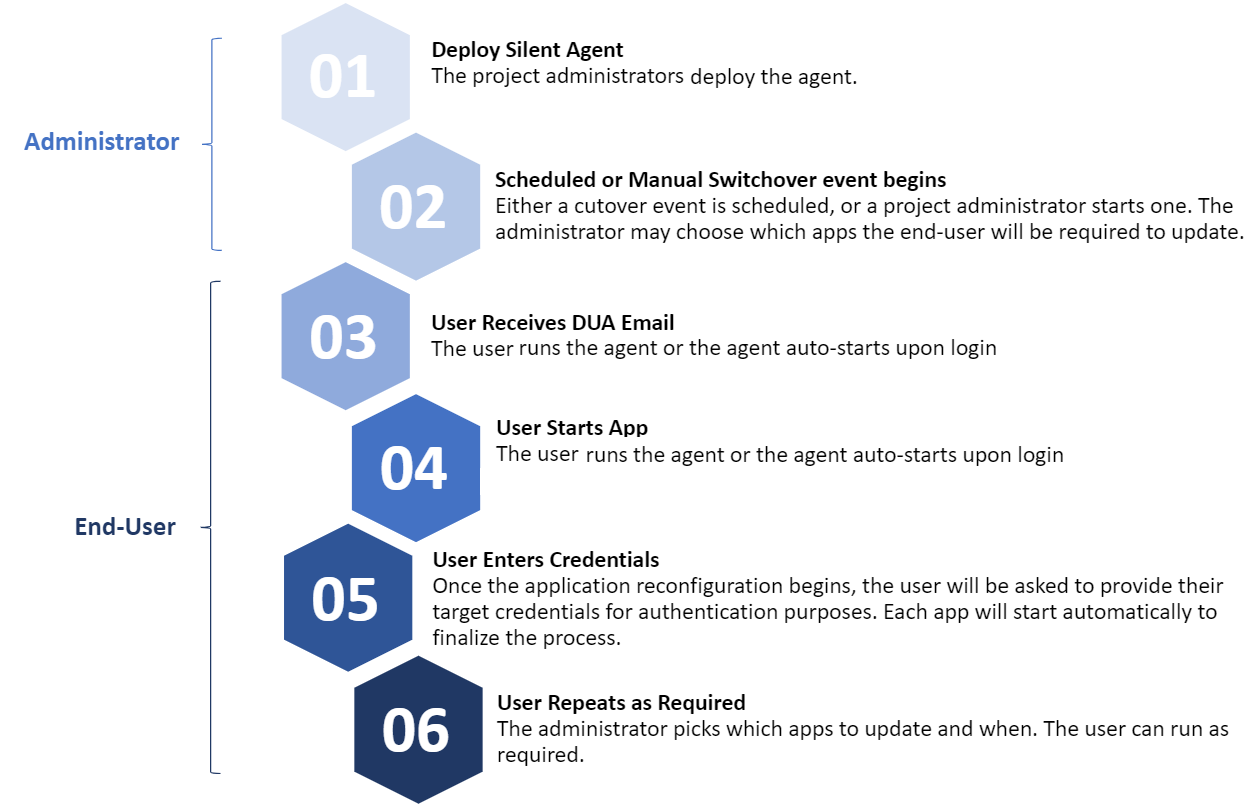
Deploying Agents
To complete a migration project and reconfigure a user's applications, agents must be configured and deployed by administrators, then run on users' workstations.
To deploy Desktop Update Agent to users' workstations, you need to:
- Download the agent. (On Demand Migration Desktop Update Agent Installer MSI)
- Generate an access token to be used by the agent.
- Share the installation through a Group Policy Object.
|

|
NOTE:You can also install the agent using a command line script. See the FAQ section of the Desktop Update Agent Release Notes. |
|

|
NOTE: Desktop Update Agent can be downloaded either during the configuration of the Switch Application task or prior to the configuration. |
To download the agent and generate the required token:
-
On the On Demand Migration Project page, click Desktop Agent.
-
Click the Download Agent button.
-
Under New Agent Authentication Token, specify a passphrase. Ensure that you keep this passphrase as it is required when you deploy the agent.
-
If required, enter an email address to send notifications for DUA tokens that are set to expire in 14 days or have been manually revoked.
-
Click Generate Token. A new task will be created to generate the token.
-
Click Download Agent and save a copy of the new token for use during the agent deployment.
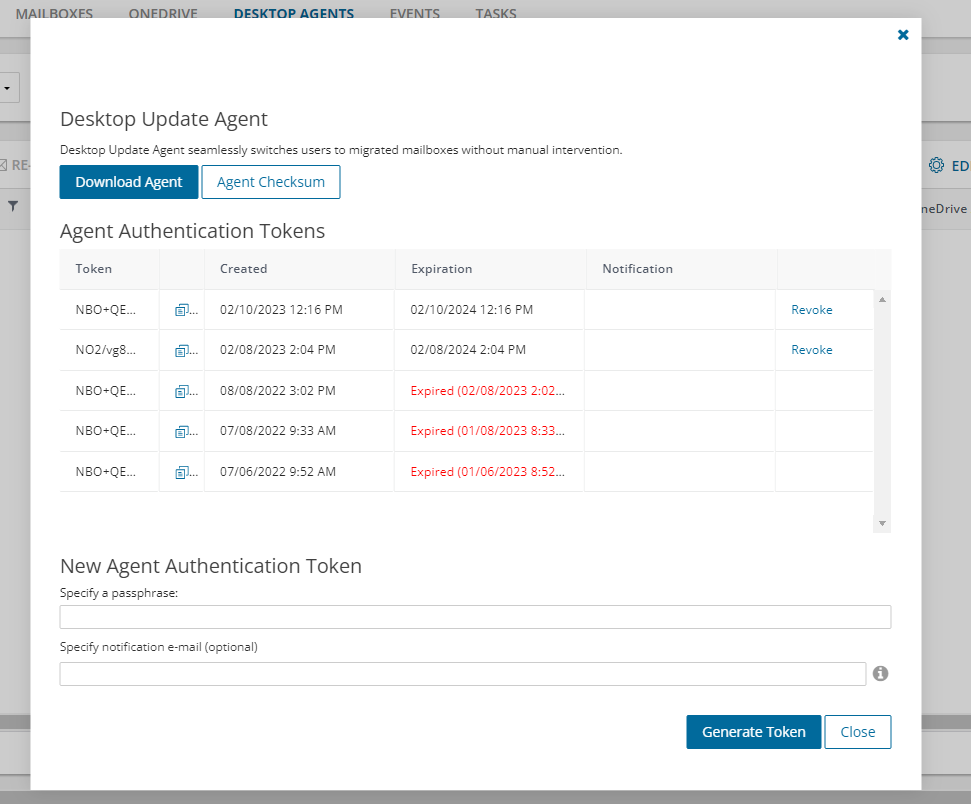
To deploy the agent with a GPO:
|

|
NOTE: To install the agent using a GPO you need to convert the Desktop Update Agent MSI package and the parameters into an MST file. The following procedure uses Microsoft Orca to create the MST file. Orca installation is available in Windows SDK Components for Windows Installer Developers. |
-
Download the On Demand Migration Desktop Update Agent Installer MSI file. (See the "To download the agent and generate the required token" procedure above.)
-
Right-click the On Demand Migration Desktop Update Agent Installer MSI file and select Edit with Orca.
-
From within Orca, select Transform | New Transform.
-
Navigate to the Property table and add the following:
-
Add a Row with property of TOKEN and the token value. The token value previously created in the Agent Download page.
-
Add a Row with property of PASSPHRASE and the passphrase value. The passphrase value previously created in the Agent Download page.
-
Select Transform | Generate Transform to complete the MST file creation.
- Right-click the share that contains the ODM Desktop Update Agent MSI, and choose Properties.
- Select the Sharing tab, and select Share.
- Select the required users.
|

|
NOTE:
- Ensure the users have Read access.
|
- Choose Share.
- Choose Done.
- Select the Security tab and ensure Authenticated Users security group has the Read and NTFS permissions.
- From the Start menu, go to Administrative Tools and choose Group Policy Management.
- Right-click the domain or OU you are migrating and choose Create a GPO in this domain, and link it here.
- In the New GPO dialog, enter a name for the GPO and choose OK.
- Select the new GPO and choose OK.
- Right-click the GPO and select Edit.
- Open Computer Configuration | Policies | Software Settings, right-click Software Installation, go to New, and choose Package.
- In the File Name field, enter the UNC path to the On Demand Migration Desktop Update Agent Installer MSI file and choose Open.
- Select the On Demand Migration Desktop Setup Agent and choose Open.
- In the Deploy Software dialog, select Advanced as the deployment method, and select OK.
-
Under the Modifications tab, add the previously created MST file, and click OK.
- Restart the computer for the applied group policy to complete the agent installation.
To configure Desktop Update Agent to run at User Logon using a Group Policy Object:
- From the Start menu, go to Administrative Tools and choose Group Policy Management.
- Right-click the domain or OU you are migrating and choose Create a GPO in this domain, and link it here.
- In the New GPO dialog, enter a name for the GPO and choose OK.
- Select the new GPO and choose OK.
- Right-click the GPO and select Edit.
-
Open Computer Configuration | Policies | Administrative Template | System | Logon ,and right select Run these programs at user logon, and select Edit.
-
Select Enabled | Show and enter the applications you want to run when a user logs in, select OK, then OK again. You must use the full path to the application.
-
Restart the computer for the applied group policy to complete the installation.
On Demand Migration Desktop Update Agent will now open automatically when the user logs in.
To deploy DUA using Microsoft Endpoint Configuration Manager (MECM)
-
Open the pre-configured Microsoft Configuration Manager.
-
From the left navigation menu, select Software Library.
-
Expand Application Management, right-click and select Create Application.
-
In the Create Application Wizard, under Location specify the shared location of the DesktopUpdateAgent.msi, and click Next.
-
Review the imported application information, and click Next.
-
Specify the Installation program by entering: msiexec /qb /i "ODM_DesktopUpdateAgent.msi" PASSPHRASE="MyPassphrase TOKEN="MY_Valid_Token" /q(replace “MyPassphrase” and “My_Valid_Token” with the values from On Demand Migration), and click Next.
-
Review the Summary and confirm the settings by selecting Next.
-
Review the Completion details and click Close.
-
The On Demand Migration Desktop Update Agent will now be displayed in the application library.
-
Right-click the application and select Properties. Select how you want the application to display in the Software Centre, and click OK.
-
Right-click the new application registration and selectDeploy. Specify the pre-created workstation collection to which to assign the deployment, and click OK.
-
In the Deployment Wizard,under General | Content specify the ditribution point. and click Next.
-
Under General | Deployment Settings, specify the settings to control the deployment.
Setting the Action to Install and the Purpose to Required forces the application to push to the workstation for the required collection.

-
Under General | Scheduling , specify the schedule for the deployment. and click Next.
-
Under General | User Experience, optionally specify additional installation settings including how the application will display in the Software Center on the workstation, and click Next.
-
Under General | Alerts, specify the Configuratin Manager and Operation Manager alerting options, and click Next.
-
Confirm the settings on the Summary page, and click Next.
-
Click Close to complete the application deployment.
-
On Demand Migration Desktop Update Agent should now be visible through the Control Panel | Programs and Features and through the Start menu.