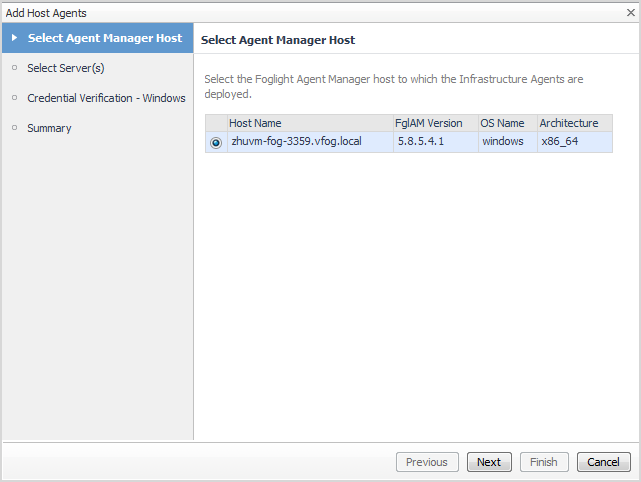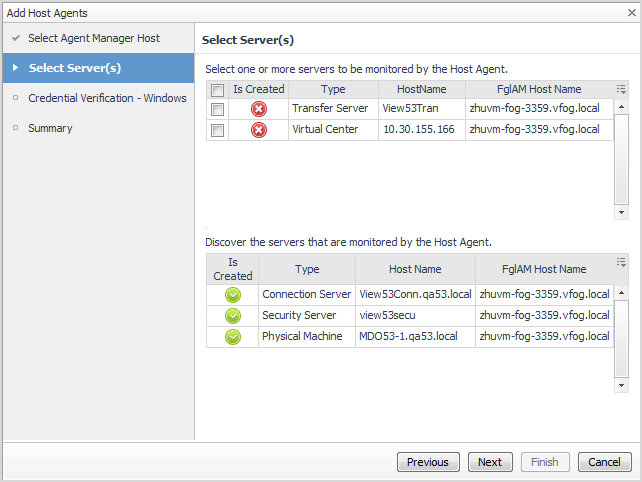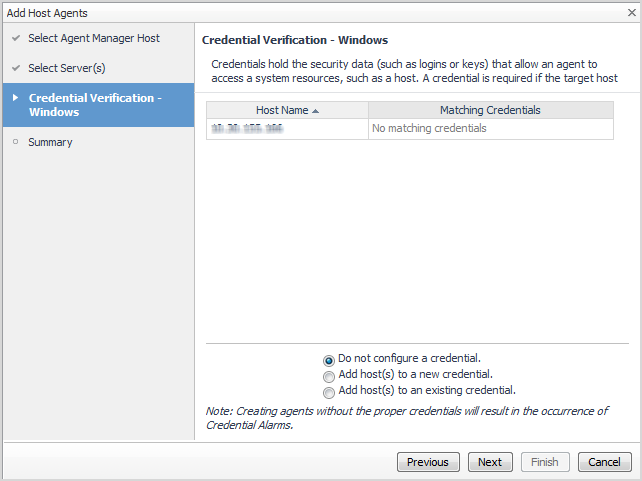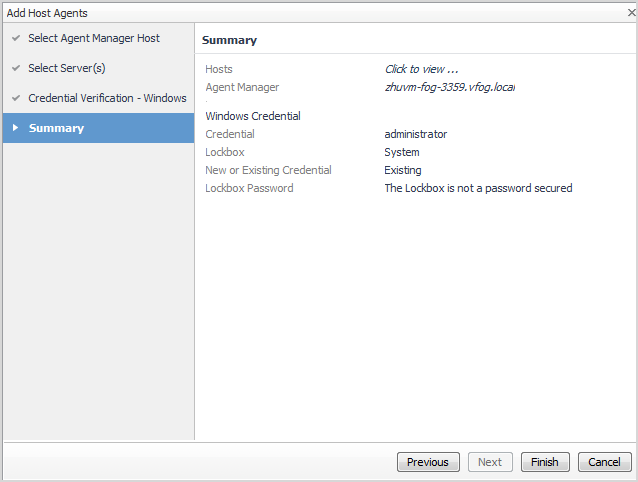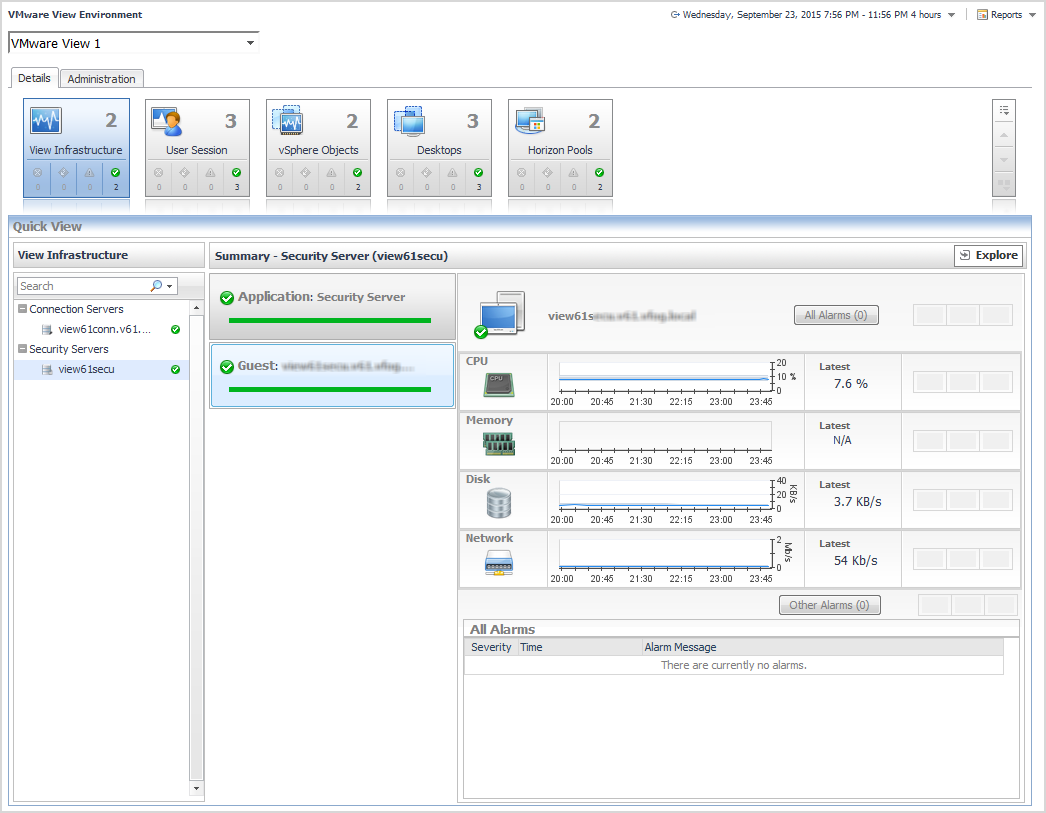Add Host Agents
|
1 |
|
3 |
Select those servers for which you want to create an Infrastructure (IC) Agent, then click Next. The agent will monitor the selected servers. |
|
• |
Do not configure a credential. Select this option if you want to configure the credential for this resource at a later time. Local credentials for Windows® and UNIX® are set up by default when Foglight for Infrastructure is installed. Click Next and continue with Step 7. |
|
• |
Add host(s) to a new credential. Select this option if you want to add the host to a new credential. This option is suitable if none of the existing credentials have the connection details needed to access the new host. Click Next and continue with Step 5. |
|
• |
Add host(s) to an existing credential. Select this option if you want to add the host to an existing credential. This option is suitable if an existing credential has the security data needed to access the new host, but you need to edit its resource mappings to include this host. Click Next and continue with Step 6. |
|
a |
On the Credential Type page that appears, select the credential type from the available options. |
|
b |
Click Next. |
|
c |
|
d |
On the Credential Name and Lockbox page, provide a name to identify the credential, and select a lockbox in which you want to keep the credential. A lockbox can be used to group credentials for access and/or security. In smaller Foglight installations, using the default System lockbox should be sufficient. |
|
e |
On the Resource Mapping page, indicate which hosts you want to associate with this credential. You can either select the host that you are about to start monitoring, all monitored hosts, or hosts whose name contains a specific text string. |
|
f |
Optional. On the Policies page, define one or more policies for this credential. A policy defines the number of times a credential can be used, the number of allowed authentication failures, the time range during which the credential is valid, or the length of time the credential data can be cached on the client. For example, you can specify the number of times the credential can be used, or the time period during which it can be used. For complete information about the available credential policies, see the Foglight Administration and Configuration Help. |
|
a |
On the Credential page that appears, select an existing credential to contain this host. |
|
b |
Click Next. |
|
c |
On the Resource Mapping page, indicate which hosts you want to associate with this credential. You can either select the host that you are about to start monitoring, all monitored hosts, or hosts whose name contains a specific text string. |
|
7 |
On the Summary page that appears, review the information provided about the host and the monitoring agent. |
|
8 |
Click Finish. |
Managing certificates
|
• |
<foglight_home> is a placeholder that represents the path to the Foglight Management Server installation. |
|
• |
<foglight_agent_mgr_home> is a placeholder that represents the path to the Foglight Agent Manager installation. This can be the location of the Foglight Agent Manager installation on a monitored host, or the home directory of the Foglight Agent Manager that comes embedded with the Foglight Management Server. For example: |
All the certificate-related command line options require that FglAM be up and running.
bin/fglam --add-certificate "user alias 1"=/path/to/certificate/file
|
• |
FglAM requires the Base64 format. To verify if the certificate file is encoded with Base64, open the certificate with a notepad and the certificate should be similar to the following example: -----BEGIN CERTIFICATE----- XXXXXXXX= -----END CERTIFICATE----- |
|
NOTE: If the certificate is not Base64 format, use openssl command to convert the certificate file into a Base64 file. Use either of the following commands depending on the source form: openssl x509 -inform DER -in xxx.cer -out xxx.crt or openssl x509 -inform PEM -in xxx.cer -out xxx.crt |
|
• |
The alias is required and is used in the list and delete operations to refer to the certificate. It can be anything. |
Print out a list of certificates and the aliases that refer to them.
Refer to the example output below:
Remove a certificate referred to by an alias.
bin/fglam --delete-certificate "user alias 1"
Use the keytool utility shipped with Foglight to create, import, or export certificates. This utility can be found at: <foglight_home>\jre\bin\keytool.
The KeyStore Foglight used in FIPS-compliant mode is located at: <Foglight_home>/config/security/trust.fips.keystore (default password: nitrogen)
Use the keytool command in FMS JRE located in <foglight>/jre/bin.
|
• |
<alias>: The alias is required and is used in the list and delete operations to refer to the certificate. It can be anything. |
|
• |
<Foglight_home>: The folder path where Foglight is installed. |
|
• |
<certificate path>: Your custom certificate path. |
Prints out a list of certificates and the aliases that refer to them.
Refer to the example output below:
Remove a certificate referred to by an alias.
Issuer: CN=CA, DC=ca, DC=local
Valid from: Sun Jan 06 23:07:06 CST 2019 until: Wed Apr 06 23:07:06 CST 2022
Trust this certificate? [no]: yes
Certificate was added to keystore
Use the VMware View Environment dashboard
|
3 |
For more information, see these topics:
Details tab
The Details tab contains the Details view and the Quick View. Selecting an object type and its alarm state in the Details view shows the summary information for your selection in the Quick View. For more information about the data appearing on this dashboard, see Explore the VMware View Environment Details tab.