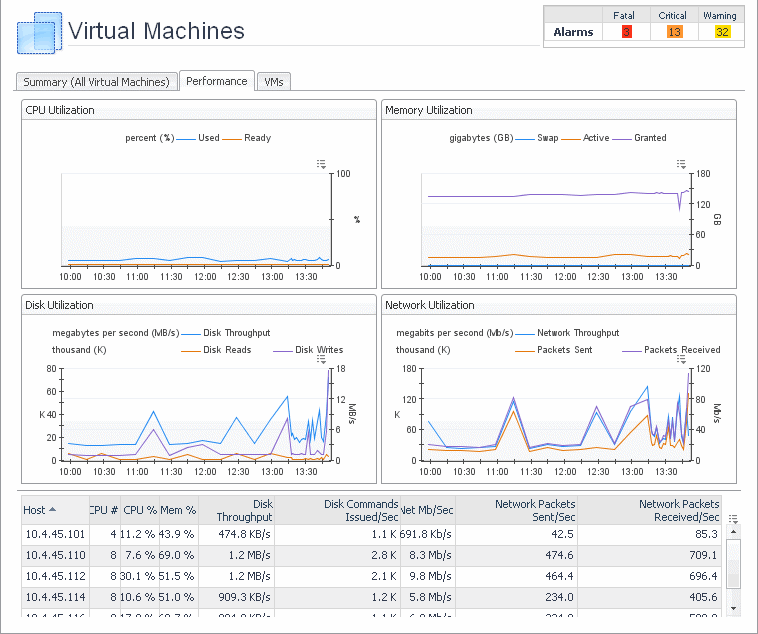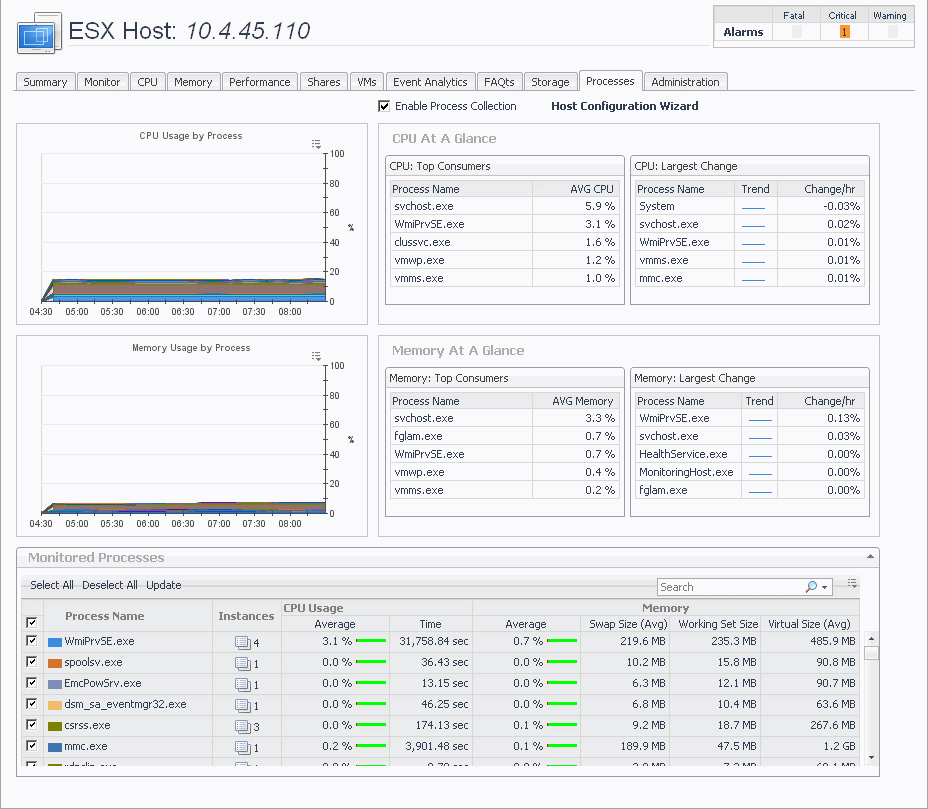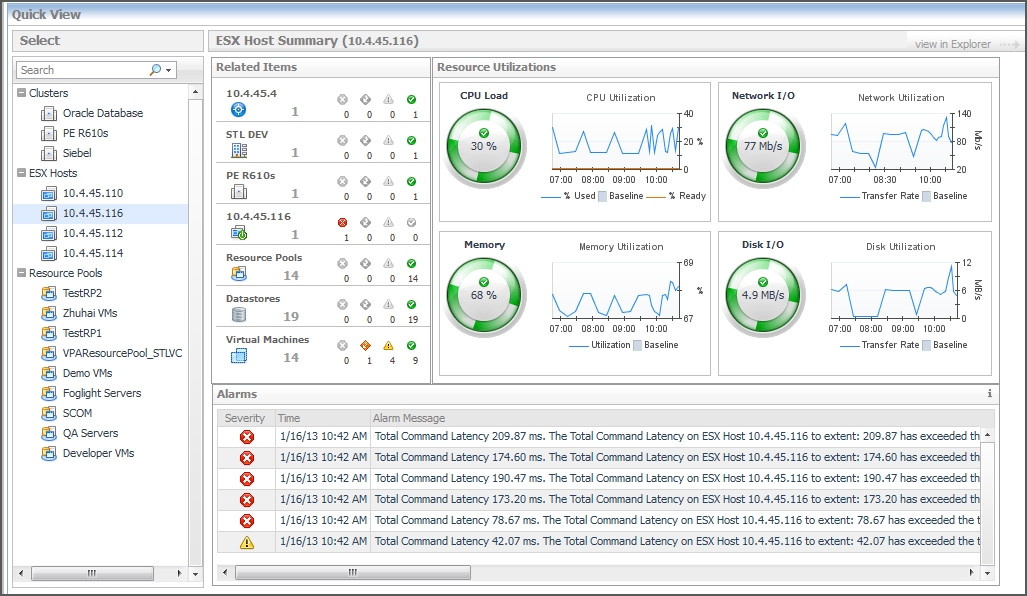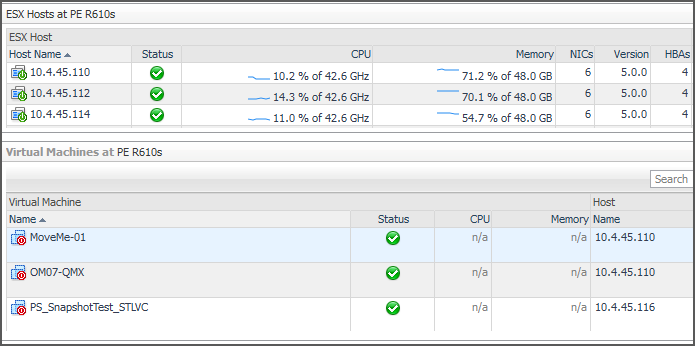Performance tab
This tab is available in the VMware Explorer. To find it, open the VMware Explorer and on the Virtual Infrastructure view, that appears on the navigation panel, select a Virtual Center, datacenter, cluster, ESX® host, resource pool, or one of the following containers: Datacenters, ESX Hosts, Resource Pools, or Virtual Machines. In the VMware Explorer, open the Performance tab.
This tab is made up of the following embedded views:
|
• |
Processes tab
This tab is available in the VMware Explorer. To find it, open the VMware Explorer and on the Virtual Infrastructure view, that appears on the navigation panel, select a Virtual Center, ESX® host, or virtual machine instance. In the VMware Explorer, open the Processes tab.
For complete information about the views that appear on this tab, see the Investigating Guest Processes User and Reference Guide.
Quick View
The Quick View appears in the middle of the VMware View Environment dashboard. For more information about this dashboard, see Use the VMware View Environment dashboard.
The Quick-View is made up of the following embedded views:
Related Objects views
At least one Related Objects view is provided in the VMware Explorer dashboard.