N-to-E: Target Location Information
The information on this screen identifies data destination(s) in the target server:
|
• |
Target Domain: The name of the Active Directory server. CMN prefills this field with the same value you entered for it on the Target Server Information screen. |
|
• |
Target OU: Use the drop-down list to specify the container in the target directory that you want to contain the CMN target container— into which this connector will copy objects from the source directory. (CMN names its target container cn=cmn when the target is in Active Directory. CMN will create these target containers if they don't already exist, in the Target OU specified here.) |
|
• |
Target Search Base Dn: Defines the scope of the connector’s searches for target objects. Clicking in this field opens a pop-up list of available target base DNs, with checkboxes, so you can select one or more. If you want to include users in the sync process, to check for existing objects in multiple target domains, each target base DN must be explicitly selected to be included in the comparisons. Selecting a higher-level OU includes all of its lower-level OUs. This feature lets you improve search performance by excluding OUs that do not contain any objects relevant to these searches. The OUs selected here must include the Target OU specified in the preceding field on this screen. |
|
• |
[ ] Exchange Internal Routing Domain (only if you will use subdomains for mail routing): Mark this checkbox and enter the target’s subdomain name (for example, exchg.sitraka.com) into the associated text box. This is the subdomain portion of the addresses (after the @ symbol) that will route mail from the target environment back to the source. |
|
• |
[ ] Exclude Legacy Exchange Dn and Address Book Roots from connector mapping: Mark this checkbox if you want the connector to disregard the Legacy Exchange Dn, Address Books Container Base Dn and Global Address List Dn fields when mapping source fields to target fields. Typically marked for an Office 365 target. |
|
• |
Legacy Exchange Dn: Base Dn for the Legacy Exchange Dn (_________/CN=Recipients/CN=[UserValue]). Use the Load from AD button (see below) or type the value into the text box. |
|
• |
Load from AD button: Tells CMN to search Active Directory for these values, show them to you (in a pop-up dialog box), and then let you choose which value(s) you want to insert into the Target Location Information screen. To use this feature: Click Load from AD, review the values as CMN finds them in AD, mark the checkbox of each value you want to insert into Target Location Information, and then click OK. |
|
• |
Address Books Container Base Dn: Base Dn for the Address Books Container Dn. Use the Load from AD button (see above) or type the value into the text box. |
|
• |
Global Address List Dn: Base Dn for the Global Address List Dn. Use the Load from AD button (see below) or type the value into the box. |
Click Next to advance to the next screen (or Back to revisit an earlier screen).
N-to-E: Connector Order Management
This screen provides a table of all previously defined connectors, with a checkbox corresponding to each connector in the list. Mark the checkbox for each connector that must complete its run before the current connector will be permitted to start. Then click Next to advance to the next screen (or click Back to revisit an earlier screen in the sequence).
N-to-E: Connector Scheduling
This screen lets you schedule this connector’s runs in much the same way that you define a recurring meeting in Notes or Exchange. You can define more than one recurrence pattern for any single connector, and if you do the scheduled runs will be the sum of all such recurrence patterns defined here. That is, if more than one recurrence pattern appears in the table (bottom half of this screen), the connector will run for all of the scheduled patterns that appear in the table.
To add a recurrence pattern to the table:
|
2 |
Click the Add button. |
To remove a recurrence pattern from the table:
|
• |
Select it in the table, and click the Delete button. |
To change some element of a previously defined recurrence pattern:
|
• |
Note that it is possible to define a connector without scheduling it for automatic recurring runs. Some admins, for example, like to have one or more unscheduled connectors defined that can be run as-needed, by the Run Connector Now feature in the DC Management Console.
When the table appears as you want it, click Next to advance to the next screen (or click Back to revisit an earlier screen in the sequence).
|
NOTE: Remember that the Connector Creation Wizard doesn’t save connector definitions to disk. Connector definitions are contained within the DC’s Configuration.xml file, so a connector definition is saved only when you save Configuration.xml from the CMN Management Console. You must select File | Save Configuration File from the Console if you want to save any new connectors you have defined, or save any changes you have made to existing connectors. |
Connector Advanced Settings
Most of a connector’s configuration settings are entered and edited in the Connector Creation Wizard, as described in the preceding section, but a few other settings can be entered in a separate Advanced Settings dialog box. CMN’s Directory Connector lets you fine-tune the attribute mappings, object-selection filters, and attribute associations (for source-target object matching), individually for each defined connector.
Typically these Advanced Settings control connector functions whose default settings are suitable for most environments, but may be modified as needed for your own local circumstances.
For any selected connector, the Advanced Settings let you modify the connector configuration for these features and functions:
|
• |
Enable or disable the Provision (add), Update (edit) and/or Delete functions of the designated connector. |
|
• |
|
• |
|
• |
Attribute Mapping Features: Define how directory attributes in the source correspond to attributes in the target. |
|
• |
Object Filtering Features: Define object selection filters that tell a connector which objects to include when provisioning, updating or deleting objects. |
|
• |
Object Association Features: Define how a connector matches objects in the source directory to their corresponding objects in the target. |
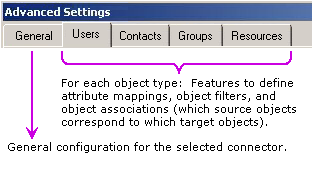
The Advanced Settings dialog box is launched from the Connectors table in the Connector Settings screen of the Management Console. From that Connectors table: Right-click on the connector whose Advanced Settings you want to edit, and click Advanced Settings to open the dialog box.
