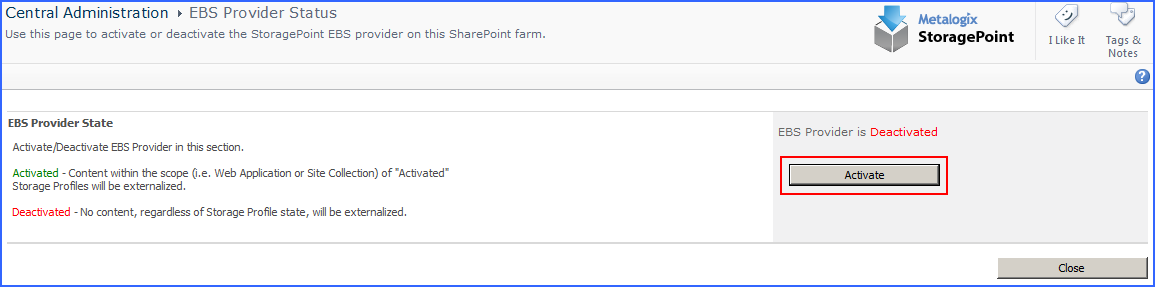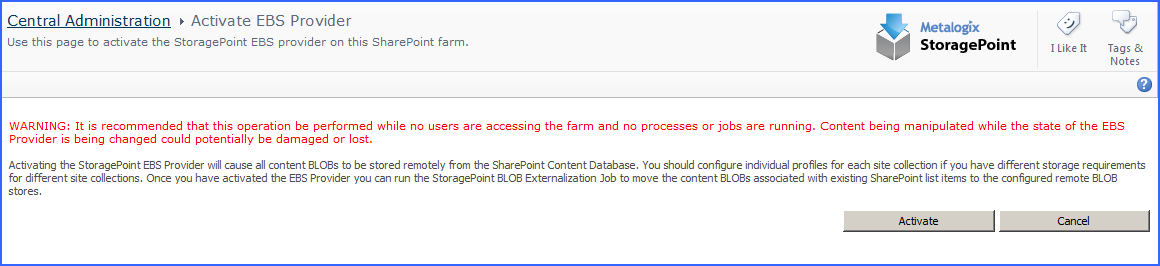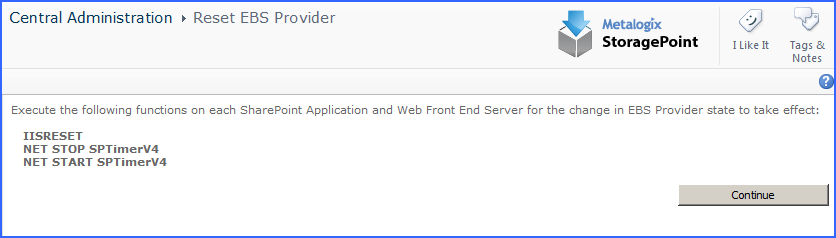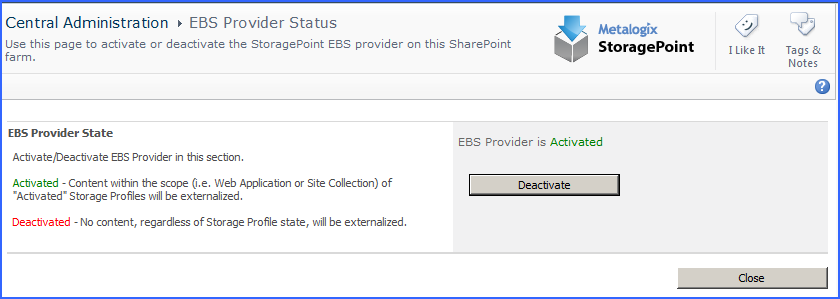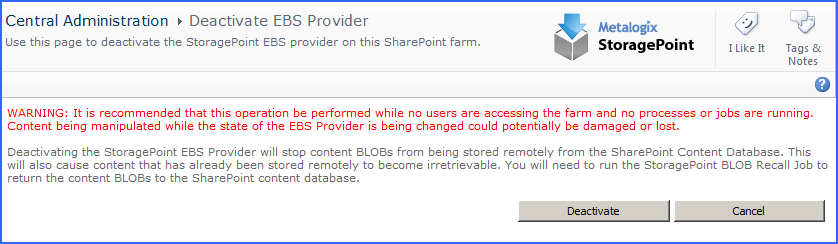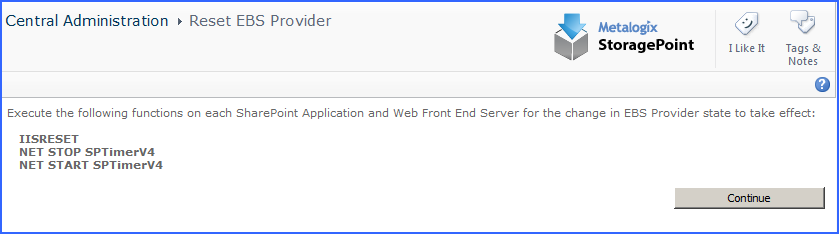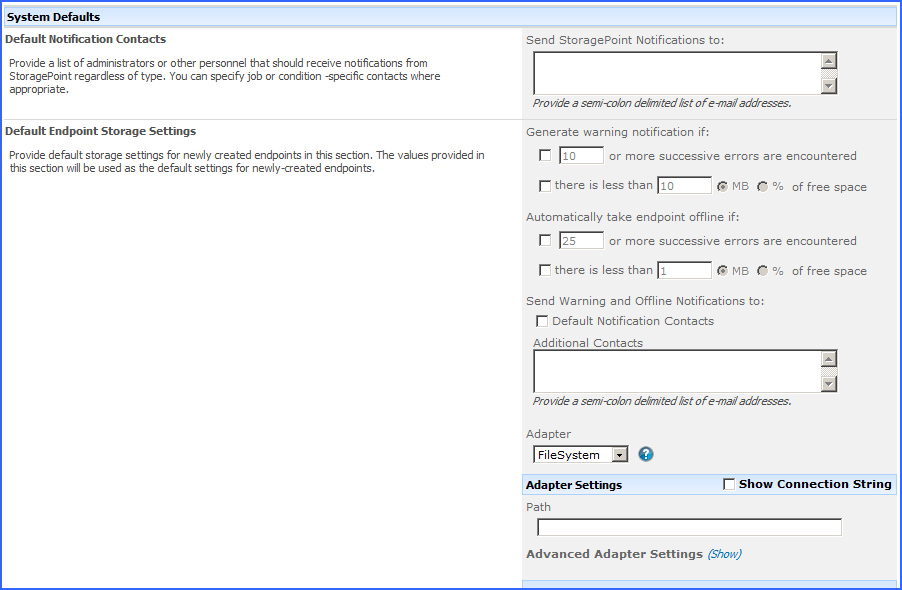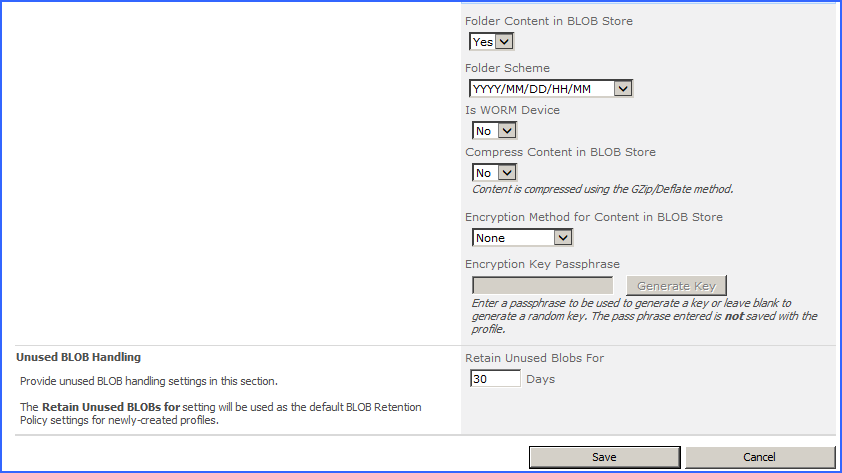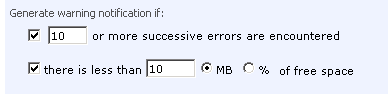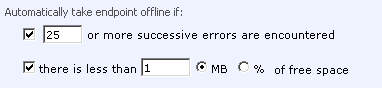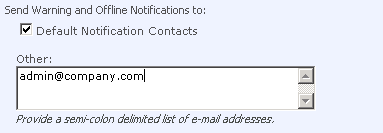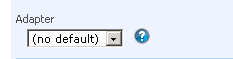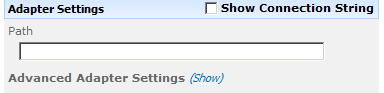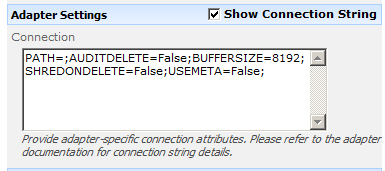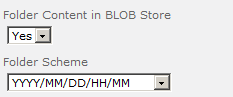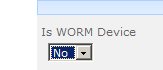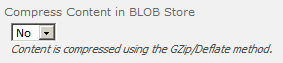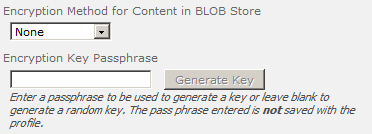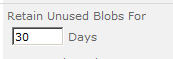Activating the EBS Provider
If the Metalogix StoragePoint implementation involves Storage Profiles at a level other than content Database(s) or Web Applications, the EBS Provider must be activated before storage profiles can be created and content can begin being externalized. This applies to SharePoint 2010 only.
1.Click the EBS Provider Status link on the Application Management page in SharePoint Central Administration.
2.Click Activate.
3.Read the warning message carefully and plan the activity during off hours and/or a scheduled maintenance window if possible. Click Activate to start the activation process.
4.Note that a reset of IIS and the Windows SharePoint Services Timer Service will need to be performed on each web front-end server in the farm. This can be done from a command line or script (as shown in the UI) or thru the IIS and Services administrative tools. Click Continue.
5.The EBS Provider is now Activated, which means the farm is ready to externalize content. Click Close to return to the Application Management home page.
Deactivating the EBS Provider
If there are no active storage profiles other than content database scoped storage profiles, EBS can be deactivated. This safeguard is in place to ensure that externalized content does not become irretrievable. If there are active storage profiles they will need to be deleted before the provider can be deactivated. This will recall externalized content and return it to the SharePoint content database(s). See the Delete Existing Storage Profile section of this document for more information.
1.Click the EBS Provider Status link on the Application Management page in SharePoint Central Administration.
2.Click Deactivate.
3.Read the warning message carefully and plan the activity during off hours and/or a scheduled maintenance window if possible. Click Deactivate to start the deactivation process.
4.Note that a reset of IIS and the Windows SharePoint Services Timer Service will need to be performed on each web front-end server in the farm. This can be done from a command line or script (as shown in the UI) or thru the IIS and Services administrative tools. Click Continue.
The EBS Provider is now Deactivated, which means the farm will not externalize content. Click Close to return to the Application Management home page.
Default Values
Configure Farm-wide Storage Endpoint and Storage Profile Defaults
In lieu of re-entering common settings into new storage profiles, farm-wide default values can be created. These values will be pre-populated in newly-created profiles and endpoints.
1.Click the Default Values link on the Application Management page in SharePoint Central Administration.
2.The Default Values page is displayed.
3.Change the value for properties that should be defaulted. Descriptions for each property are provided in the chart below.
|
Setting |
Value/Options | ||
|
Default Notification Contacts |
Enter the email addresses of administrators or any other personnel that should be notified of Metalogix StoragePoint events such as Timer Jobs. The email addresses should be separated by semi-colons. | ||
|
Default Endpoint Storage Settings |
These settings will be the defaults when creating new storage endpoints, but can be edited. | ||
|
|
A warning email can be sent if a Storage Endpoint encounters errors or is nearing capacity. The default is no warnings. | ||
|
|
An online Storage Endpoint can be automatically taken offline if it encounters errors or is nearing capacity. The default is to never take the endpoint offline. | ||
|
|
Default email addresses for system error and offline notification can be entered. Check the box to include the list of Default Notification Contacts specified on this same page. | ||
|
|
Select the default adapter type. The FileSystem adapter is installed with the core product by default. | ||
|
Please see the File System Adapter Guide for File System Adapter Connection String Options. |
If a default adapter is selected, default connection string information can also be entered. Complete the adapter-specific connection fields, per the Administration Guide for the adapter.
Click the Show Connection string to edit the connection string directly.
The FileSystem adapter is installed as part of the core installation.
For the FileSystem adapter, the format is:
path=blob store location
Where blob store location is drive:\folder or \\server\share or \\domain\share | ||
|
For Asynchronous Endpoints, see Creating a New Storage Profile for using SharePoint foldering in the BLOB store.
|
No Externalized content BLOBs are not placed in folders (Default). Yes Externalized content BLOBs are placed in folders.
If Folder Content in BLOB Store is Yes then a date/time folder scheme from the dropdown can be selected. YYYY/MM/DD/HH/MM is the default. | ||
|
|
If the default endpoint is on a WORM (Write Once, Read Many) device, Unused BLOB Cleanup will ignore this endpoint. | ||
|
|
No Externalized content BLOBs are not compressed (default). Yes Externalized content BLOBs are compressed. | ||
|
|
None Encryption will not be applied to externalized BLOBs (default). AES (128 bit) 128 bit AES encryption will be applied to externalized BLOBs. AES (256 bit) 256 bit AES encryption will be applied to externalized BLOBs.
Enter a passphrase to use when generating the encryption key. Using a passphrase will help re-create the encryption key if necessary. A random key is generates by leaving the box blank and clicking Generate Key. | ||
|
Unused BLOB Handling
|
This setting indicates how long the Unused BLOB Cleanup Job should retain BLOBs whose parent list items or documents have been removed from SharePoint (i.e. purged from recycle bin, deleted, etc.). If the value is 0 then the orphaned BLOBs will be removed during the next run of the Unused BLOB Cleanup Job. If a value of greater than 0 is specified, then the BLOB will be deleted that many days after being orphaned. For example, specifying 30 will cause orphaned BLOB files to be removed at least 30 days after being orphaned. |
4.Click Save at the bottom of the page to save the default settings. Newly created storage profiles or endpoints will inherit these values.