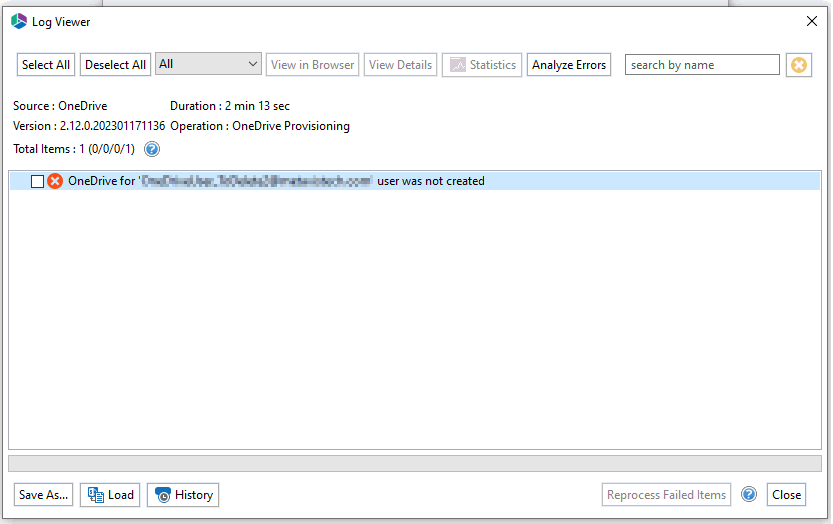Failed in choosing authentication type: Unable to find valid certificate path
Issue
When trying to connect to SharePoint on premises using SSL, the following error is logged:
!MESSAGE Failed in choosing authentication type!
!STACK 0
javax.net.ssl.SSLHandshakeException: sun.security.validator.ValidatorException: PKIX path building failed: sun.security.provider.certpath.SunCertPathBuilderException: unable to find valid certification path to requested target
at sun.security.ssl.Alerts.getSSLException(Alerts.java:192)
at sun.security.ssl.SSLSocketImpl.fatal(SSLSocketImpl.java:1949)
Reason
This error occurs when you are trying to make an SSL connection without a valid certificate.
Resolution
Download and install a Microsoft Graph certificate into your environment.
To download the certificate:
1.Go to https://graph.microsoft.com/v1.0
2.Click the lock icon to the left of the url in the address bar, select Connection is secure, then choose the appropriate option, depending on your browser:
§If using Microsoft Edge, click the certificate icon in the upper right corner.
§If using Google Chrome, select Certificate is valid.
3.On the Details tab, make sure the root certificate is selected.
4.Click [Export].
5.Give the certificate the name of your choice and save it as file type Base64-encoded ASCII, certificate chain.
To install the certificate:
Open a command window using the Run as administrator option, and install the certificate using a command like the following:
NOTE: The actual command path may vary, depending on your environment.
<JAVA_HOME_PATH>\keytool.exe -import -trustcacerts -alias <value> -file "<certificate_path>" -keystore "<JAVA_HOME_PATH>\jre\lib\security\cacerts"
Default password: changeit
yes
EXAMPLE PATH:
"C:\Program Files\Quest\Essentials\jre\bin\keytool.exe" -import -trustcacerts -alias graphcert -file "C:\Program Files\Quest\Essentials\certs\Digital Global Root CA Certificate.crt" -keystore "C:\Program Files\Quest\Essentials\jre\lib\security\cacerts"
Migration of SPO Classic Experience site pages fail with a 401: Unauthorized error
Issue
When performing a SharePoint Online to SharePoint Online migration, the following error is logged for Classic Experience site pages:
The server sent HTTP status code 401: Unauthorized
Possible Reason
The "Allow access" option is not enabled for apps that do not use modern authentication.
Resolution
1.Open the SharePoint admin center.
2.Navigate to Policies > Access control.
3.Click Apps that don't use modern authentication and set it to Allow access.
When performing OneDrive Provisioning the message One Drive for [user name] was not created is logged
Issue
When performing OneDrive Provisioning the following message is logged for a user:
Possible Reason
The user's personal site may have been recently deleted, but the Graph API reported to Essentials the the site still exists.
Resolution
After waiting 30 to 60 minutes, on the OneDrive Provisioning - Select User window click the refresh cache icon (
Appendix