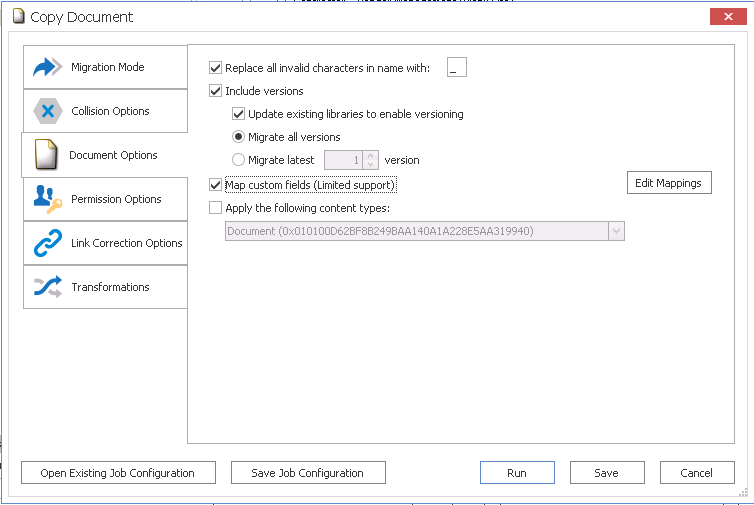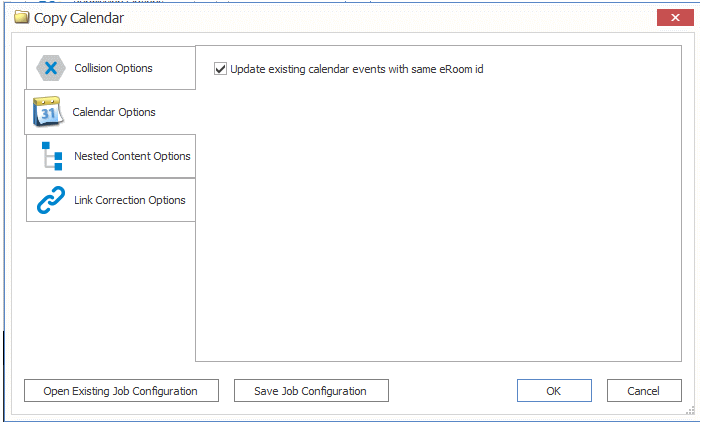eRoom Containers - Include Subfolders
When the Container Options - Include subfolders box is checked, any subfolders from the eRoom container will also be created in the SharePoint document library for any documents that are in the eRoom subfolders. If not checked, no subfolders will be included in the migration.
eRoom Containers - Include Inboxes/Notes/Discussions
If you initiated a migration of an eRoom as a SharePoint site collection or site or a migration of eRoom inboxes, notes, or discussions, you can specify how inboxes and mail check the Include inboxes/mails box
If you initiated a migration of a Discussion Board, the Copy Discussion / Inbox / Note dialog contains a separate tab, Inbox/Notes Options with the following options:
·Include comments - This option determines if all the content in the "Comments" column in the eRoom content will be migrated into the SharePoint Discussion board. If this option is selected, all the "Comments" will be migrated as the body of the discussion topic. If this option is not selected, only the discussion topic (with the original heading comment) will be migrated, and no other comments will be migrated to the SharePoint Discussion board.
EXCEPTION: if the contents to be migrated is nested, comments will be migrated regardless of the "Include Comments" setting.
·Map user metadata - When this check-box option is selected users and groups will be migrated to SharePoint, along with their metadata. For more information on this option please see Permissions Options.
·Migrate images in html contents into image library - If this check-box option is selected, any images in the eRoom HTML content will be migrated and placed into a SharePoint Picture library. After the images have been placed in the library, the HTML content containing the image will have its internal link for the image corrected, to point the image link to the picture library, where the image now lives. There is a text box below the check-box option that becomes enabled when the check-box is selected. This text box allows you to specify the name for the picture library that will be created.
eRoom Containers - Include Documents
If you chose to migrate an eRoom container as a site collection, site, document library, or document(s) you can specify how documents should be migrated.
To configure Document Options:
1.In the Container Options tab, make sure the Include Documents box is checked, and click the [...] button to display the Document Options dialog.
NOTE: If you chose to migrate individual documents, Document Options displays as a separate tab, in place of the Container Options tab.
2.If you want to include Include versions in the document copy, check this box, then select the appropriate sub-options. Use the information in the following table for guidance.
|
If you want to ... |
Then ... |
|
update any existing SharePoint libraries so that versioning is enabled on them |
check the Update existing libraries to enable versioning box. |
|
migrate all of the document versions from eRoom into SharePoint |
select the Migrate all versions radio button. |
|
migrate only the last specified number of versions |
select the Migrate latest ...version, and select the number of versions you want to migrate from the drop-down. NOTE: If you accept the default value (1), only the last version will be migrated. |
3.If you are migrating into an existing document library and want to map specified eRoom fields into SharePoint fields:
a)Check the Map custom fields (Limited support) box.
b)Click [Edit Mappings].
c)Follow the procedure for Column Mapping.
4.If you want to apply a selected content type to the migrating content, check the Apply the following content types box and select a content type from the drop-down (which contains all of the content types that exist on the target).
eRoom Containers - Include Calendars
If you chose to migrate an eRoom container as a site collection, site, document library, or document(s) you can specify how documents should be migrated.
To configure Calendar Options:
1.In the Container Options tab, make sure the Include Calendars box is checked, and click the [...] button to display the Calendar Options dialog.
NOTE: If you chose to migrate individual calendars, Calendars Options displays as a separate tab, in place of the Container Options tab.
2.If you want Metalogix Content Matrix to check the eRoom ID for any existing calendars events to see if the same ones already exist on the target, and If they do, update these events with any new data, check the Update existing calendar events with same eRoom id box.
NOTE: If this box is checked and these IDs do not exist on any calendar events, new ones will be created.
If this option is selected it can cause some slower performance speeds. This is because the migration will have to look at each calendar event on the eRoom source, and each calendar event on the SharePoint target site and compare all of the eRoom ID column data to see if any of the IDs already exist.