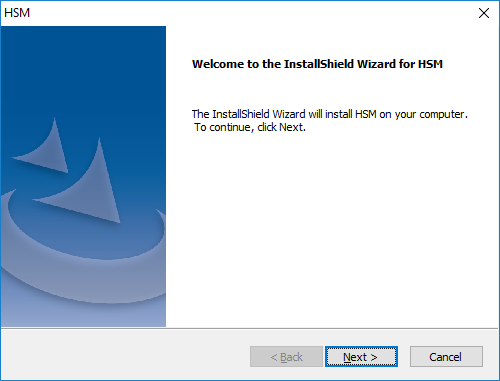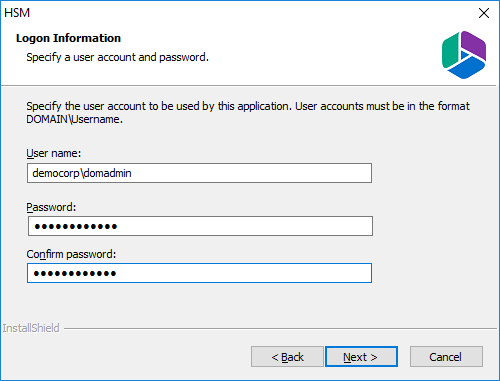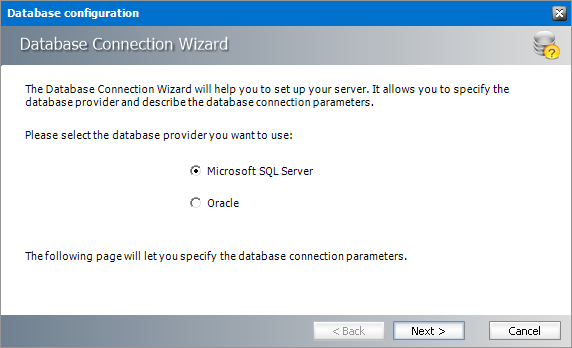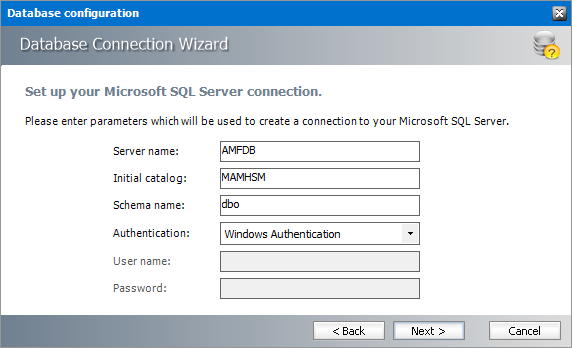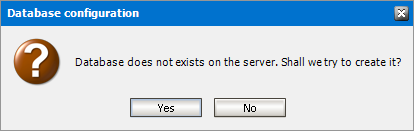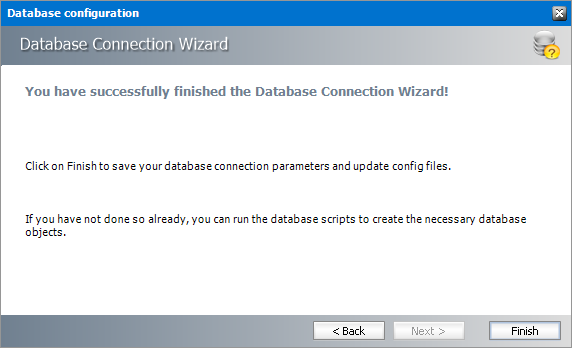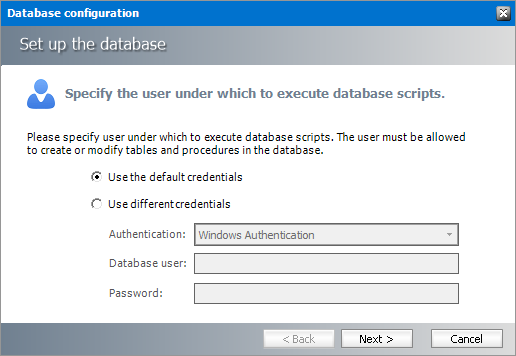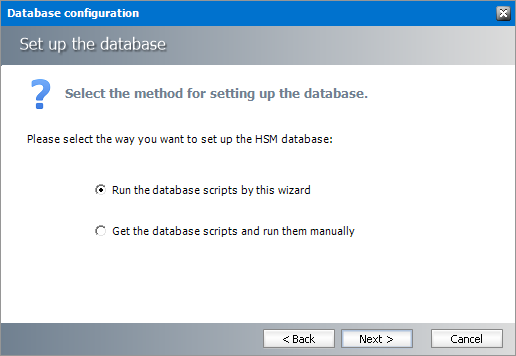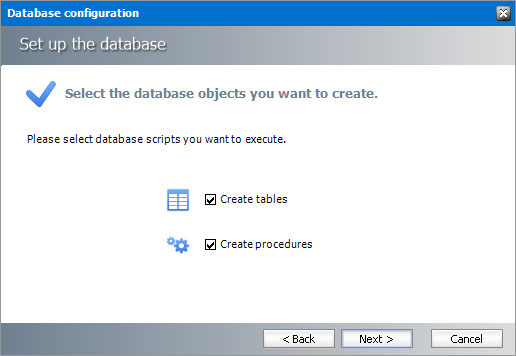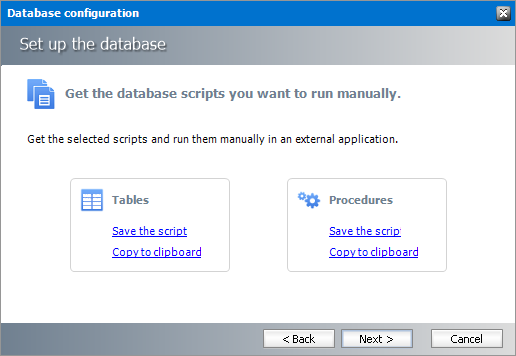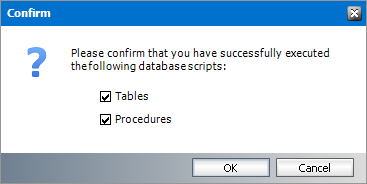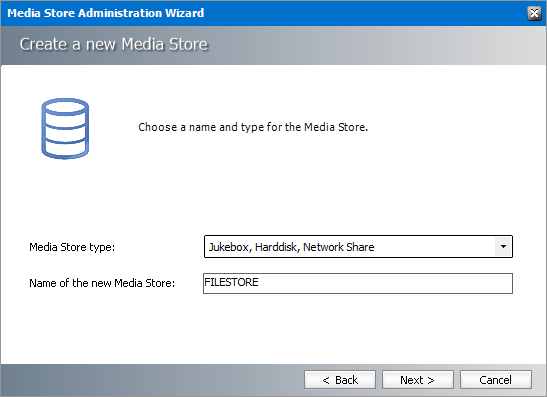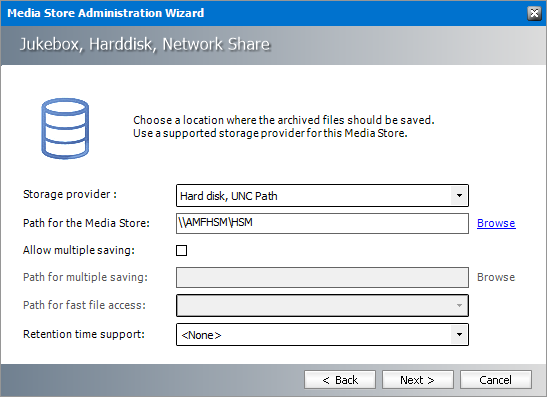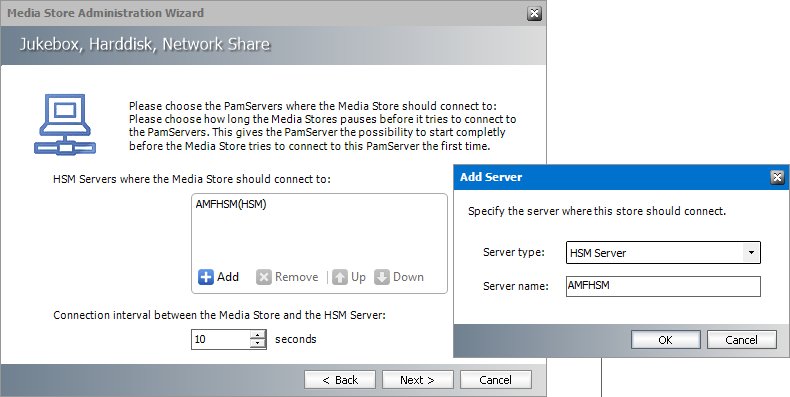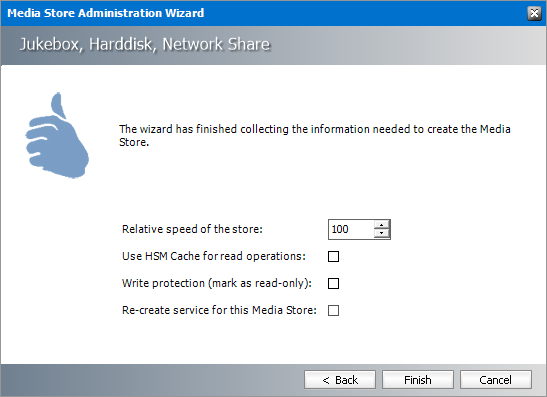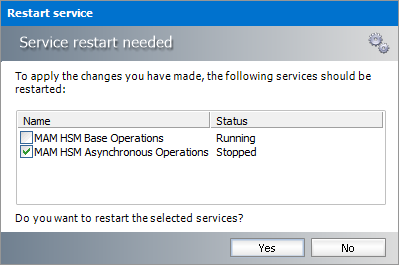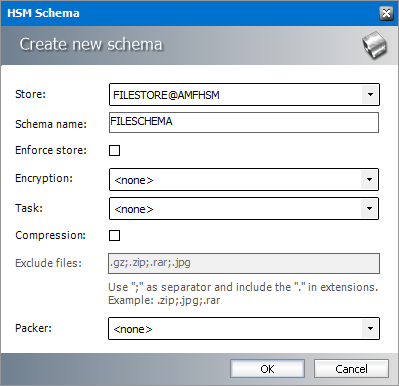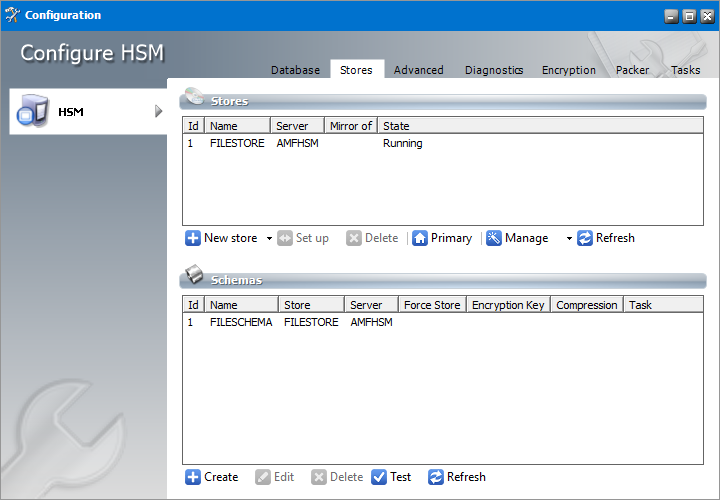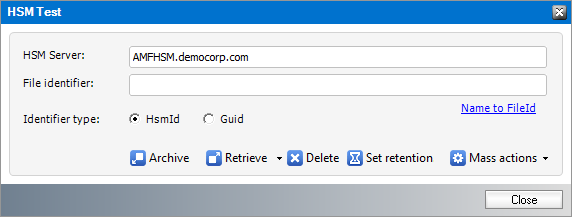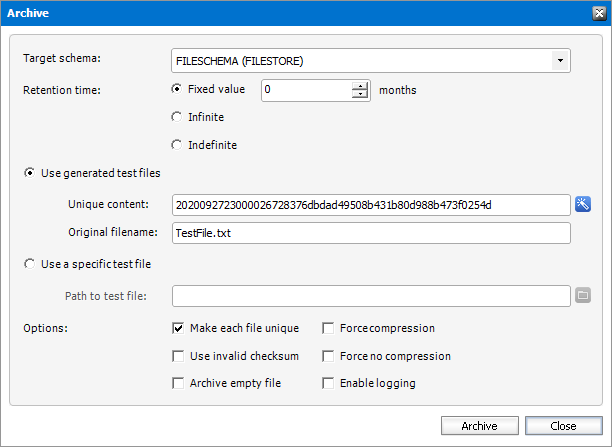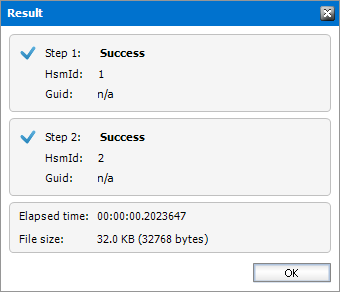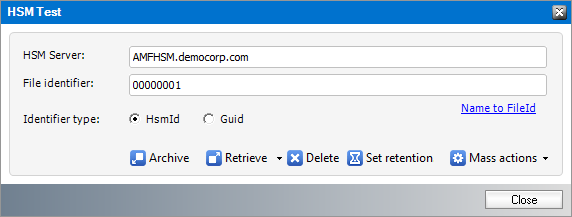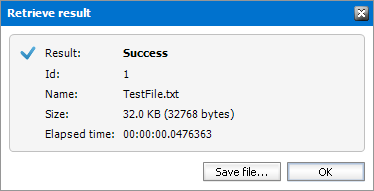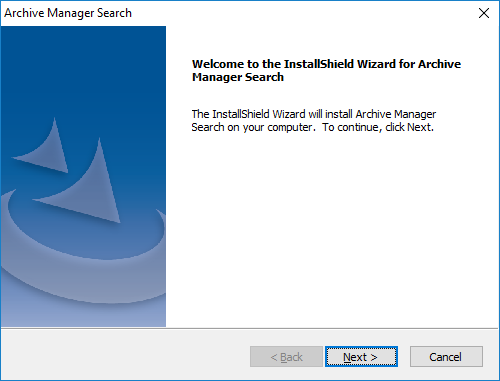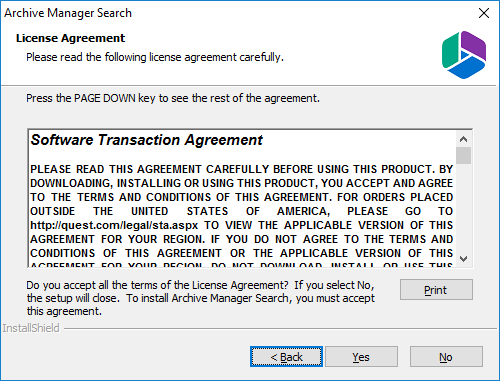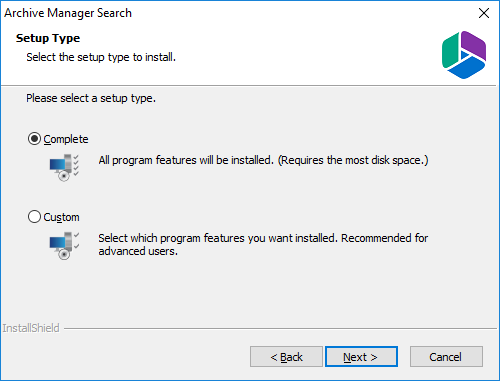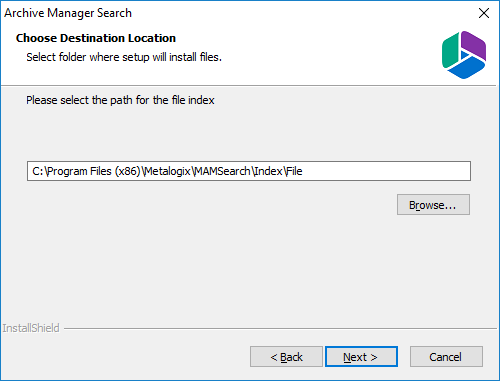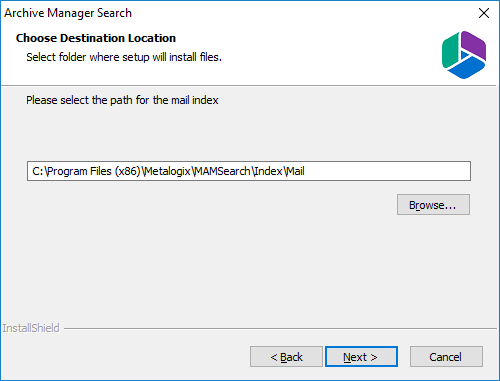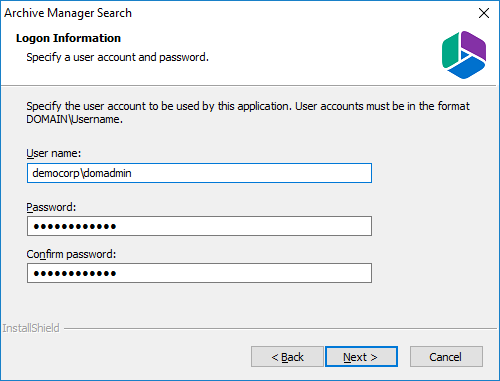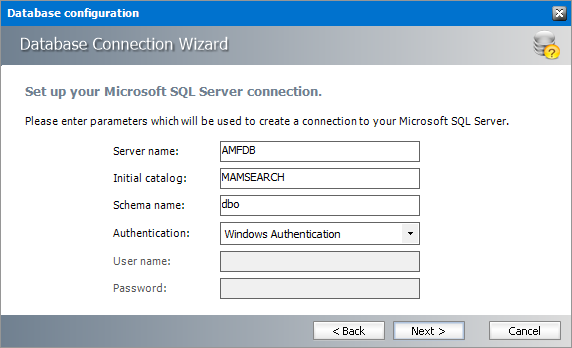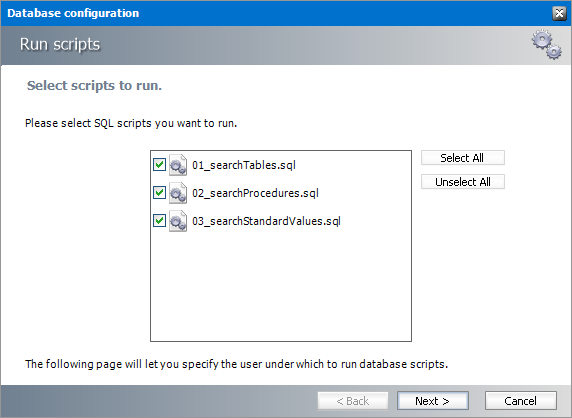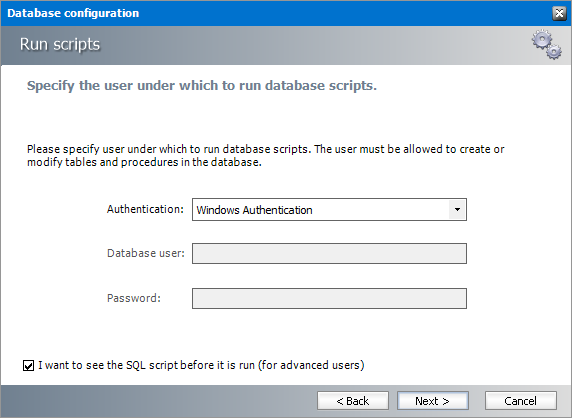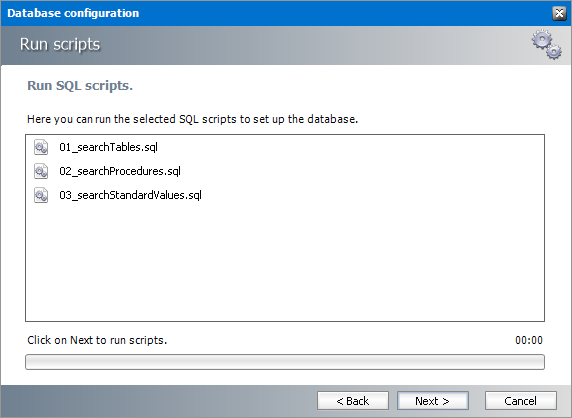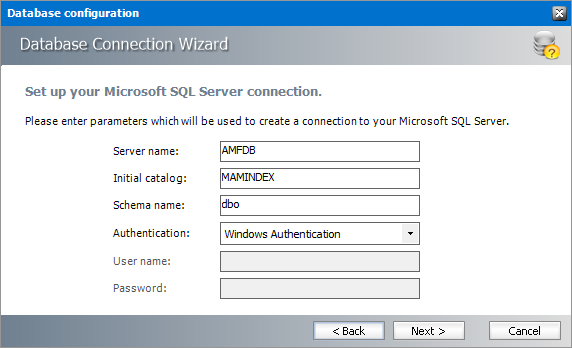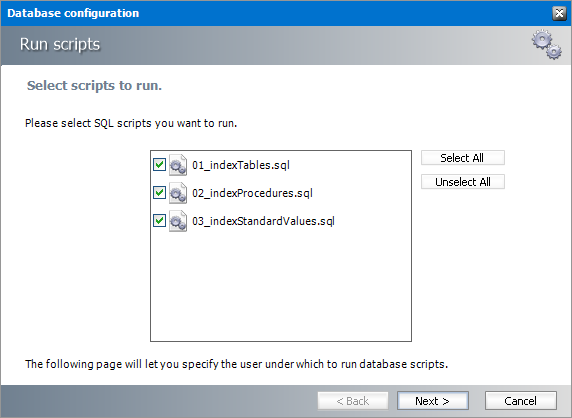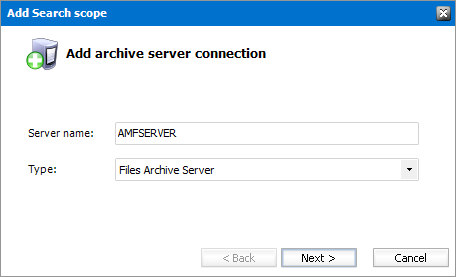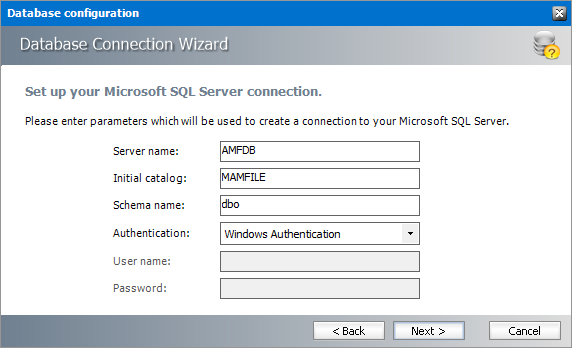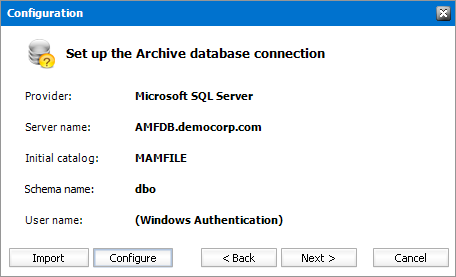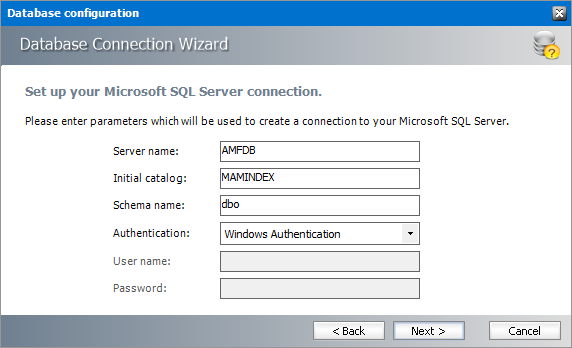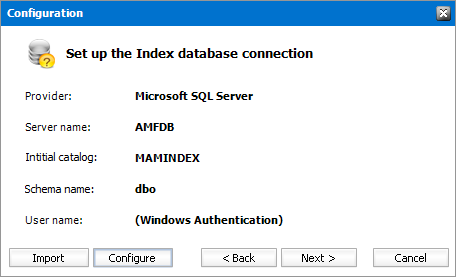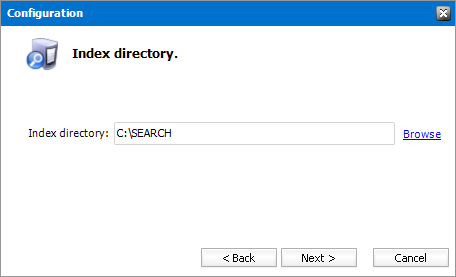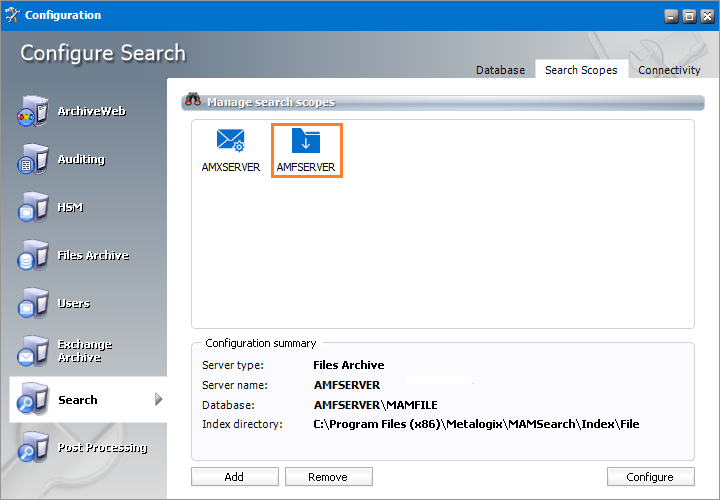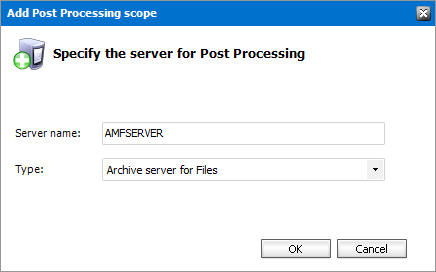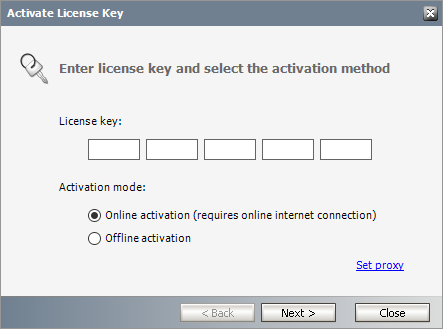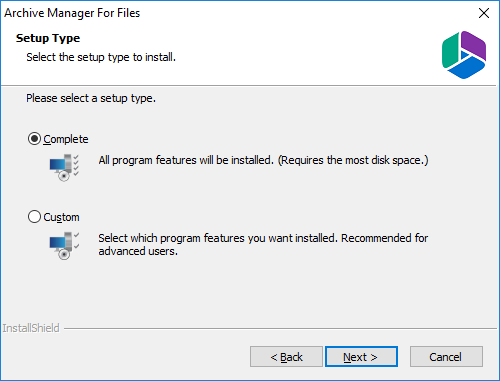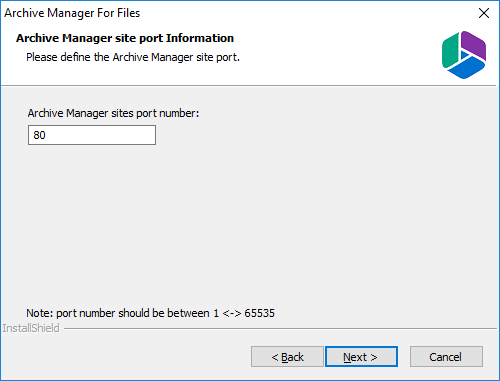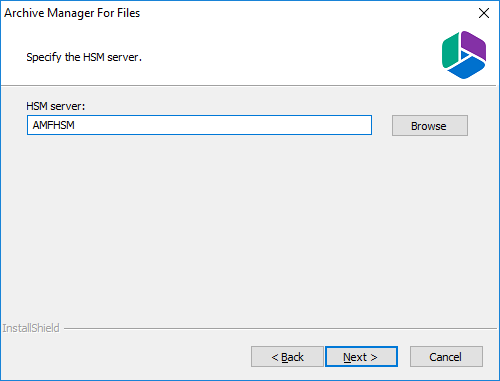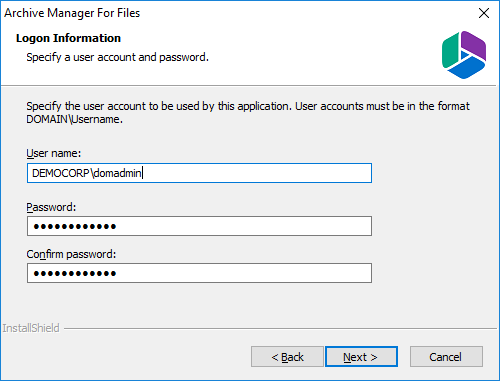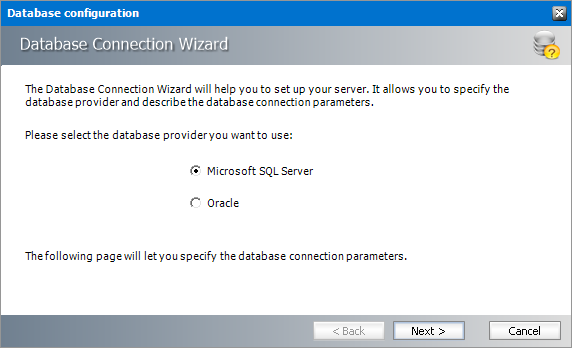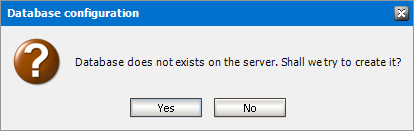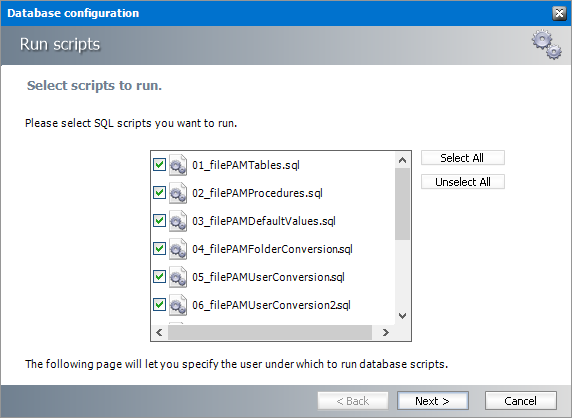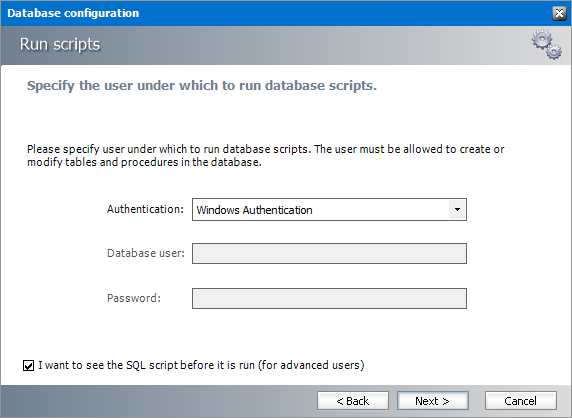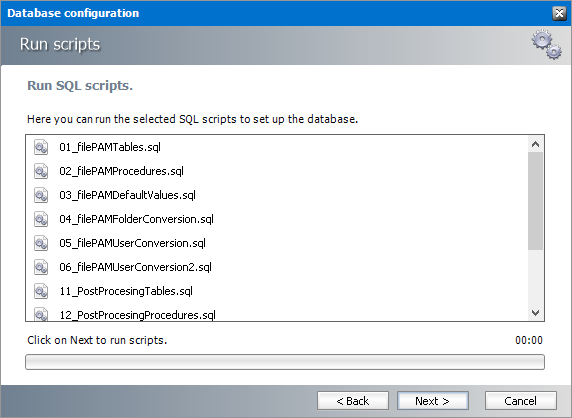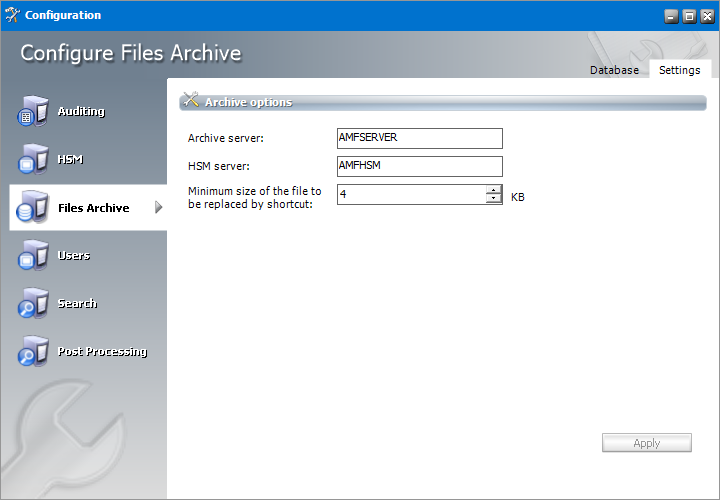Install HSM
In this topic:
·Worksheet for this installation
·Steps to configure the HSM database connection
·Steps to install the HSM database
·Steps to configure the HSM stores and schemas
Worksheet for this installation
The following information will be required through the installation process. Sample values are provided here as a guidance.
|
Item |
Description |
Example |
|
HSM server |
The server where the HSM and Archive Manager Search will be installed. |
AMFHSM |
|
Administrator |
Windows account that is used to install the application and run the Archive Manager for Exchange services. |
username: democorp\domadmin password: ************** |
|
Media folder |
Full path of the folder where the media files are extracted |
C:\Metalogix |
|
Installation folder |
Full path of the folder where the application files will be installed |
C:\Program Files (x86)\Metalogix |
|
HSM Store folder |
Full path of the folder that will contain the archived files. |
C:\HSM The local hard drive folder is used as the default media store. Use of other media storage systems are described in the Media Store Administration Guide. |
|
Store name |
Name of the media store on a hard drive. With the Advanced Installation option of the installer wizard, only a local hard drive can be setup as a media store. |
FILESTORE |
|
Schema name |
Name of a schema in a hard drive media store. |
FILESCHEMA |
|
Database Authentication method |
Type of database authentication: Integrated Windows Authentication or SQL Authentication |
Integrated Windows Authentication |
|
UserLogin |
Username if SQL Authentication is selected |
dbadmin |
|
Password |
Database password if SQL Authentication is selected |
************** |
|
Database server |
The database server instance name where the databases for Archive Manager for Files will be installed. |
AMFDB |
Steps to install the application
1.Log in to the server (eg. AMFHSM) with the Administrator credential (eg. democorp\domadmin)
2.Download the installation media. For more information see Steps to download the install media.
3.Run the Metalogix Archive Manager Installation Package to extract the files to a local folder.
4.Close the integrated installer wizard which starts automatically.
5.Run the HSM setup from <Media folder>\Archive Manager Installation Package\HSM\HSM Setup.exe
6.A prerequisite check occurs and missing requirements if any are displayed. Click Install to ensure all missing requirements are installed.
7.The Welcome window of the HSM installer opens.
8.Click Next. The Logon Information window opens.
Enter the information as described below:
a.User name - login name of the administrator (for example, democorp\domadmin)
b.Password - password of the administrator
c.Confirm password - same as the Password.
9.Click Next. The Firewall Settings window opens. Select Allow programs to communicate through Windows Firewall.
10.Click Next. The Ready to install the Program window opens.
11.Click Install. The installation starts and the progress is displayed on the Setup Status window. When the installation completes, the InstallShield Wizard Complete window opens.
12.Click Finish to close the installer. The Configuration wizard opens and you can verify that HSM has been installed if it appears in the tool.
Steps to configure the HSM database connection
1.When the installation completes, the Configuration wizard opens. If it does not open automatically, click Start > Metalogix > Archive Manager Configuration.
2.From the feature panel on the left, click HSM and select the Database tab.
3.Click Configure. The Database Connection Wizard opens.
4.Select either Microsoft SQL Server (for on-premise MS SQL Database Server or Azure SQL Database) or Oracle and click Next. If you choose Microsost SQL Server, the Database Connection window opens for the Microsoft SQL Server connection information.
For Microsoft SQL Server
a.Server name - name of the SQL server (eg. AMFDB)
b.Initial catalog - name of the HSM database (e.g. MAMHSM which is the default name of the HSM database)
c.Schema name - name of the SQL Schema (e.g. dbo)
d.Authentication authentication type used for the database. Choose either Windows authentication or SQL Server authentication
e.User name - database login user name if SQL Server authentication is the selected as the authentication mode.
f.Password - password of the database user if SQL Server authentication is the selected as the authentication mode.
For Oracle
a.Oracle net name - net service name that describes the network address of the database server in your tnsnames.ora file.
b.Schema - name of the Oracle schema from your tnsnames.ora file.
c.User name - database login user name.
d.Password - password of the database user.
5.Click Next and then click Yes on the confirmation dialog that opens.
6.If the database connection is setup successfully, the configuration completion window opens.
7.Click Finish to close the Database Connection wizard.
Steps to install the HSM database
1.From the feature panel on the left in the Configuration wizard, click HSM and select the Database tab.
2.Verify that the database connection information is as expected. Then click
3. Scripts. The script installer wizard opens.
4.Select Use the default credentials to use the information displayed in the Database connections section. If you select Use different credentials, enter the following information:
a.Authentication - authentication type used for the database. Choose either Windows authentication or SQL Server authentication
a.User name - database login user name if SQL Server authentication is the selected as the authentication mode.
b.Password - password of the database user if SQL Server authentication is the selected as the authentication mode.
5.Click Next.
In the Select the method for setting up the database step, choose one of the following options:
a.Run the database scripts by this wizard - the installer will automatically run the scripts to create the tables and procedures required for the database.
b.Get the database scripts and run them manually - you get the option to either save the scripts or copy it to clipboard and paste it elsewhere.
6.Click Next. Depending on your selection, one of the following windows open:
For Run the database scripts by this wizard
Select both check boxes: Create tables and Create procedures.
For Get the database scripts and run them manually
You must run both the scripts for a successful database installation.
7.Click Next. Depending on your selection in step 4, one of the following windows open
a.If you chose Run the database scripts by this wizard, and the installation is successful, a confirmation dialog opens. Click OK to close the dialog.
b.If you chose Get the database scripts and run them manually, you must run the scripts immediately because a confirmation dialog will verify whether you ran the scripts.
Select both check boxes after you run scripts and click OK.
8.If the installation is successful, the confirmation dialog opens. Click OK to close the dialog. The database setup completion window opens.
9.Click Finish to close the script installer. The Scripts section of the Database tab displays the status and version of the scripts (the version of the scripts you install may differ from the version shown in the image below).
10.Keep the Configuration wizard open for next steps.
Steps to configure the HSM stores and schemas
1.From the feature panel on the left of the Configuration wizard, click HSM and select the Stores tab.
2.From the Stores section click New Store. The Create a new media Store window opens.
3.Click Next. The location information window opens.
Enter the information as described below;
a.Storage Provider - select Hard disk, UNC Path because we are going to setup a media store in a folder on the local hard drive.
b.Path for the media store - Browse and create a folder if it does not exist (eg. \\AMFHSM\HSM). You could specify a UNC path to a shared folder as well.
4.Keep clicking Next to accept the default settings on each window until you reach the HSM server connection information window. Every media store must provide this information so the HSM server can connect to it. For more information about various media stores see the Archive Manager for Files - Media Store Administration Guide.
5.Click Add. The Add Server window opens. Enter the following information:
a.Server type - select HSM Server
b.Server name - name of the server where HSM is installed (eg. AMFHSM)
6.Click OK to close the window and add the the HSM Server to the list.
7.Click Next. The final configuration window appears.
8.Accept the defaults and click Finish. The Service Restart window opens.
Select one or more check boxes where the Status indicates Stopped. Click Yes to restart the service so that the HSM service is aware of the media store configuration.
9.Verify that the media store information appears in the Stores tab of the Configuration wizard.
10.From the Schemas section in the Stores tab of the the Configuration wizard, click New Schema. The Create new schema window opens.
Enter the following information:
a. Store - verify that it indicates the media store you just created.
b.Schema name - enter a name for the schema (eg. FILESCHEMA)
11.Click OK to save the schema information. In the Service Restart window opens, select one or more check boxes where the Status indicates Stopped. Click Yes to restart the service so that the HSM service is aware of the schema information.
12.Verify that the schema information appears in the Schemas section of the Stores tab in the Configuration wizard.
13.Close the Configuration wizard.
|
|
NOTE: The steps to create a local media store described above with default values completes the HSM installation. HSM offers more capabilities that can be configured. Configuration of HSM is described in detail in the HSM Installation and Configuration Guide. A large selection of media store types that are supported by Metalogix Archive Manager for Files are described in the Media Store Administration Guide. |
Steps to test the HSM and Media Store connectivity
1.Open the Configuration wizard and select HSM from the feature panel.
2.Click the Stores tab. Then click Test from the Schemas section. The HSM Test window opens.
3.Click Archive. The Archive window opens.
Keep the default test file settings. Copy the value in the Unique content field if you wish to test the retrieve process.
4.Click Archive. The Result window opens.
5.Verify that the result indicates success. Then click OK to close the Result window. Then close the Archive window.
6.In the HSM Test window, enter the name of the file that was archived in the Media Store during the archive test.
For example if the TestFile.txt was archived as 00000001.txt, enter 00000001 in the File Identifier field.
7.Click Retrieve. The Result window opens.
8.Verify that the result indicates success. Then click OK to close the Result window. Then close the other windows.
Install Search
The Archive Manager Search installer installs the Search and Post Processing services which allows a user to search and run specific tasks on each archived message. Archive Manager Search can be installed on a dedicated server, but in keeping with the topology described in the Deployment Plan we will install the Archive Manager Search and Post Processing service on the same server where HSM was installed (eg. AMFHSM).
In this topic:
For Archive Manager Search
·Worksheet for this installation
·Steps to install Archive Manager Search (with Post Processing)
·Steps to configure the Search database connection
·Steps to install the Search database
·Steps to configure Search Scopes
For Post Processing
·Steps to configure the Post Processing database connection
·Steps to install the Post Processing database
·Steps to configure Post Processing Scopes
Worksheet for this installation
The following information will be required through the installation process. Sample values are provided here as a guidance.
|
Item |
Description |
Example |
|
HSM server |
The server where the HSM and Archive Manager Search will be installed. |
AMFHSM |
|
Administrator |
Windows account that is used to install the application and run the Archive Manager for Exchange services. |
username: democorp\domadmin password: ************** |
|
Media folder |
Full path of the folder where the media files are extracted |
C:\Metalogix |
|
Installation folder |
Full path of the folder where the application files will be installed |
C:\Program Files (x86)\Metalogix |
|
HSM Store folder |
Full path of the folder that will contain the archived files. |
C:\HSM The local hard drive folder is used as the default media store. Use of other media storage systems are described in the Media Store Administration Guide. |
|
Store name |
Name of the media store on a hard drive. With the Advanced Installation option of the installer wizard, only a local hard drive can be setup as a media store. |
FILESTORE |
|
Schema name |
Name of a schema in a hard drive media store. |
FILESCHEMA |
|
Database Authentication method |
Type of database authentication: Integrated Windows Authentication or SQL Authentication |
Integrated Windows Authentication |
|
UserLogin |
Username if SQL Authentication is selected |
dbadmin |
|
Password |
Database password if SQL Authentication is selected |
************** |
|
Database server |
The database server instance name where the databases for Archive Manager for Files will be installed. |
AMFDB |
Steps to install Archive Manager Search
1.Log in to the server where HSM was installed (eg. AMFHSM) with the credentials of the superuser (eg. democorp\domadmin)
2.Download the installation media. For more information see Steps to download the install media.
3.Run the Metalogix Archive Manager Installation Package to extract the files to a local folder.
4.Close the integrated installer wizard which starts automatically.
5.Run the Archive Manager Search setup from <Media folder>\Archive Manager Installation Package\Archive Manager Search\Archive Manager Search Setup.exe.
6.A prerequisite check occurs and missing requirements if any are displayed. Click Install to ensure all missing requirements are installed.
7.The Welcome window of the HSM installer opens.
8.Click Next. The License Agreement window opens.
9.Click Yes to accept the license. The Setup Type window opens. Click Print if you wish to print the license agreement.
Select Complete to include Post Processing service. If you select Custom, you can modify the installation folder path which defaults to C:\Program Files (x86)\Metalogix\MAMSearch, and choose to whether you want to install Archive Manager Search or Post Processing or both.
10.Click Next. The Choose Destination Location windows opens. This setting is for the Metalogix Archive Manager for Files product and is not used by Metalogix Archive Manager for Exchange.
11.Accept the default setting and click Next. The Choose Destination Location for the mail index opens.
12.Accept the default setting and click Next. The Logon Information window opens.
Enter the information as described below:
a.User name - logon name of the superuser (for example, democorp\mamadmin)
b.Password - logon password of the superuser
c.Confirm password - same as the Password.
13.Click Next. The Firewall Settings window appears. Select the check box Allow programs to communicate through Windows Firewall.
14.Click Next. The Ready to Install the Program window opens.
15.Click Install. The InstallShield Wizard Complete window opens.
Steps to configure the Search database connection
1.When the installation completes, the Configuration wizard opens. If it does not open automatically, click Start > Metalogix > Archive Manager Configuration.
2.From the feature panel on the left, click Search and select the Database tab.
3.Click Configure. The Database Connection Wizard opens.
4.Select either Microsoft SQL Server (for on-premise MS SQL Database Server or Azure SQL Database) or Oracle and click Next. The database connection information window opens for the selected database.
For Microsoft SQL Server
a.Server name - name of the SQL server (eg. AMFDB)
b.Initial catalog - name of the HSM database (e.g. MAMSEARCH which is the default name of the Archive Manager Search database)
c.Schema name - name of the SQL Schema (e.g. dbo)
d.Authentication authentication type used for the database. Choose either Windows authentication or SQL Server authentication
e.User name - database login user name if SQL Server authentication is the selected as the authentication mode.
f.Password - password of the database user if SQL Server authentication is the selected as the authentication mode.
For Oracle
a.Oracle net name - net service name that describes the network address of the HSM database in your tnsnames.ora file (eg. AMFDB)
b.Schema - name of the HSM database (e.g. MAMSEARCH which is the default name of the Archive Manager Search database)
c.User name - database login user name
d.Password - password of the database user
5.Click Next and then click Yes on the confirmation dialog that opens.
6.If the database connection is setup successfully, the configuration confirmation window opens.
7.Click Finish to close the Database Connection wizard.
Steps to install the Search database
1.From the feature panel on the left in the Configuration wizard, click Search and select the Database tab.
2.Verify that the database connection information is as expected. Then click Run Scripts. The Run Scripts selection window opens.
3.Click Select All to select all check boxes. Click Next. The View SQL scripts window opens.
4.Click Next. The Run Scripts authentication window opens.
Enter the information as described below:
a.Authentication - authentication type used for the database. Choose either Windows authentication or SQL Server authentication
a.User name - database login user name if SQL Server authentication is the selected as the authentication mode.
b.Password - password of the database user if SQL Server authentication is the selected as the authentication mode.
c.(optional) Check the I want to review the SQL Scripts check box to view the scripts.
5.Click Next. If you chose to view the SQL scripts then the View SQL scripts window opens. If you chose to view the Oracle scripts then the View Oracle scripts window opens. Click Save Script to save the script as a script file to a folder. Check the Word wrap check box to display long lines as multiple lines of text.
6.Click Next. The Run SQL scripts window reopens with the scripts you have chosen to run.
7.Click Next. When the status changes to Scripts were run successfully, click Finish to close the script installer. The Scripts section of the Configuration wizard displays the status and version of the scripts.
Steps to configure the Post Processing database connection
1.When the installation completes, the Configuration wizard opens. If it does not open automatically, click Start > Metalogix > Archive Manager Configuration.
2.From the feature panel on the left, click Post Processing and select the Database tab.
3.Click Configure. The Database Connection Wizard opens. Select either Microsoft SQL Server (for on-premise MS SQL Database Server or Azure SQL Database) or Oracle and click Next. The database connection information window opens for the selected database.
For Microsoft SQL Server
a.Server name - name of the SQL server (eg. AMFDB)
b.Initial catalog - name of the Archive Manager for Files database (e.g. MAMFILE which is the default name of the Archive Manager for Files database)
c.Schema name - name of the SQL Schema (e.g. dbo)
d.Authentication authentication type used for the database. Choose either Windows authentication or SQL Server authentication
e.User name - database login user name if SQL Server authentication is the selected as the authentication mode.
f.Password - password of the database user if SQL Server authentication is the selected as the authentication mode.
For Oracle
a.Oracle net name - net service name that describes the network address of the HSM database in your tnsnames.ora file (eg. AMFDB)
b.Schema - name of the Archive Manager for Files database (e.g. MAMFILE which is the default name of the Archive Manager for Files database)
c.User name - database login user name
d.Password - password of the database user
4.Click Next and then click Yes on the confirmation dialog that opens.
5.If the database connection is setup successfully, the confirmation window opens.
6.Click Finish to close the Database Connection wizard.
Steps to install the Post Processing database
1.From the feature panel on the left of the Configuration wizard, click Post Processing and select the Database tab.
2.Verify that the database connection information is as expected. Then click Run Scripts. The Run Scripts selection window opens.
Click Select All to select all check boxes. Click Next. The View SQL scripts window opens.
3.Click Next. The Run Scripts authentication window opens.
Enter the information as described below:
a.Authentication - authentication type used for the database. Choose either Windows authentication or SQL Server authentication
b.User name - database login user name if SQL Server authentication is the selected as the authentication mode.
c.Password - password of the database user if SQL Server authentication is the selected as the authentication mode.
d.(optional) Check the I want to review the SQL Scripts check box to view the scripts.
4.Click Next. If you chose to view the SQL scripts then the View SQL scripts window opens. If you chose to view the Oracle scripts then the View Oracle scripts window opens. Click Save Script to save the script as a script file to a folder. Check the Word wrap check box to display long lines as multiple lines of text.
5.Click Next. The Run SQL scripts window reopens with the scripts you have chosen to run.
6.Click Next. When the status changes to Scripts were run successfully, click Finish to close the script installer. The Scripts section of the Configuration wizard displays the status and version of the scripts(the version of the scripts you install may differ from the version shown in the image below).
|
|
IMPORTANT: You may close the Configuration wizard. Click Cancel on any warning dialogs that may open. Additional Post Processing configuration is required but must wait until the Archive Server installation and configuration is completed. See Installation of Archive Manager for Files for next steps. |
Steps to configure Search Scopes
1.From the feature panel on the left in the Configuration wizard, click Search and select the Search Scopes tab.
2.Click Add. The Add Search scope window opens.
Enter the information and described below:
a.Server name - name of the Archive Manager for Files server (eg. AMFSERVER).
b.Type - Select File Archive Server.
3.Click Next. The Configuration window for the Archive database opens.
4.If the MAMFILE database already exists, click Import.
-or-
If the MAMFILE database does not exist yet, follow the steps below to configure the database:
a.Click Configure to setup the Archive Manager for Files database. The Database Connection Wizard opens.
b.Select either Microsoft SQL Server (for on-premise MS SQL Database Server or Azure SQL Database) or Oracle and click Next. The database connection information window opens for the selected database.
For Microsoft SQL Server
·Server name - name of the SQL server (eg. AMFDB)
·Initial catalog - name of the Archive Manager for Files database (e.g. MAMFILE which is the default name of the Archive Manager for Files database)
·Schema name - name of the SQL Schema (e.g. dbo)
·Authentication authentication type used for the database. Choose either Windows authentication or SQL Server authentication
·User name - database login user name if SQL Server authentication is the selected as the authentication mode.
·Password - password of the database user if SQL Server authentication is the selected as the authentication mode.
For Oracle
·Oracle net name - net service name that describes the network address of the HSM database in your tnsnames.ora file (eg. AMFDB)
·Schema - name of the Archive Manager for Files database (e.g. MAMFILE which is the default name of the Archive Manager for Files database)
·User name - database login user name
·Password - password of the database user
c.Click Next and then click Yes on the confirmation dialog that opens.
d.If the database connection is setup successfully, the configuration confirmation window opens.
e.Click Finish to close the Database Connection wizard.
5.The Configuration window for the Archive database reopens.
6.Click Next. The Configuration window for the Index database opens.
7.If the MAMINDEX database already exists, click Import.
-or-
If the MAMINDEX database does not exist, follow the steps below to configure the database:
a.Click Configure to setup the Index database connection. The Database Connection Wizard opens.
b.Select either Microsoft SQL Server or Oracle and click Next. The database connection information window opens for the selected database.
For Microsoft SQL Server
·Server name - name of the SQL server (eg. AMFDB)
·Initial catalog - name of the Archive Manager for Files index database (e.g. MAMINDEX which is the default name of the index database)
·Schema name - name of the SQL Schema (e.g. dbo)
·Authentication authentication type used for the database. Choose either Windows authentication or SQL Server authentication
·User name - database login user name if SQL Server authentication is the selected as the authentication mode.
·Password - password of the database user if SQL Server authentication is the selected as the authentication mode.
For Oracle
·Oracle net name - net service name that describes the network address of the HSM database in your tnsnames.ora file (eg. AMFDB)
·Schema - name of the Archive Manager for Files database (e.g. MAMINDEX which is the default name of the Archive Manager for Files database)
·User name - database login user name
·Password - password of the database user
c.Click Next and then click Yes on the confirmation dialog that opens.
d.If the database connection is setup successfully, the configuration confirmation window opens.
e.Click Finish to close the Database Connection wizard.
8.The Configuration window for the Index database reopens.
9.Click Next. The Configuration window for the Index directory opens
10.Click Browse to select or create a folder for the search index and then click Next. The Apply the configuration changes confirmation window opens.
11.Click Finish. The Archive server for Server type = Files Archive is added to the Manage search scopes section. Click the icon for the Archive server that you added, and verify the information in the Configuration summary section.
|
|
NOTE: Search scopes for Archive Manager for Exchange and Archive Manager for Files are separate entities based on the Server type. |
12.Close the Configuration wizard.
Steps to configure Post Processing Scopes
1.From the feature panel on the left in the Configuration wizard, click Post Processing and select the Post Processing Scopes tab.
2.Click Add. The Add Post Processing scope window opens.
Enter the information and described below:
a.Server name - specify the name of the Archive Manager for Files server.
b.Type - select Archive server for Files
3.Click OK.
Install Archive Manager for Files
When HSM is installed and configured, you can install Archive Manager for Files. To install Archive Manager for Files:
1.Login to the server with the credentials of the superuser (eg. democorp\mamadmin)
2.Run the Metalogix Archive Manager Installation Package to extract the files to a local folder.
3.Close the integrated installer wizard which starts automatically.
4.Run the Archive Manager Search setup. The default path is C:\Metalogix\Archive Manager Installation Package\Files\Archive Manager for Files Setup.exe
5.A prerequisite check occurs and missing requirements if any are displayed. Click Install to ensure all missing requirements are installed.
6.The Welcome window of the Archive Manager for Exchange installer opens.
7.Click Next. The License Agreement window opens.
8.Click Yes to accept the license. The License Key window opens. Click Print if you wish to print the license agreement.
9.If you are connected to the internet, select Online activation or see License Activation for more options. Click Next. When your license is activated, you will see a confirmation message and the license details. Click Finish to close the Activate License Key dialog.
10.Click Next. The Setup Type window opens.
Select the Complete option. The Custom option allows advanced users to manage individual features of the product like Auditing or ArchiveWeb which can be installed remotely.
11.Click Next. The Archive Manager site port Information window opens.
12.Keep the default port 80 unless there are other application co-located on this server that also use port 80. Click Next and the Select HSM server window opens.
In the HSM server field, enter the name, FQDN or IP address of the server where the HSM application feature was installed. You can click Browse to locate the server in the domain.
13.Click Next. The Logon Information window opens.
14.In the User name field, specify the superuser name (eg. democorp\mamadmin)and Password. Enter the password again in the Confirm password field. This user account must have the appropriate DCOM rights on the fileserver to launch COM objects and must have full access to files and folders which are meant to be archived. We recommend using a local administrator account. In case that Archive Manager will be used to archive files on remote servers (through shared drives), the user running the Archive Manager services must be granted full rights to the remote folders.
15.Click Next. The Firewall Settings window opens. Select the Allow programs to communicate through Windows Firewall check box. Metalogix Archive Manager for Exchange features will be then able to communicate through the firewall.
16.Click Next. The Ready to Install the Program window opens.
17.Click Install to start the installation. When the installation completes, the InstallShield Wizard Complete window opens.
18.Click Finish to close the wizard.
Configure Archive Manager
In this topic:
·Steps to configure the Archive Manager database connection
·Steps to install the Archive Manager database
Steps to configure the Archive Manager database connection
1.When the installation completes, the Post installation Tasks wizard opens. You can open the the Post installation Tasks wizard from C:\Program Files (x86)\Metalogix\MAM4Exchange\Tools\LaunchTools\LaunchTools.exe.
2.Click Start next to the Configuration step to open the Configuration wizard. To directly open the Configuration wizard click Start > Metalogix > Archive Manager Configuration.
3.From the feature panel on the left, click Files Archive and select the Database tab.
4.Click Configure. The Database Connection Wizard opens.
5.Select either Microsoft SQL Server or Oracle and click Next. The database connection information window opens for the selected database.
For Microsoft SQL Server
a.Server name - name of the SQL server (eg. AMXDB)
b.Initial catalog - name of the HSM database (e.g. MAMEXCH which is the default name of the Archive Manager for Exchange database)
c.Schema name - name of the SQL Schema (e.g. dbo)
d.Authentication authentication type used for the database. Choose either Windows authentication or SQL Server authentication
e.User name - database login user name if SQL Server authentication is the selected as the authentication mode.
f.Password - password of the database user if SQL Server authentication is the selected as the authentication mode.
For Oracle
a.Oracle net name - net service name that describes the network address of the HSM database in your tnsnames.ora file (eg. AMXDB)
b.Schema - name of the HSM database (e.g. MAMEXCH which is the default name of the Archive Manager for Exchange database)
c.User name - database login user name
d.Password - password of the database user
6.Click Next and then click Yes on the confirmation dialog that opens.
7.If the database connection is setup successfully, the confirmation window opens.
8.Click Finish to close the Database Connection wizard. The connection information is displayed in the Database connection section.
Steps to install the Archive Manager database
1.From the feature panel on the left in the Configuration wizard, click Files Archive and select the Database tab.
2.Verify that the database connection information is as expected. Then click Run Scripts. The Run Scripts selection window opens.
3.Click Select All to select all check boxes. Then click Next. The Run Scripts authentication window opens.
Enter the information as described below:
a.Authentication - authentication type used for the database. Choose either Windows authentication or SQL Server authentication
a.User name - database login user name if SQL Server authentication is the selected as the authentication mode.
b.Password - password of the database user if SQL Server authentication is the selected as the authentication mode.
c.(optional) Check the I want to review the SQL Scripts check box to view the scripts.
4.Click Next. If you chose to view the SQL scripts then the View SQL scripts window opens. If you chose to view the Oracle scripts then the View Oracle scripts window opens. Click Save Script to save the script as a script file to a folder. Check the Word wrap check box to display long lines as multiple lines of text.
5.Click Next. The Run SQL scripts window reopens with the scripts you have chosen to run.
6.Click Next. When the status changes to Scripts were run successfully, click Finish to close the script installer. The Scripts section of the Configuration wizard displays the status and version of the scripts.
7.Click the Settings tab. Information presented here is filled in by default and configuration is necessary only for special purposes as described below:
a.Archive server name of the machine where Archive Manager for Files is installed.
b.HSM server indicates the HSM server.
c.Minimum size of the file to be replaced by shortcut identifies the minimum size of a file, which can be replaced with a shortcut after archiving.
8.Close the Configuration wizard.