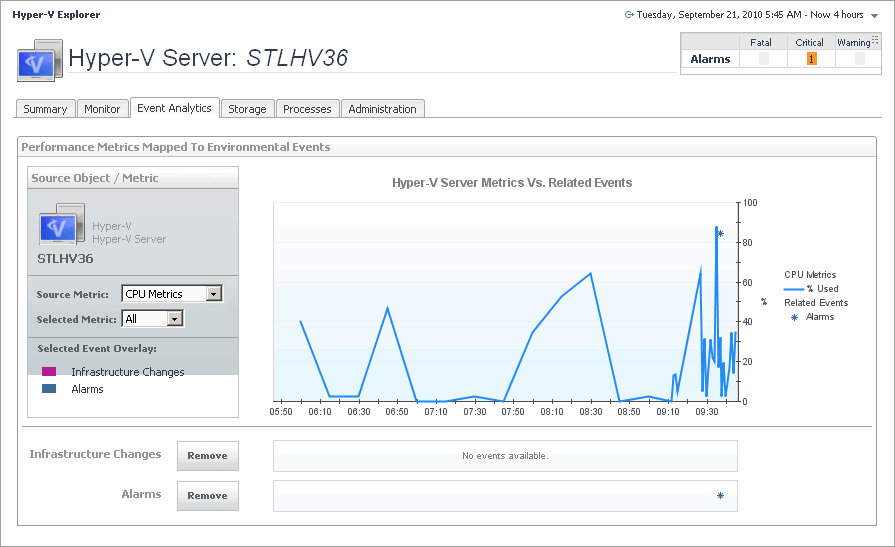Hyper-V Explorer Monitor tab
The Hyper-V Explorer Monitor tab shows details of system resources consumption for a server or a virtual machine.
This tab appears in the Hyper-V Explorer when you select a server or a virtual machine on the Hyper-V Explorer Topology tab.
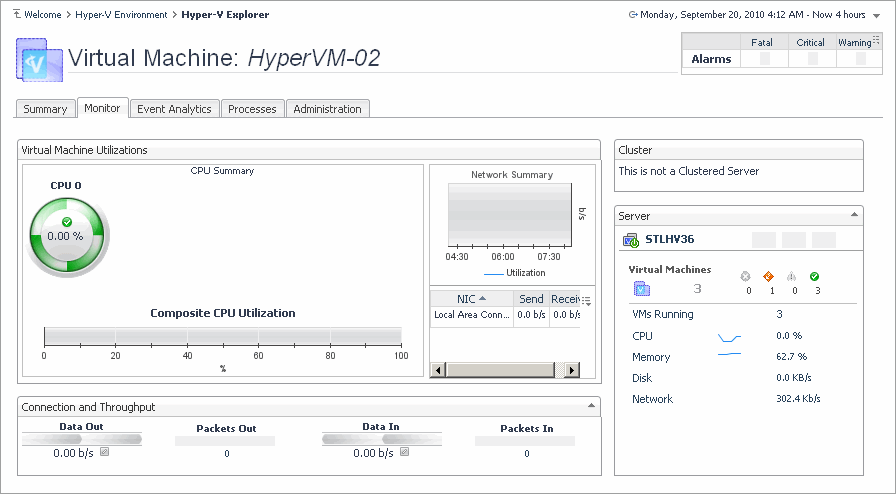
This tab is made up of the following embedded views:
|
|
Shows the details about the cluster to which the selected server belongs.
|
|
|
|
• |
Cluster. The name of the server cluster to which the selected server belongs, followed by the total counts of alarms associated with the cluster, broken down by alarm types (Normal, Warning, Critical, Fatal). | |
|
|
|
• |
Servers. The number of all servers associated with the cluster, including running and turned-off servers. | |
|
|
|
• |
VMs. The number of all virtual machines that exist on the selected server, including running and powered-off virtual machines. | |
|
|

|
|
|
Shows the current state of the server associated with the selected virtual machine, its current resource consumption, and indicates the number of virtual machines associated with the server.
|
|
|
|
• |
CPU. The current percentage of the server’s CPU load, used to execute system code and user programs, based on the total CPU capacity. | |
|
|
|
• |
Disk. The server’s current disk I/O rate. | |
|
|
|
• |
Memory. The current percentage of the server’s memory usage | |
|
|
|
• |
Network. The current rate at which the server transfers data from and to the network. | |
|
|
|
• |
Virtual machines. The number of the virtual machines associated with the server, followed by the counts of all alarms associated with the virtual machines, broken down by the alarm state (Normal, Warning, Critical, Fatal). | |
|
|
|
• |
VMs Running. The number of the virtual machines associated with the server that are currently running. | |
|
|
Drill down on: |
|
|
|
|
|
|
• |
CPU. Displays the CPU Utilization dialog box. |
|
|
|
|
• |
Disk. Displays the Disk Reads and Writes dialog box. |
|
|
|
|
|
|
|
• |
Network. Displays the Network Utilization dialog box. |
|
|
|
|
|
|
|
• |
Virtual Machines. Displays the Virtual Machines dwell, showing the names and states of all virtual machines name associated with the server. |
|
|
|
Shows a list of virtual machines associated with the selected server.
|
|
|
|
• |
Running. The number of the virtual machines associated with the server that are currently running. | |
|
|
|
• |
Virtual Machine. For each virtual machine that is associated with the selected server, and is currently running, there is an entry showing the name of the virtual machine followed by the total counts of alarms associated with the virtual machine, broken down by alarm types (Normal, Warning, Critical, Fatal). | |
|
|
|
• |
Virtual machines. The number of the virtual machines associated with the server, followed by the counts of all alarms associated with the virtual machines, broken down by the alarm state (Normal, Warning, Critical, Fatal). | |
|
|
Drill down on: |
|
|
|
|
|
|
|
|
|
• |
Virtual Machines. Displays the Virtual Machines dwell, showing the names and states of all virtual machines associated with the server. |
|
Hyper-V Explorer FAQts
This tab only appears when you are exploring individual clusters, servers, and virtual machines. It gives you answers to common questions related to the selected component. For example, when you select a Hyper-V server and open this tab you can quickly find out which servers in the cluster are consuming the least network bandwidth or have the most available memory.

Hyper-V Explorer FAQts tab
The Hyper-V Explorer’s FAQts tab shows answers to common questions related to a selected cluster, server, or a virtual machine.
This tab appears in the Hyper-V Explorer when you select a cluster, server, or a virtual machine on the Hyper-V Explorer Topology tab.

This tab is made up of the following embedded views:
This view provides an answer to the question selected in the Questions view. The answer appears in the following form:
Top x <objects of category>…
where x is the number of objects of the category you provided in the Categories view.
Specify x by entering a number. The answer is relative to the subset of the infrastructure you are viewing in the dashboard. For example, the top 5 servers are different for each individual cluster in the infrastructure.
This view lists the categories for which questions can be answered for you by Hyper-V Monitoring in Foglight Evolve Cloud.
Click a category in the list to select it.
This view lists the questions, for the category selected in the Categories, that can be answered for you by Hyper-V Monitoring in Foglight Evolve Cloud.
Click a question in the list to select it.
If the list of questions is long and you want to narrow it down, search for a particular text string using the Search Questions box.
Hyper-V Explorer Event Analytics
This tab only appears when you are exploring individual servers and virtual machines. It provides more details about the state of resource-related metrics over a selected time period and also shows any events that occur during that time-frame. This can give you a good idea of how the current resource consumption affects your environment as a whole. For example, a steady increase in memory consumption can often trigger memory utilization alarms, which typically indicates that you need to allocate more memory to the affected component.