erwin DISuite Mapping Manager
To use the adapter for erwin DISuite Mapping Manager to download Mappings, provide the url of erwin DISuite and enter the relevant credentials
Click the 
Provide the “Project Id” of the project in Mapping Manager.
Enter a name and folder for the adapter. A description can also optionally be entered for the adapter.
Click the 
To preview a sample of the first 50 results, click the 
To save the adapter to the DT database, click the 
Nalpeiron – get license details for company
To use the adapter for Nalpeiron to download license details from Nalpeiron , provide the url to access Nalpeiron webservice and enter the relevant credentials
Click the 
Provide the “Customer Id” that Nalpeiron has assigned to your company.
Provide the name of company (your customer) for whom you want to get license details from Nalpeiron
Enter a name and folder for the adapter. A description can also optionally be entered for the adapter.
Click the 
To preview a sample of the first 50 results, click the 
To save the adapter to the DT database, click the 
GLPI – Read configuration items
To use the adapter for GLPI, fill the field “Web Service Home URL” with the GLPI home page URL you want to connect to. Then provide the APP token and user token to connect.
The 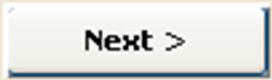
After selecting the desired operation, it is required to enter a name and a description for the adapter in the appropriate fields; the user must browse the file system for the adapter folder (used to save intermediate and result file for adapter execution).
The next button 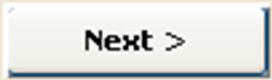
After that, the user is provided with a set of options, to select endpoint, display fields, search options and additional filters:
1) select between different endpoint, like Computer, Server, or any other item type:
2) select the fields of interest
3) Get available search options (search criteria):
4) define additional filters, i.e:. “is_deleted=0” that will be appended to previous parameters. To add “metacriteria” to complete the search options, defined in point 3), append the metacriteria search options using the GLPI syntax here: “is_deleted=0&metacriteria[0][itemtype]=Computer&metacriteria[0][field]=2&metacriteria[0][searchtype]=equal&metacriteria[0][value]=>0”
5) define a query limit (max returned range)
Pressing the 
Pressing the 
The 
APIMAN – Read APIs and contracts information
To use the adapter for APIMAN, fill the field “Web Service Home URL” with the APIMAN home page URL you want to connect to. Then provide valid user/password credentials to connect:
The 
After selecting the desired operation, it is required to enter a name and a description for the adapter in the appropriate fields; the user must browse the file system for the adapter folder (used to save intermediate and result file for adapter execution).
The next button 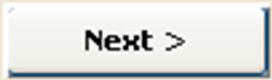
When a lens icon shows beside the parameter name, this means that user may choose the parameter value from a list of available items. In case of this example, with the double-click on the lens icon, a table appears, with the available endpoint for the Adapter:
Pressing the 
Pressing the 
The 