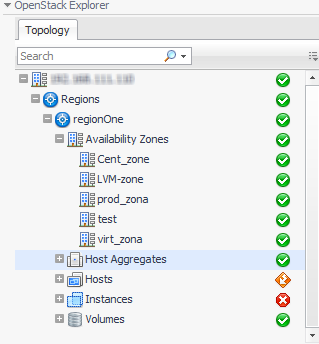Summary tab
The Summary tab is available on OpenStack Explorer and appears on all views regardless of the resource object or group of objects chosen.
For more information about using the OpenStack Explorer dashboard, see Using the OpenStack Explorer dashboard .
The Summary tab displays your OpenStack infrastructure resource objects.
Summary and Resource Information view
System Info tab
This tab is available on the OpenStack Environment dashboard.
The System Info tab is made up of the following embedded views:
|
• |
|
• |
|
• |
|
• |
This view displays a list of OpenStack services running on different hosts.
The table is includes the following fields:
|
• |
Name — the name of a service installed on the OpenStack system. |
|
• |
Host — the node on which the service is installed. |
|
• |
Availability Zone — the location where the node resides. |
|
• |
Status — indicates if the service is enabled. |
|
• |
State — indicates if the service is running. |
|
• |
Disabled Reason — provides a description of why a service is disabled. |
|
• |
Updated at — provides the time the configuration information was last refreshed. |
This view displays the total number of image templates available for virtual machine file systems.
The table is includes the following fields:
|
• |
Name — the name of the image. |
|
• |
Size — the size of image data, in gigabytes. |
|
• |
Visibility — indicates if the image is accessible to all members of a project. |
|
• |
Min Disk — the minimum size of the disk needed to boot the image, in gigabytes. |
|
• |
Min Ram — the minimum amount of RAM needed to boot the image, in megabytes. |
|
• |
Description — is a brief description of the image. |
The table is includes the following fields:
|
• |
Name — name of an individual flavor. |
|
• |
RAM — virtual machine memory in megabytes. |
|
• |
vCpus — number of virtual CPUs presented to the instance. |
|
• |
Swap — optional swap space allocation for the instance. |
|
• |
rxtxFactor — optional property that allows created servers to have a different bandwidth cap from that defined in the network. |
|
• |
Disk — Virtual root disk size in gigabytes. |
|
• |
Disabled — Default value is false. |
|
• |
Public — whether a flavor is available to all users or private with True being the default. |
|
• |
Ephemeral — the size of a secondary ephemeral data disk that exists only for the life of the instance. |
|
• |
ExtraSpec — additional optional restrictions on which compute nodes the flavor can run on. |
This view displays the total number of network configurations for the OpenStack system.
The table is includes the following fields:
|
• |
Name — network name. |
|
• |
Status — indicates if the network is operational. |
|
• |
Subnets — subnets associated with the network. |
|
• |
PhysicalNetwork — the name of the physical network. |
|
• |
AdminStateUp — the administrative state of a port. |
|
NOTE: false indicates that the port is not forwarding packets. |
|
• |
Project — project to which the network is associated. |
|
• |
NetworkType — the default network provider type and the only type of network projects are able to create. |
|
• |
External — indicates if the network is public or private. |
|
• |
Shared — whether any project can access the network resource. |
|
• |
SegmentationId — identifies an isolated segment on the physical network. |
This view displays the total number of hypervisors.
The table consists of the following fields:
|
• |
Hypervisor Type — the type of hypervisor running on a host. |
|
• |
Host — the host running the hypervisor. |
|
• |
Node Name — name of the hypervisor node. |
|
• |
Node Ip — hypervisor’s IP, available for “Icehouse” and higher versions of OpenStack. |
|
• |
Hypervisor Version — the version of the hypervisor running on a host. |
|
• |
VCPUs — the total number of virtual central processing units (VCPUs). |
|
• |
RAM — hypervisor’s RAM. |
|
• |
Storage — hypervisor’s local storage capacity. |
Topology tab
The Topology tab is located in the navigational panel at the left of the Foglight browser interface, under dashboards. For more information about the OpenStack Explorer dashboard, see Using the OpenStack Explorer dashboard .
When you select an object from the Topology tab, all the views in the OpenStack Explorer dashboard are updated with information pertaining to that object.
The top-level objects in the topological view are always the Regions.