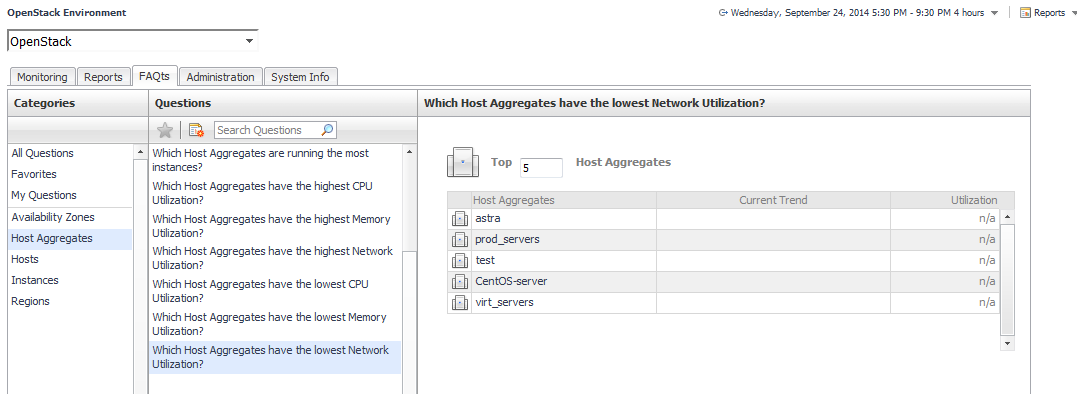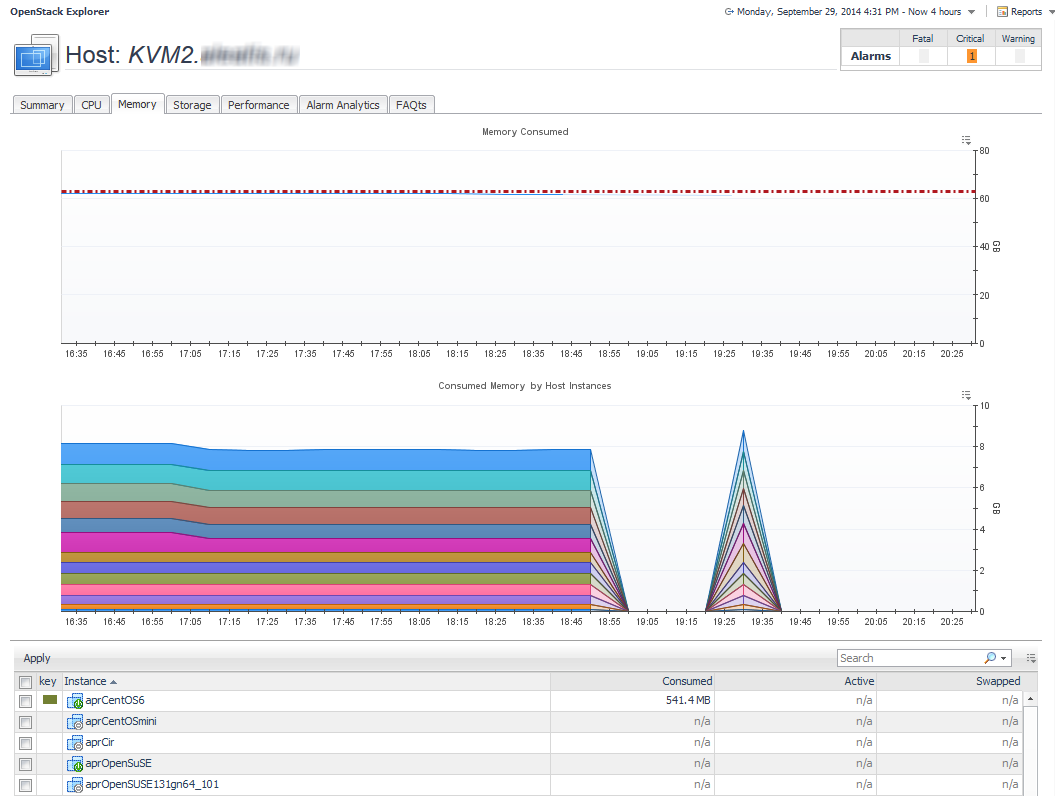FAQts tab
In OpenStack Explorer, on the Topology tab, that appears on the navigation panel, select an availability zone or host.
The FAQts view is made up of the following embedded views:
|
• |
Click a category in the list to select it.
This view lists the questions, for the category selected in Categories, that can be answered for you by Foglight for OpenStack.
Click a question in the list to select it.
|
• |
|
1 |
This view provides an answer to the question selected in the Questions view. The answer appears in the following form:
Top x <objects of category>…
where x is the number of objects of the category you provided in the Categories view.
Specify x by entering a number. The answer is relative to the subset of the infrastructure you are viewing in the dashboard. For example, the top five datastores are different for each individual cluster in the infrastructure.
To view detailed information about one of the monitored hosts, click the hosts’s name in the table to drill down to the Host_Name dashboard in OpenStack Explorer.
Host
Shown in the Host table is a list of all related hosts.
Memory tab
This tab is available in the OpenStack Explorer. To find it, open the OpenStack Explorer and on the Topology tab, that appears on the navigation panel, select a host instance. In the OpenStack Explorer, open the Memory tab.
The OpenStack Explorer’s Memory tab displays the combined memory consumed for a Host, showing the amount of memory each Instance that is running on that Host uses.
This view is made up of the following embedded views:
|
2 |
Click the Apply button on the embedded view task bar. |
OpenStack Alarms dashboard view
This view appears at the top of the OpenStack Alarms dashboard, preceding the Alarms List view.
The alarm counts are the total number of alarms for each alarm type: Normal, Warning, Critical, and Fatal. You can drill down on any alarm count by clicking it. The Alarms dialog box appears with a list of all related alarms.