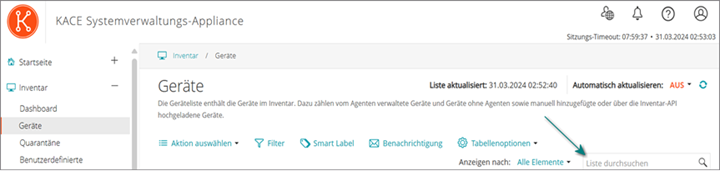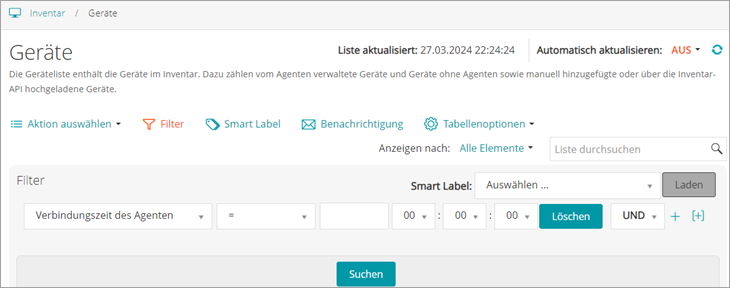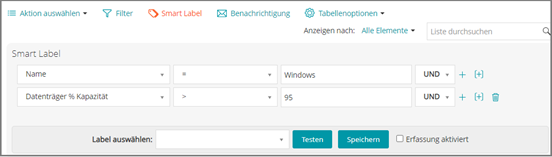Auf Seitenebene suchen
Auf Seitenebene suchen
Mit der Suche auf Seitenebene können Sie auf der aktuellen Seite nach Informationen suchen.
|
1. |
Melden Sie sich bei der Administratorkonsole der Appliance an: https://appliance_hostname/admin. Oder wählen Sie, wenn in den allgemeinen Einstellungen der Appliance die Option Organisationsmenü in Verwaltungskopfzeile anzeigen aktiviert ist, in der Dropdown-Liste oben rechts auf der Seite neben den Anmeldeinformationen eine Organisation aus. |
|
2. |
Rufen Sie eine Listenseite auf. Klicken Sie beispielsweise in der linken Navigationsleiste auf Inventar. Die Seite Geräte wird angezeigt. |
|
3. |
Geben Sie auf der Listenseite (in diesem Beispiel: Geräte) oben rechts auf der Seite in das Feld Suchen den Suchtext ein. Drücken Sie die Eingabetaste, um die Suche auf Seitenebene zu starten. |
|
TIP: Verwenden Sie das Prozentzeichen (%) als Platzhalter. Sie können das Prozentzeichen beispielsweise in einer Suchzeichenfolge verwenden, um alle Elemente zu finden, die den Kriterien vor und nach dem Prozentzeichen entsprechen. |
Auf Seitenebene mit erweiterten Optionen suchen
Auf Seitenebene mit erweiterten Optionen suchen
Beispiel: Nach verwalteten Geräten mithilfe der Filterkriterien suchen
Wenn ein Nutzer mit eingeschränkten Zugriffsrechten eine erweiterte Suche nach Geräten durchführt und seine Benutzerrolle mit einem Smart Label verknüpft ist, enthalten die Ergebnisse nur die Geräte, die mit diesem Smart Label verknüpft sind. Damit weitere Geräte angezeigt werden, können Sie den Umfang des Smart Label nach Bedarf ändern. Weitere Informationen zum Konfigurieren eines Gerätebereichs für eine Benutzerrolle finden Sie unter Benutzerrollen hinzufügen oder bearbeiten. Informationen zu Smart Labels finden Sie unter Verwalten von Smart Labels.
|
1. |
|
a. |
Melden Sie sich bei der Administratorkonsole der Appliance an: https://appliance_hostname/admin. Oder wählen Sie, wenn in den allgemeinen Einstellungen der Appliance die Option Organisationsmenü in Verwaltungskopfzeile anzeigen aktiviert ist, in der Dropdown-Liste oben rechts auf der Seite neben den Anmeldeinformationen eine Organisation aus. |
|
b. |
|
2. |
|
4. |
Wählen Sie in der Dropdown-Liste "Operator" die Option UND aus, klicken Sie zum Hinzufügen einer neuen Zeile auf Zeile hinzufügen und geben Sie anschließend die erforderlichen Kriterien für die Suche nach Geräten an, deren Speicherplatz begrenzt ist: |
|
5. |
Smart Labels und Benachrichtigungen mithilfe der Kriterien der Erweiterten Suche hinzufügen
Sie können Smart Labels und Benachrichtigungen mit den im Bereich Erweiterte Suche ausgewählten Kriterien hinzufügen.
Wenn ein Nutzer mit eingeschränkten Zugriffsrechten eine erweiterte Suche nach Geräten durchführt und seine Benutzerrolle mit einem Smart Label verknüpft ist, enthalten die Ergebnisse nur die Geräte, die mit diesem Smart Label verknüpft sind. Damit weitere Geräte angezeigt werden, können Sie den Umfang des Smart Label nach Bedarf ändern. Weitere Informationen zum Konfigurieren eines Gerätebereichs für eine Benutzerrolle finden Sie unter Benutzerrollen hinzufügen oder bearbeiten. Informationen zu Smart Labels finden Sie unter Verwalten von Smart Labels.
|
1. |
Melden Sie sich bei der Administratorkonsole der Appliance an: https://appliance_hostname/admin. Oder wählen Sie, wenn in den allgemeinen Einstellungen der Appliance die Option Organisationsmenü in Verwaltungskopfzeile anzeigen aktiviert ist, in der Dropdown-Liste oben rechts auf der Seite neben den Anmeldeinformationen eine Organisation aus. |
|
2. |
Rufen Sie eine Listenseite auf. Klicken Sie beispielsweise auf der linken Navigationsleiste auf Inventar, um die Seite Geräte anzuzeigen. |
|
3. |
Klicken Sie oberhalb der Liste auf der rechten Seite auf die Registerkarte Filter und geben Sie die Suchkriterien ein. |
|
4. |
|
5. |
|
◦ |
Wählen Sie ein vorhandenes Label aus, um es mit diesem Smart Label zu verknüpfen. Geben Sie in das Feld Label auswählen einen Begriff ein, um nach vorhandenen Labels zu suchen. |
|
◦ |
Geben Sie einen neuen Namen für das Smart Label im Feld Label auswählen ein und drücken Sie Enter bzw. die Eingabetaste. |
|
NOTE: Drücken Sie Enter bzw. die Eingabetaste, nachdem Sie einen neuen Smart Label-Namen eingegeben haben, um den Text aus dem Suchfeld in das Label-Feld zu verschieben. |
|
6. |
|
◦ |
Wenn ein bestimmtes Anwendungs-Smart Label über Startseite > Labels > Smart Labels bearbeitet wird, wird es sofort auf sämtliche Anwendungen angewendet bzw. von diesen entfernt. |
|
◦ |
Smart Labels werden automatisch Anwendungen zugewiesen oder von diesen entfernt, wenn die Elemente auf der Seite Inventar > Software aktualisiert werden und den angegebenen Kriterien entsprechen. |
|
7. |
|
Die Informationen, die in der Betreff-Zeile der E-Mail-Benachrichtigung stehen sollen. | |
|
9. |
|
10. |
Die Benachrichtigung wird hinzugefügt und auf der Seite E-Mail-Alarmfunktionen angezeigt.
Smart Labels von der Registerkarte "Filter" laden
Sie können Smart Labels von Listenseiten laden, auf denen die Registerkarte Filter verfügbar ist.
Wenn ein Nutzer mit eingeschränkten Zugriffsrechten eine erweiterte Suche nach Geräten durchführt und seine Benutzerrolle mit einem Smart Label verknüpft ist, enthalten die Ergebnisse nur die Geräte, die mit diesem Smart Label verknüpft sind. Damit weitere Geräte angezeigt werden, können Sie den Umfang des Smart Label nach Bedarf ändern. Weitere Informationen zum Konfigurieren eines Gerätebereichs für eine Benutzerrolle finden Sie unter Benutzerrollen hinzufügen oder bearbeiten. Informationen zu Smart Labels finden Sie unter Verwalten von Smart Labels.
|
1. |
Melden Sie sich bei der Administratorkonsole der Appliance an: https://appliance_hostname/admin. Oder wählen Sie, wenn in den allgemeinen Einstellungen der Appliance die Option Organisationsmenü in Verwaltungskopfzeile anzeigen aktiviert ist, in der Dropdown-Liste oben rechts auf der Seite neben den Anmeldeinformationen eine Organisation aus. |
|
2. |
Rufen Sie eine Listenseite auf. Klicken Sie beispielsweise auf Inventar zum Anzeigen der Liste Geräte. |
|
3. |
|
4. |
Wählen Sie oben im Bereich Filter in der Dropdown-Liste Smart Label das Smart Label aus, das Sie laden wollen. |
|
5. |
Die Kriterien des gewählten Smart Labels werden im Bereich Filter angezeigt.
Beispiel: Nach verwalteten Geräten mithilfe der Filterkriterien suchen
Auf Seitenebene mit erweiterten Optionen suchen
Beispiel: Nach verwalteten Geräten mithilfe der Filterkriterien suchen
Wenn ein Nutzer mit eingeschränkten Zugriffsrechten eine erweiterte Suche nach Geräten durchführt und seine Benutzerrolle mit einem Smart Label verknüpft ist, enthalten die Ergebnisse nur die Geräte, die mit diesem Smart Label verknüpft sind. Damit weitere Geräte angezeigt werden, können Sie den Umfang des Smart Label nach Bedarf ändern. Weitere Informationen zum Konfigurieren eines Gerätebereichs für eine Benutzerrolle finden Sie unter Benutzerrollen hinzufügen oder bearbeiten. Informationen zu Smart Labels finden Sie unter Verwalten von Smart Labels.
|
1. |
|
a. |
Melden Sie sich bei der Administratorkonsole der Appliance an: https://appliance_hostname/admin. Oder wählen Sie, wenn in den allgemeinen Einstellungen der Appliance die Option Organisationsmenü in Verwaltungskopfzeile anzeigen aktiviert ist, in der Dropdown-Liste oben rechts auf der Seite neben den Anmeldeinformationen eine Organisation aus. |
|
b. |
|
2. |
|
4. |
Wählen Sie in der Dropdown-Liste "Operator" die Option UND aus, klicken Sie zum Hinzufügen einer neuen Zeile auf Zeile hinzufügen und geben Sie anschließend die erforderlichen Kriterien für die Suche nach Geräten an, deren Speicherplatz begrenzt ist: |
|
5. |
Smart Labels und Benachrichtigungen mithilfe der Kriterien der Erweiterten Suche hinzufügen
Sie können Smart Labels und Benachrichtigungen mit den im Bereich Erweiterte Suche ausgewählten Kriterien hinzufügen.
Wenn ein Nutzer mit eingeschränkten Zugriffsrechten eine erweiterte Suche nach Geräten durchführt und seine Benutzerrolle mit einem Smart Label verknüpft ist, enthalten die Ergebnisse nur die Geräte, die mit diesem Smart Label verknüpft sind. Damit weitere Geräte angezeigt werden, können Sie den Umfang des Smart Label nach Bedarf ändern. Weitere Informationen zum Konfigurieren eines Gerätebereichs für eine Benutzerrolle finden Sie unter Benutzerrollen hinzufügen oder bearbeiten. Informationen zu Smart Labels finden Sie unter Verwalten von Smart Labels.
|
1. |
Melden Sie sich bei der Administratorkonsole der Appliance an: https://appliance_hostname/admin. Oder wählen Sie, wenn in den allgemeinen Einstellungen der Appliance die Option Organisationsmenü in Verwaltungskopfzeile anzeigen aktiviert ist, in der Dropdown-Liste oben rechts auf der Seite neben den Anmeldeinformationen eine Organisation aus. |
|
2. |
Rufen Sie eine Listenseite auf. Klicken Sie beispielsweise auf der linken Navigationsleiste auf Inventar, um die Seite Geräte anzuzeigen. |
|
3. |
Klicken Sie oberhalb der Liste auf der rechten Seite auf die Registerkarte Filter und geben Sie die Suchkriterien ein. |
|
4. |
|
5. |
|
◦ |
Wählen Sie ein vorhandenes Label aus, um es mit diesem Smart Label zu verknüpfen. Geben Sie in das Feld Label auswählen einen Begriff ein, um nach vorhandenen Labels zu suchen. |
|
◦ |
Geben Sie einen neuen Namen für das Smart Label im Feld Label auswählen ein und drücken Sie Enter bzw. die Eingabetaste. |
|
NOTE: Drücken Sie Enter bzw. die Eingabetaste, nachdem Sie einen neuen Smart Label-Namen eingegeben haben, um den Text aus dem Suchfeld in das Label-Feld zu verschieben. |
|
6. |
|
◦ |
Wenn ein bestimmtes Anwendungs-Smart Label über Startseite > Labels > Smart Labels bearbeitet wird, wird es sofort auf sämtliche Anwendungen angewendet bzw. von diesen entfernt. |
|
◦ |
Smart Labels werden automatisch Anwendungen zugewiesen oder von diesen entfernt, wenn die Elemente auf der Seite Inventar > Software aktualisiert werden und den angegebenen Kriterien entsprechen. |
|
7. |
|
Die Informationen, die in der Betreff-Zeile der E-Mail-Benachrichtigung stehen sollen. | |
|
9. |
|
10. |
Die Benachrichtigung wird hinzugefügt und auf der Seite E-Mail-Alarmfunktionen angezeigt.
Smart Labels von der Registerkarte "Filter" laden
Sie können Smart Labels von Listenseiten laden, auf denen die Registerkarte Filter verfügbar ist.
Wenn ein Nutzer mit eingeschränkten Zugriffsrechten eine erweiterte Suche nach Geräten durchführt und seine Benutzerrolle mit einem Smart Label verknüpft ist, enthalten die Ergebnisse nur die Geräte, die mit diesem Smart Label verknüpft sind. Damit weitere Geräte angezeigt werden, können Sie den Umfang des Smart Label nach Bedarf ändern. Weitere Informationen zum Konfigurieren eines Gerätebereichs für eine Benutzerrolle finden Sie unter Benutzerrollen hinzufügen oder bearbeiten. Informationen zu Smart Labels finden Sie unter Verwalten von Smart Labels.
|
1. |
Melden Sie sich bei der Administratorkonsole der Appliance an: https://appliance_hostname/admin. Oder wählen Sie, wenn in den allgemeinen Einstellungen der Appliance die Option Organisationsmenü in Verwaltungskopfzeile anzeigen aktiviert ist, in der Dropdown-Liste oben rechts auf der Seite neben den Anmeldeinformationen eine Organisation aus. |
|
2. |
Rufen Sie eine Listenseite auf. Klicken Sie beispielsweise auf Inventar zum Anzeigen der Liste Geräte. |
|
3. |
|
4. |
Wählen Sie oben im Bereich Filter in der Dropdown-Liste Smart Label das Smart Label aus, das Sie laden wollen. |
|
5. |
Die Kriterien des gewählten Smart Labels werden im Bereich Filter angezeigt.
Smart Labels und Benachrichtigungen mithilfe der Kriterien der Erweiterten Suche hinzufügen
Auf Seitenebene mit erweiterten Optionen suchen
Beispiel: Nach verwalteten Geräten mithilfe der Filterkriterien suchen
Wenn ein Nutzer mit eingeschränkten Zugriffsrechten eine erweiterte Suche nach Geräten durchführt und seine Benutzerrolle mit einem Smart Label verknüpft ist, enthalten die Ergebnisse nur die Geräte, die mit diesem Smart Label verknüpft sind. Damit weitere Geräte angezeigt werden, können Sie den Umfang des Smart Label nach Bedarf ändern. Weitere Informationen zum Konfigurieren eines Gerätebereichs für eine Benutzerrolle finden Sie unter Benutzerrollen hinzufügen oder bearbeiten. Informationen zu Smart Labels finden Sie unter Verwalten von Smart Labels.
|
1. |
|
a. |
Melden Sie sich bei der Administratorkonsole der Appliance an: https://appliance_hostname/admin. Oder wählen Sie, wenn in den allgemeinen Einstellungen der Appliance die Option Organisationsmenü in Verwaltungskopfzeile anzeigen aktiviert ist, in der Dropdown-Liste oben rechts auf der Seite neben den Anmeldeinformationen eine Organisation aus. |
|
b. |
|
2. |
|
4. |
Wählen Sie in der Dropdown-Liste "Operator" die Option UND aus, klicken Sie zum Hinzufügen einer neuen Zeile auf Zeile hinzufügen und geben Sie anschließend die erforderlichen Kriterien für die Suche nach Geräten an, deren Speicherplatz begrenzt ist: |
|
5. |
Smart Labels und Benachrichtigungen mithilfe der Kriterien der Erweiterten Suche hinzufügen
Sie können Smart Labels und Benachrichtigungen mit den im Bereich Erweiterte Suche ausgewählten Kriterien hinzufügen.
Wenn ein Nutzer mit eingeschränkten Zugriffsrechten eine erweiterte Suche nach Geräten durchführt und seine Benutzerrolle mit einem Smart Label verknüpft ist, enthalten die Ergebnisse nur die Geräte, die mit diesem Smart Label verknüpft sind. Damit weitere Geräte angezeigt werden, können Sie den Umfang des Smart Label nach Bedarf ändern. Weitere Informationen zum Konfigurieren eines Gerätebereichs für eine Benutzerrolle finden Sie unter Benutzerrollen hinzufügen oder bearbeiten. Informationen zu Smart Labels finden Sie unter Verwalten von Smart Labels.
|
1. |
Melden Sie sich bei der Administratorkonsole der Appliance an: https://appliance_hostname/admin. Oder wählen Sie, wenn in den allgemeinen Einstellungen der Appliance die Option Organisationsmenü in Verwaltungskopfzeile anzeigen aktiviert ist, in der Dropdown-Liste oben rechts auf der Seite neben den Anmeldeinformationen eine Organisation aus. |
|
2. |
Rufen Sie eine Listenseite auf. Klicken Sie beispielsweise auf der linken Navigationsleiste auf Inventar, um die Seite Geräte anzuzeigen. |
|
3. |
Klicken Sie oberhalb der Liste auf der rechten Seite auf die Registerkarte Filter und geben Sie die Suchkriterien ein. |
|
4. |
|
5. |
|
◦ |
Wählen Sie ein vorhandenes Label aus, um es mit diesem Smart Label zu verknüpfen. Geben Sie in das Feld Label auswählen einen Begriff ein, um nach vorhandenen Labels zu suchen. |
|
◦ |
Geben Sie einen neuen Namen für das Smart Label im Feld Label auswählen ein und drücken Sie Enter bzw. die Eingabetaste. |
|
NOTE: Drücken Sie Enter bzw. die Eingabetaste, nachdem Sie einen neuen Smart Label-Namen eingegeben haben, um den Text aus dem Suchfeld in das Label-Feld zu verschieben. |
|
6. |
|
◦ |
Wenn ein bestimmtes Anwendungs-Smart Label über Startseite > Labels > Smart Labels bearbeitet wird, wird es sofort auf sämtliche Anwendungen angewendet bzw. von diesen entfernt. |
|
◦ |
Smart Labels werden automatisch Anwendungen zugewiesen oder von diesen entfernt, wenn die Elemente auf der Seite Inventar > Software aktualisiert werden und den angegebenen Kriterien entsprechen. |
|
7. |
|
Die Informationen, die in der Betreff-Zeile der E-Mail-Benachrichtigung stehen sollen. | |
|
9. |
|
10. |
Die Benachrichtigung wird hinzugefügt und auf der Seite E-Mail-Alarmfunktionen angezeigt.
Smart Labels von der Registerkarte "Filter" laden
Sie können Smart Labels von Listenseiten laden, auf denen die Registerkarte Filter verfügbar ist.
Wenn ein Nutzer mit eingeschränkten Zugriffsrechten eine erweiterte Suche nach Geräten durchführt und seine Benutzerrolle mit einem Smart Label verknüpft ist, enthalten die Ergebnisse nur die Geräte, die mit diesem Smart Label verknüpft sind. Damit weitere Geräte angezeigt werden, können Sie den Umfang des Smart Label nach Bedarf ändern. Weitere Informationen zum Konfigurieren eines Gerätebereichs für eine Benutzerrolle finden Sie unter Benutzerrollen hinzufügen oder bearbeiten. Informationen zu Smart Labels finden Sie unter Verwalten von Smart Labels.
|
1. |
Melden Sie sich bei der Administratorkonsole der Appliance an: https://appliance_hostname/admin. Oder wählen Sie, wenn in den allgemeinen Einstellungen der Appliance die Option Organisationsmenü in Verwaltungskopfzeile anzeigen aktiviert ist, in der Dropdown-Liste oben rechts auf der Seite neben den Anmeldeinformationen eine Organisation aus. |
|
2. |
Rufen Sie eine Listenseite auf. Klicken Sie beispielsweise auf Inventar zum Anzeigen der Liste Geräte. |
|
3. |
|
4. |
Wählen Sie oben im Bereich Filter in der Dropdown-Liste Smart Label das Smart Label aus, das Sie laden wollen. |
|
5. |
Die Kriterien des gewählten Smart Labels werden im Bereich Filter angezeigt.