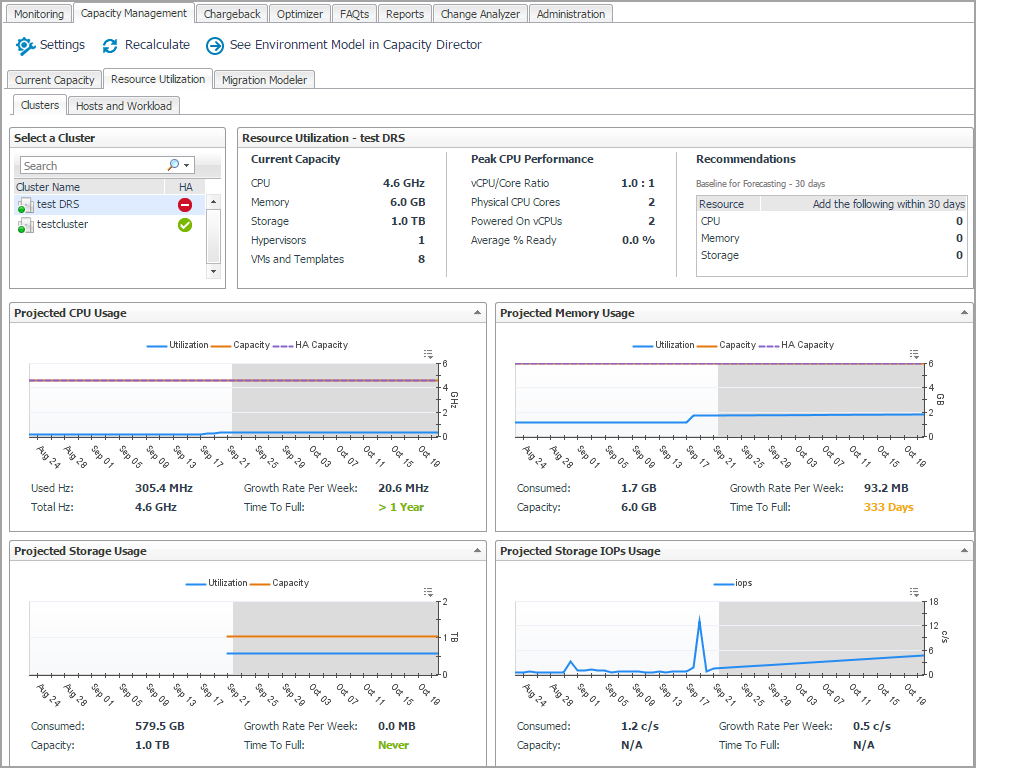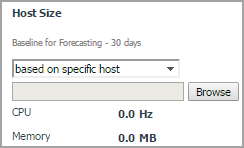Resource Utilization Tab
The Resource Utilization view displays information about the resource utilization of a selected virtual center or datacenter. It includes the following tabs:
|
1 |
On the navigation panel, under Dashboards, click VMware > VMware Environment or Hyper-V > Hyper-V Environment. |
|
NOTE: Enabling or disabling the HA policy, which is configured in the vCenter®, is applicable for both the Clusters tab and the Hosts and Workload tab in the Resource Utilization view. If the HA policy is enabled for a cluster, Foglight Capacity Director calculates the cluster resources and reserves the cluster resources that are required to satisfy the HA policy. A green check mark appears in the HA column when the HA policy is enabled. |
Clusters/Hosts and Workload tabs
The Clusters tab and the Hosts and Workload tab display the details related to the selected virtual center or datacenter. This information is automatically updated after selecting a cluster.
The Clusters tab includes the following data:
|
• |
Select a Cluster: Lists available clusters in the selected virtual center or datacenter. |
|
• |
Current Capacity: Displays the current capacity of the selected cluster, which includes the following data: CPU, Memory, Storage, Hypervisors, and VMs and Templates. |
|
• |
Peak CPU Performance: Displays the current CPU data of the selected cluster, which includes the following data: vCPU/Core Ratio, Physical CPU Cores, Powered On vCPUs, and Average % Ready. |
|
• |
Recommendations: Displays recommendations on the resources (CPU, Memory, and Storage) to be added in the future to ensure that the resource utilization is balanced. Use the Settings dialog box to edit the Baseline for Forecasting. |
|
• |
Resource utilization related views: Projected CPU Usage view, Projected Memory Usage view, Projected Storage Usage view, and Projected Storage IOPs Usage view. The metric line in the white area is the history data, while the metric line in the gray area is the predicted data. For more information, see Resource Utilization related views. |
The Hosts and Workload tab includes the following data:
|
• |
Select a Cluster: Lists available clusters in the selected virtual center or datacenter. |
|
• |
Overview: Summarizes the CPU capacity and memory capacity of the selected cluster. Both capacities are calculated based on the value selected from the Host Size drop-down list. The Host Size drop-down list includes the following options: average host size (default value) and based on specific host. The Host Requirement - Average Host Size view is refreshed automatically after changing the Host Size value. For more information, see Calculating Host Size based on specific host. |
|
• |
Host Requirement - Average Host Size: Displays the number of Required Hosts and Available Hosts, if the existing server is used as the calculation benchmark. |
|
• |
Required Hosts: Shows with the blue line, indicating how many hosts are required to support the current number of virtual machines. This number is populated based on the value selected from the Host Size drop-down list. |
|
• |
Available Hosts: Shows with the amber line, indicating the number of hosts, available in the selected cluster. |