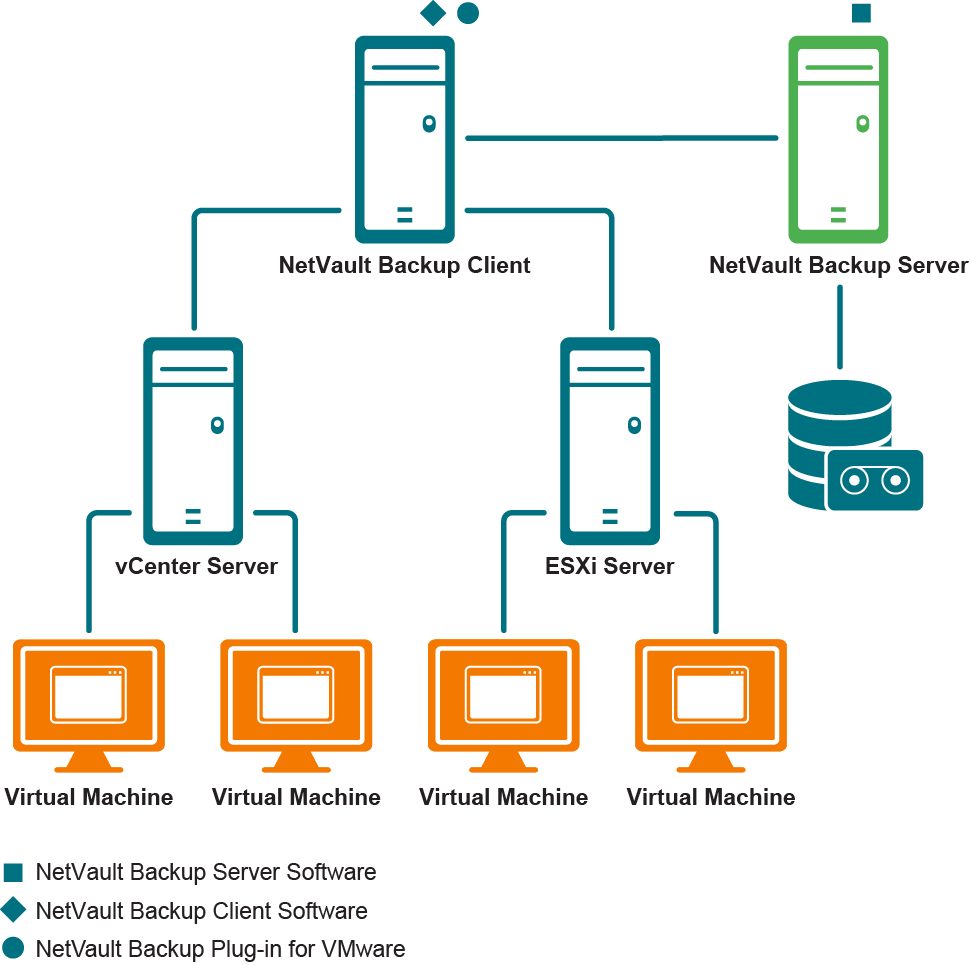システム構築の概要
Plug‑in for VMwareは、WindowsまたはLinuxベースのNetVaultクライアントいずれにも導入できます。このクライアントはバックアップ・プロキシとして動作します。物理マシンまたは仮想マシンをバックアップ・プロキシとして選択できます。
このタイプの導入では、SANおよびLAN(Network Block Device:ネットワーク・ブロック・デバイス[NBD]またはNBDSSL[暗号化])転送モードがサポートされます。転送モードについての詳細は、「サポートされている転送モード」を参照してください。
このタイプの導入では、HotAddおよびLAN(NBDまたはNBDSSL)転送モードがサポートされます。転送モードについての詳細は、「サポートされている転送モード」を参照してください。
前提条件
プラグインのインストールを開始する前に、以下の必要条件が満たされていることを確認してください。
|
• |
NetVaultクライアントのインストール:Plug‑in for VMwareをインストールする物理マシンまたは仮想マシン上に、NetVaultクライアント・ソフトウェアをインストールします。LANを使用しないバックアップの場合、NetVault SmartClientライセンスを入手する必要があります。NetVaultクライアントのインストールについての詳細は、『Quest NetVaultインストール・ガイド』を参照してください。 |
|
• |
Linuxベースのクライアントへの適切なライブラリのインストール:Linuxベースのクライアントの場合、Plug‑in for VMwareとVDDK(Virtual Disk Development Kit)に以下のライブラリを必要とします。 |
|
• |
|
• |
VDDK要件:Linuxベースのシステムでは、VDDKは以下のライブラリを必要とします。 |
|
• |
libexpat.so.1.5.2:高度な転送モードを使用するには、クライアントにXMLライブラリlibexpat 1.95.8をインストールします。このライブラリの適切なバージョンがないと、 高度な転送モードを使用するジョブが失敗することがあります。 |
|
• |
C++ライブラリ・パッケージ:Linuxクライアント上でC++ライブラリが使用できることを確認します。一部の古いLinuxディストリビューションでは、ベース・インストールにこのパッケージが含まれていないことがあります。そのようなシステムでは、ディストリビューションISOからC++ライブラリ・パッケージをインストールします。 |
|
• |
追加ライブラリ要件:VDDKには以下のライブラリも必要です。 |
|
• |
NetVaultクライアントの追加:NetVaultサーバーに専用クライアントを追加します。クライアントの追加についての詳細は、『Quest NetVaultアドミニストレーターズ・ガイド』を参照してください。 |
プラグインのインストール
設定ウィザードを使用すれば、複数のマシンにプラグインを同時にインストールできます。代わりに[クライアント管理]ページから単一のクライアントにプラグインをインストールすることもできます。
以下のセクションでは、プラグインのインストールに使用できる各種手順について説明します。
プッシュ・インストール手順を開始する前に、以下の必要条件を満たしていることを確認します。
|
• |
共有場所へのパッケージのコピー:プラグイン・パッケージを共有場所にコピーします。現在、CIFS共有のみがパッケージ・ストアとしてサポートされています。NetVaultサーバーと、パッケージをインストールするすべてのターゲット・マシンがアクセス可能なパスである必要があります。 |
|
• |
NetVaultでのパッケージ・ストアの設定:インストール・パッケージをコピーしたら、NetVaultで共有場所の詳細を設定できます。詳しくは、『Quest NetVaultアドミニストレーターズ・ガイド』を参照してください。 |
|
1 |
|
2 |
[ソフトウェアの選択/クライアントの追加]ページで[リモート・マシンにNetVaultソフトウェアをインストール]を選択します。 |
|
3 |
[パッケージ・ストア]リストで、展開するインストール・パッケージが含まれているリポジトリを選択します。 |
|
4 |
プラグイン・パッケージを追加するには、[NetVault プラグイン パッケージの追加]をクリックしてから、以下の手順を実行します。 |
|
a |
|
b |
[次へ]をクリックします。 |
|
5 |
|
6 |
[NetVault マシンの詳細]タブで、追加するクライアントを選択し、[OK]をクリックします。 |
|
7 |
|
8 |
タスクを実行するには、[ソフトウェアのインストール/クライアントの追加]をクリックします。 |
|
1 |
|
2 |
[NetVaultクライアント]の表で、プラグインをインストールするクライアントを選択します。 |
|
3 |
[プラグイン・ファイルの選択]をクリックして、プラグインの.npkインストール・ファイルの場所(インストール用CDや、Webサイトからファイルをダウンロードしたディレクトリなど)へ移動します。 |
|
4 |
[クライアント管理]ページでは、単一のクライアントにプラグインをインストールできます。
|
1 |
[ナビゲーション]パネルで、[クライアント管理]をクリックします。 |
|
2 |
[NetVaultクライアント]の表からクライアントを選択して、[管理]をクリックします。 |
|
3 |
|
4 |
[プラグイン・ファイルの選択]をクリックして、プラグインの.npkインストール・ファイルの場所(インストール用CDや、Webサイトからファイルをダウンロードしたディレクトリなど)へ移動します。 |
|
5 |
プラグインの削除
|
1 |
[ナビゲーション]パネルで、[クライアント管理]をクリックします。 |
|
2 |
[NetVaultクライアント]リストでクライアントを選択して、[管理]をクリックします。 |
|
3 |
|
4 |
[確認]ダイアログ・ボックスで、[削除]をクリックします。 |